Το Skype είναι μια από τις πιο δημοφιλείς εφαρμογές που χρησιμοποιείται για επικοινωνία διαδικτυακά. Μπορείτε να διατηρήσετε επαφή με τους φίλους, την οικογένειά σας, τους συναδέλφους ή τους επιχειρηματικούς συνεργάτες σας. Περιλαμβάνεται επίσης σε ορισμένες σουίτες Microsoft Office.
Είχατε ποτέ το Σκόπισμα της εφαρμογής Skype ενώ μιλούσατε με κάποιον; Ειδικά κατά τη διάρκεια σημαντικών κλήσεων, αυτό μπορεί να προκαλέσει προβλήματα.
Εάν το Skype συνεχίζει να κολλάει, κάτι πρέπει να γίνει για να διορθωθεί το πρόγραμμα. Ακολουθώντας τον οδηγό μας, μπορείτε να μάθετε πώς να διορθώσετε το πρόβλημα τόσο σε συστήματα Windows όσο και σε Mac.
Γιατί το Skype συνεχίζει να καταρρέει;
Δεν υπάρχει γνωστή αιτία γιατί το Skype συνεχίζει να κολλάει για ορισμένους χρήστες. Τις περισσότερες φορές, οι αναφορές σφαλμάτων προέρχονται από Windows 10 χρήστες μετά από ενημερώσεις συστήματος.
Στο παρελθόν, υπήρξαν αρκετές περιπτώσεις σφαλμάτων που προκάλεσαν τη διακοπή λειτουργίας του Skype. Για παράδειγμα, το 2015, οι χρήστες του Skype ανακάλυψαν ότι η αποστολή "http://:" σε κάποιον θα κατέρρεε την εφαρμογή τους.
Σφάλματα όπως αυτό εμφανίζονται συνέχεια. Η αιτία αντιμετωπίζεται συνήθως από τη Microsoft, η οποία συχνά δημοσιεύει patch και ενημερώσεις όποτε συμβαίνει κάτι στο Skype. Είναι πάντα χρήσιμο να ρίξετε μια ματιά στον ιστότοπο Skype Blogs για πληροφορίες.
Ένα άλλο πράγμα που θα μπορούσε να προκαλέσει συνεχή κατάρρευση στο Skype είναι προβλήματα συμβατότητας, dκατεστραμμένα αρχεία ή κακόβουλο λογισμικό.
Πώς να διορθώσετε το Skype Keep Crash στα Windows
Καθώς το Skype χρησιμοποιείται κυρίως σε συσκευές Windows, τα περισσότερα ζητήματα αναφέρονται σε αυτήν την πλατφόρμα. Συνιστούμε να δοκιμάσετε αυτές τις λύσεις για να επιλύσετε το πρόβλημά σας γρήγορα.
Ενημέρωση Skype
Το πρώτο πράγμα που πρέπει να κάνετε όταν το Skype συνεχίζει να κολλάει είναι να ενημερώσετε την εφαρμογή.Ζητήματα συμβατότητας μπορεί να προκύψουν εάν χρησιμοποιείτε μια παλαιότερη έκδοση του Skype.
Δείτε πώς να ενημερώσετε το Skype στα Windows 10:
-
Εκκινήστε το Skype.

- Κάντε κλικ στις τρεις τελείες δίπλα στις πληροφορίες του προφίλ σας.
- Κάντε κλικ στο Ρυθμίσεις.
- Από το μενού στα αριστερά, κάντε κλικ στην επιλογή Βοήθεια και σχόλια.

- Το Skype θα ελέγχει αυτόματα για ενημερώσεις. Εάν είναι διαθέσιμη μια νέα έκδοση, μπορείτε να κάνετε κλικ στο κουμπί Ενημέρωση για να τη λάβετε.

- Περιμένετε να ανοίξει το πρόγραμμα εγκατάστασης του Skype. Η εγκατάσταση πρέπει να είναι μια αυτόματη διαδικασία.
- Όταν ολοκληρωθεί η εγκατάσταση, το Skype θα επανεκκινηθεί από μόνο του. Μπορείτε να επιστρέψετε στην καρτέλα Βοήθεια και σχόλια για να ελέγξετε εάν το Skype σας είναι ενημερωμένο.

Εκτέλεση του Windows Troubleshooter
Τα Windows 10 συνοδεύονται από ένα ενσωματωμένο εργαλείο αντιμετώπισης προβλημάτων που μπορεί να σας βοηθήσει να διορθώσετε γενικά προβλήματα στο σύστημά σας. Μερικές φορές η εκτέλεση αυτού του εργαλείου αντιμετώπισης προβλημάτων διορθώνει σφάλματα που σχετίζονται με την εφαρμογή όπως η κατάρρευση του Skype.
Για να εκτελέσετε το πρόγραμμα αντιμετώπισης προβλημάτων των Windows 10, ακολουθήστε τα εξής βήματα:
-
Ανοίξτε την εφαρμογή Ρυθμίσεις πιέζοντας τα Windows και I πλήκτρα στο πληκτρολόγιό σας. Εναλλακτικά, μπορείτε να εκκινήσετε τις Ρυθμίσεις από το Μενού Έναρξη.

- Κάντε κλικ στο Ενημέρωση και ασφάλεια.

- Βρείτε και κάντε κλικ στο Αντιμετώπιση προβλημάτων από το αριστερό μενού.

- Κάντε κύλιση προς τα κάτω και κάντε κλικ στο Windows Store Apps για να εισέλθετε στην αναπτυγμένη προβολή.
- Κάντε κλικ στο κουμπί Εκτέλεση του εργαλείου αντιμετώπισης προβλημάτων .

- Ακολουθήστε τις οδηγίες που εμφανίζονται στην οθόνη για να διορθώσετε τυχόν πιθανά σφάλματα.
Εγκατάσταση της δυνατότητας πακέτου πολυμέσων
Το Πακέτο δυνατοτήτων πολυμέσων για Windows 10 N είναι ένα πακέτο πολυμέσων που απαιτείται για ορισμένα Windows 10 χρήστες για να χρησιμοποιούν εφαρμογές όπως το Skype.
Εάν αντιμετωπίζετε επίσης προβλήματα με την εφαρμογή Windows Media Player, Voice Recorder ή Music, χρειάζεστε οπωσδήποτε εγκατεστημένο αυτό το πακέτο.
Ακολουθήστε αυτά τα βήματα για λήψη και εγκατάσταση του Πακέτο δυνατοτήτων πολυμέσων για Windows 10:
- Ανοίξτε τον ιστότοπο Πακέτο δυνατοτήτων πολυμέσων για Windows 10 .
- Κάντε κύλιση προς τα κάτω μέχρι να δείτε την ενότητα Λήψη πληροφοριών .
-
Κάντε κλικ στο Πακέτο δυνατοτήτων πολυμέσων για N εκδόσεις των Windows 10.
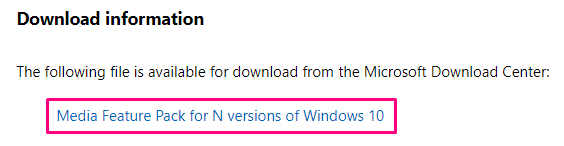
- Κάντε κύλιση προς τα κάτω μέχρι να δείτε Λήψεις.
- Κάντε κλικ στο αναπτυσσόμενο μενού και επιλέξτε την έκδοση που θέλετε να λάβετε. Συνιστάται πάντα η λήψη της πιο πρόσφατης έκδοσης.

- Κάντε κλικ στο Επιβεβαίωση και περιμένετε μέχρι ο ιστότοπος να επεξεργαστεί το αίτημά σας.
- Επιλέξτε μεταξύ των εκδόσεων 32-bit και 64-bit.
- Εκκινήστε το αρχείο λήψης και ακολουθήστε τις οδηγίες στην οθόνη για να εγκαταστήσετε το Media Πακέτο δυνατοτήτων .
- Μόλις ολοκληρωθεί η εγκατάσταση, επανεκκινήστε τον υπολογιστή σας.
Τρόπος επαναφοράς του Skype
Όταν επαναφέρετε μια εφαρμογή, όλα τα δεδομένα της θα αποκατασταθούν στην αρχική της κατάσταση. Αυτό μπορεί δυνητικά να διορθώσει τα προβλήματα σφαλμάτων σας, ειδικά αν τα αρχεία σας στο Skype έχουν καταστραφεί.
Στο κάτω, θα χάσετε τις προτιμήσεις της εφαρμογής σας και τα δεδομένα Skype. Φροντίστε να δημιουργήσετε αντίγραφα ασφαλείας οποιωνδήποτε σημαντικών συνομιλιών ή αρχείων προτού επαναφέρετε το Skype.
Μην ξεχάσετε να σημειώσετε και τα στοιχεία σύνδεσής σας ! Θα σας ζητηθεί να εισαγάγετε ξανά τα στοιχεία του λογαριασμού σας μετά την επαναφορά του Skype.
Ακολουθήστε αυτά τα βήματα για να επαναφέρετε το Skype στα Windows 10:
-
Ανοίξτε την εφαρμογή Ρυθμίσεις πατώντας τα πλήκτρα Windows και I στο πληκτρολόγιό σας. Εναλλακτικά, μπορείτε να εκκινήσετε τις Ρυθμίσεις από το Μενού Έναρξη.

- Κάντε κλικ στο Εφαρμογές.

- Αναζητήστε Skype χρησιμοποιώντας τη γραμμή αναζήτησης. Μπορείτε επίσης να βρείτε μη αυτόματα την εφαρμογή από τη λίστα.
- Κάντε κλικ στο Skype για να εισέλθετε στην αναπτυγμένη προβολή.
- Επιλέξτε Σύνθετες επιλογές.

- Κάντε κύλιση προς τα κάτω και κάντε κλικ στο κουμπί Επαναφορά .

Τρόπος επανεγκατάστασης του Skype
Όταν καμία άλλη λύση δεν λειτουργεί, η τελευταία σας λύση μπορεί να είναι η απεγκατάσταση του Skype και να το κατεβάσετε ξανά. Αυτή είναι μια από τις πιο χρονοβόρες μεθόδους, αλλά μπορεί να διορθώσει τα προβλήματα κατάρρευσης του Skype .
Λάβετε υπόψη ότι ενδέχεται να χάσετε τις προτιμήσεις της εφαρμογής σας και τα δεδομένα Skype. Φροντίστε να δημιουργήσετε αντίγραφα ασφαλείας για τυχόν σημαντικές συνομιλίες ή αρχεία προτού επαναεγκαταστήσετε το Skype.
Πώς να απεγκαταστήσετε το Skype
- Ανοίξτε την εφαρμογή Ρυθμίσεις πατώντας τα Windows και I πλήκτρα στο πληκτρολόγιό σας. Εναλλακτικά, μπορείτε να εκκινήσετε τις Ρυθμίσεις από το Μενού Έναρξη.
- Κάντε κλικ στο Εφαρμογές.
- Αναζητήστε Skype χρησιμοποιώντας τη γραμμή αναζήτησης. Μπορείτε επίσης να βρείτε μη αυτόματα την εφαρμογή από τη λίστα.
- Κάντε κλικ στο Skype για να εισέλθετε στην αναπτυγμένη προβολή.
- Επιλέξτε Σύνθετες επιλογές.
- Κάντε κλικ στο κουμπί Κατάργηση εγκατάστασης και ακολουθήστε τις οδηγίες στην οθόνη για να καταργήσετε το Skype.

Τρόπος λήψης και επανεγκατάστασης του Skype
- Μεταβείτε στη σελίδα Λήψη Skype .
-
Επιλέξτε την έκδοση που θέλετε να κατεβάσετε. Μπορείτε είτε να αποκτήσετε Skype για Windows 10 ή να κατεβάσετε την κλασική εφαρμογή Skype για Windows .

- Μεταβείτε στο φάκελο "Λήψεις" και κάντε διπλό κλικ στο πρόγραμμα εγκατάστασης του Skype.

- Κάντε κλικ στο κουμπί Εγκατάσταση .
Το Skype θα πρέπει να εγκατασταθεί αυτόματα και να ξεκινήσει μόνο του. Μπορεί να σας ζητηθεί να συνδεθείτε ξανά και ενδέχεται να χάσετε όλες τις συνομιλίες και τις προτιμήσεις εφαρμογών σας στο Skype.
Πώς να διορθώσετε τη συντριβή του Skype σε Mac
Για να διορθώσετε το πρόβλημα, το πρώτο πράγμα που πρέπει να κάνετε είναι να εκτελέσετε μια καθαρή επανεγκατάσταση του Skype.
Αν και το Skype δεν είναι μια εφαρμογή που αναπτύχθηκε για λειτουργικά συστήματα Mac , μπορείτε ακόμα να επιδιορθώσετε ζητήματα σε Mac.

Δεν υπάρχουν τόσες πολλές επιλογές όπως για τα Windows, αλλά μπορείτε πάντα να δοκιμάσετε να επικοινωνήσετε με τη Microsoft αν καμία από τις παρακάτω μεθόδους δεν σας βοήθησε.
Ενημέρωση Skype
- Εκκινήστε το Skype.
-
Κάντε κλικ στο μενού Skype επάνω αριστερά.

- Επιλέξτε Έλεγχος για ενημερώσεις.

- Το Skype θα ξεκινήσει αυτόματα τον έλεγχο για ενημερώσεις.

- Όταν βρεθεί μια νέα ενημέρωση, μπορείτε να την εγκαταστήσετε από αυτό το μενού.

- Μόλις ολοκληρωθεί η εγκατάσταση, μπορείτε να ελέγξετε ξανά εάν χρησιμοποιείτε την πιο πρόσφατη έκδοση του Skype.
Εκτελέστε μια καθαρή επανεγκατάσταση
Η επανεγκατάσταση του Skype σε Mac είναι μια λίγο μεγαλύτερη διαδικασία από την επανεγκατάσταση στα Windows. Πρέπει να βεβαιωθείτε ότι έχετε κάνει μια καθαρή επανεγκατάσταση, που σημαίνει ότι δεν υπάρχουν κατεστραμμένα ανεπιθύμητα αρχεία .
Ακολουθήστε αυτά τα βήματα για να διαγράψετε όλα τα αρχεία που σχετίζονται με το Skype στο Mac σας και, στη συνέχεια, εγκαταστήστε το ξανά:
- Μεταβείτε στο Finder και μετά Εφαρμογές.
- Μετακινήστε την εφαρμογή Skype στον Κάδος απορριμμάτων.
-
Στο Finder, κρατήστε πατημένο τα Shift, Command, και D πλήκτρα στο πληκτρολόγιό σας. Αυτό θα εμφανίσει το αναδυόμενο παράθυρο Μετάβαση στο φάκελο.

- Πλοηγηθείτε στο ~/Library/Application Support και διαγράψτε οποιοδήποτε αρχείο έχει τη λέξη Skype στο όνομα του αρχείου.
- Μεταβείτε στη Μετάβαση στο ~/Library/Preferences και καταργήστε το com.skype.skype.plist αρχείο.

- Χρησιμοποιήστε το εργαλείο αναζήτησης για να αναζητήσετε τυχόν εναπομείναντα αρχεία Skype. Διαγράψτε οτιδήποτε βρείτε. Όταν δεν μπορείτε πλέον να βρείτε αρχεία που σχετίζονται με το Skype στο Mac σας, αδειάστε τον Κάδο απορριμμάτων σας.
- Μεταβείτε στη σελίδα λήψης Skype και κατεβάστε το Skype για Mac.
Ελπίζουμε ότι ακολουθώντας τον οδηγό μας, μπορέσατε να διορθώσετε το πρόβλημα με το Skype να διακόπτεται συνεχώς και να καταστρέφει τις συνομιλίες ή τις συνεδριάσεις σας.
Εάν καμία από τις μεθόδους δεν λειτούργησε, ενδέχεται να αντιμετωπίζετε πιο σοβαρά προβλήματα που δεν σχετίζονται μόνο με το Skype. Συνιστούμε να επικοινωνήσετε με τη Microsoft για περισσότερη υποστήριξη.
Για να διαβάσετε περισσότερους χρήσιμους οδηγούς και άρθρα σχετικά με το Skype ή τα ίδια τα Windows, περιηγηθείτε στην ενότητα μας κάνοντας κλικ σε αυτόν τον σύνδεσμο.
Εάν αναζητάτε μια εταιρεία λογισμικού που μπορείτε να εμπιστευτείτε για την ακεραιότητα και τις έντιμες επιχειρηματικές πρακτικές της, μην ψάξετε πέρα από το SoftwareKeep. Είμαστε ένας πιστοποιημένος συνεργάτης της Microsoft και μια διαπιστευμένη επιχείρηση BBB που φροντίζει να προσφέρει στους πελάτες μας μια αξιόπιστη, ικανοποιητική εμπειρία στα προϊόντα λογισμικού που χρειάζονται. Θα είμαστε μαζί σας πριν, κατά τη διάρκεια και μετά από όλες τις εκπτώσεις.
Αυτή είναι η εγγύηση διατήρησης λογισμικού 360 μοιρών. Λοιπόν, τι περιμένεις? Καλέστε μας σήμερα στο +1 877 315 1713 ή στείλτε μας email sales@softwarekeep.com. As λοιπόν, μπορείτε να επικοινωνήσετε μαζί μας μέσω Ζωντανής συνομιλίας.

