Έχετε αργή σύνδεση στο διαδίκτυο στα Windows 10; Είμαστε εδώ για να σας βοηθήσουμε να το διορθώσετε. Σε αυτόν τον οδηγό, θα δούμε περισσότερες από 9 αποτελεσματικές λύσεις για την επιτάχυνση του διαδικτύου σας σε μια λειτουργική συσκευή Windows 10. Οι μέθοδοί μας λειτουργούν τόσο σε επιτραπέζιους υπολογιστές, όσο και σε φορητούς υπολογιστές.
Βελτιώστε την απόδοση και την ταχύτητα του δικτύου σας για να εξαλείψετε ένα από τα πιο απογοητευτικά ζητήματα που μπορεί να αντιμετωπίσει κανείς. Αυτός είναι ο λόγος που είμαστε εδώ για να σας βοηθήσουμε να διορθώσετε το αργό internet στα Windows 10, είτε χρησιμοποιείτε Ethernet είτε Wi-Fi.
Συμβουλή: Εάν δεν είστε εξοικειωμένοι με τη διεπαφή των Windows 10, συνιστούμε να διαβάσετε το Πώς να ξεκινήσετε με τα Windows 10 άρθρο πριν από την αντιμετώπιση προβλημάτων.
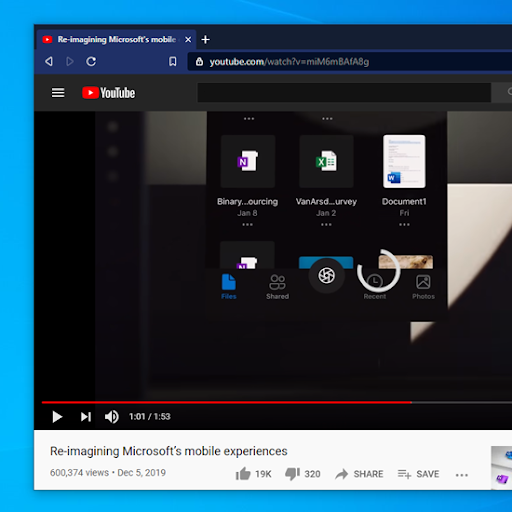
Πίνακας περιεχομένων
- Μέθοδος 1. Απενεργοποιήστε τη δυνατότητα ενημέρωσης Peer to Peer (P2P)
- Μέθοδος 2. Έξοδος από εφαρμογές παρασκηνίου
- Μέθοδος 3. Χρησιμοποιήστε το CCleaner
- Μέθοδος 4. Αλλάξτε τον διακομιστή DNS σας
- Μέθοδος 5. Προσαρμόστε τις ρυθμίσεις Εύρους ζώνης δικτύου
- Μέθοδος 6. Απενεργοποιήστε το Large Send Offload (LSO)
- Μέθοδος 7. Απενεργοποιήστε/Ενεργοποιήστε τη δυνατότητα Αυτόματου Συντονισμού Παραθύρου
- Μέθοδος 8. Απενεργοποιήστε προσωρινά το τείχος προστασίας σας
- Μέθοδος 9. Ενημερώστε τα προγράμματα οδήγησης του προσαρμογέα δικτύου
- Τελικές σκέψεις
Διορθώθηκε: Αργό internet στα Windows 10
Μέθοδος 1. Απενεργοποιήστε τη δυνατότητα ενημέρωσης Peer to Peer (P2P)
Οι χαμηλές ταχύτητες Διαδικτύου προκαλούνται συχνά από εσφαλμένες ρυθμίσεις συστήματος. Κάτι που συχνά ενοχλεί τις συνδέσεις σας στο Διαδίκτυο είναι μια δυνατότητα που ονομάζεται ενημέρωση Peer-2-Peer.
Η δυνατότητα ενημέρωσης Peer to Peer (P2P) είναι αρκετά αμφιλεγόμενη μεταξύ των χρηστών των Windows 10. Ενώ στοχεύει να διευκολύνει την ενημέρωση του υπολογιστή σας, συχνά συγκρατεί μεγάλο εύρος ζώνης και επιβραδύνει το διαδίκτυο. Ευτυχώς, μπορείτε να το απενεργοποιήσετε.
-
Κάντε κλικ στο εικονίδιο των Windows στο κάτω αριστερό μέρος της οθόνης σας για να εμφανιστεί το μενού Έναρξη. Επιλέξτε Ρυθμίσεις ή εναλλακτικά χρησιμοποιήστε τη συντόμευση Windows + I .
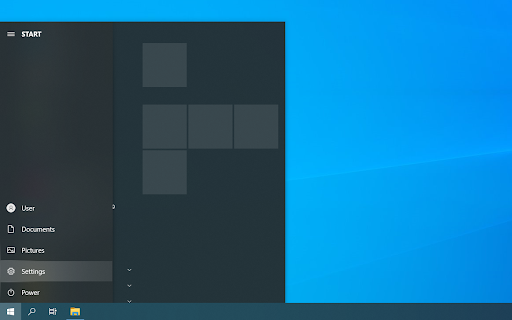
-
Κάντε κλικ στο πλακίδιο Ενημέρωση και ασφάλεια. Εδώ μπορείτε να βρείτε τις περισσότερες ρυθμίσεις του Windows Update.
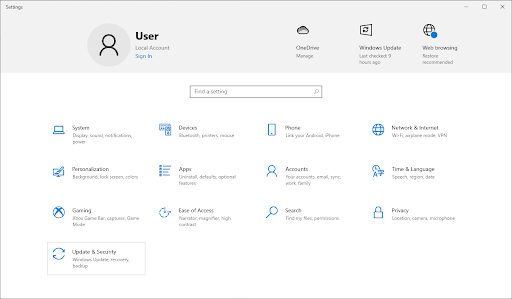
-
Μεταβείτε στην καρτέλα Βελτιστοποίηση παράδοσης και βεβαιωθείτε ότι το Να επιτρέπονται λήψεις από άλλους υπολογιστές έχει μετατραπεί σε Ανενεργό.
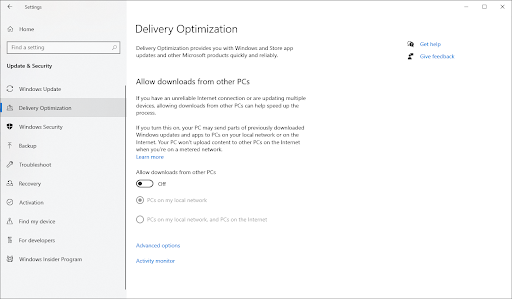
- Μετά την απενεργοποίηση αυτής της λειτουργίας, δεν θα χρησιμοποιείτε πλέον το Διαδίκτυο για αποστολή και λήψη ενημερώσεων από άλλους υπολογιστές. Θα πρέπει να μπορείτε να παρατηρήσετε κάποιες βελτιώσεις στην ταχύτητα του Διαδικτύου.
Μέθοδος 2. Έξοδος από εφαρμογές παρασκηνίου
Ορισμένες εφαρμογές χρησιμοποιούν το εύρος ζώνης σας ακόμα και όταν δεν τις χρησιμοποιείτε, γεγονός που κάνει την απόδοση του δικτύου σας πολύ χειρότερη. Ένα τέτοιο λογισμικό που εκτελείται στο παρασκήνιο μπορεί εύκολα να δώσει στο διαδίκτυο χαμηλή ταχύτητα. Δείτε πώς μπορείτε να κλείσετε εντελώς αυτές τις εφαρμογές.
-
Κάντε δεξί κλικ στη γραμμή εργασιών σας και, στη συνέχεια, επιλέξτε Διαχείριση εργασιών από το μενού περιβάλλοντος.

-
Εάν η Διαχείριση εργασιών εκκινήθηκε σε συμπαγή προβολή, κάντε κλικ στο κουμπί Περισσότερες λεπτομέρειες για να την αναπτύξετε.
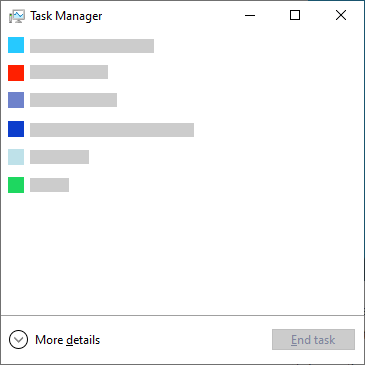
-
Μείνετε στην καρτέλα Διαδικασίες και, στη συνέχεια, κάντε κλικ στην επικεφαλίδα Δίκτυο για να ταξινομήσετε τις εφαρμογές με βάση τη χρήση του δικτύου τους. Μπορείτε εύκολα να δείτε ποιες εφαρμογές χρησιμοποιούν αυτήν τη στιγμή το δίκτυό σας και να βγείτε από αυτές εάν δεν χρειάζονται.

-
Στη συνέχεια, μεταβείτε στην καρτέλα Εκκίνηση. Ελέγξτε εάν κάποιες εφαρμογές εκκίνησης έχουν μεγάλο αντίκτυπο στον υπολογιστή σας και απενεργοποιήστε τις αμέσως.
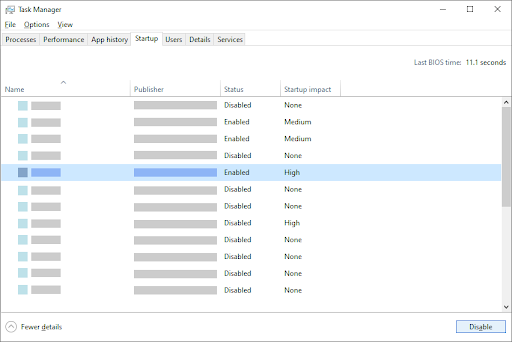
- Επανεκκινήστε τον υπολογιστή σας και ελέγξτε εάν μπορείτε να δείτε κάποια βελτίωση στις ταχύτητες του Διαδικτύου σας.
Μέθοδος 3. Χρησιμοποιήστε το CCleaner
ΤοCCleaner είναι μια εφαρμογή που χρησιμοποιείται για πολλά διαφορετικά πράγματα. Είναι σε θέση να καθαρίσει τον υπολογιστή σας από προσωρινά ανεπιθύμητα αρχεία, δεδομένα προγράμματος περιήγησης και ακόμη και να σας βοηθά να διατηρείτε τα κλειδιά μητρώου σας οργανωμένα.
Δείτε πώς μπορείτε να κατεβάσετε και να χρησιμοποιήσετε το CCleaner για βελτιστοποίηση ταχύτητας Διαδικτύου.
- Κατεβάστε το CCleaner. Φροντίστε να λαμβάνετε το λογισμικό μόνο από τον επίσημο ιστότοπο! Οι μη εξουσιοδοτημένες λήψεις μπορεί να είναι ξεπερασμένες ή να περιέχουν κακόβουλο λογισμικό και άλλο κακόβουλο κώδικα.
-
Κάντε κλικ στο αρχείο εγκατάστασης που μόλις κατεβάσατε για να εκκινήσετε τον οδηγό εγκατάστασης. Απλώς ακολουθήστε τις οδηγίες που εμφανίζονται στην οθόνη για να εγκαταστήσετε το CCleaner στη συσκευή σας.
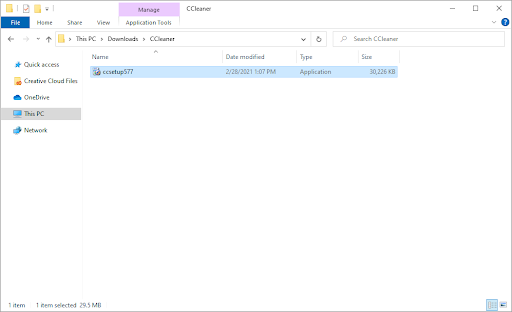
-
Εκκινήστε το CCleaner χρησιμοποιώντας μια δημιουργημένη συντόμευση ή τη γραμμή αναζήτησης.

-
Πρώτα, επιλέξτε Προσαρμοσμένος καθαρισμός από το αριστερό παράθυρο. Μπορείτε να αποεπιλέξετε τυχόν επιλογές που δεν θέλετε να διαγράψετε πριν ξεκινήσετε τον καθαρισμό.
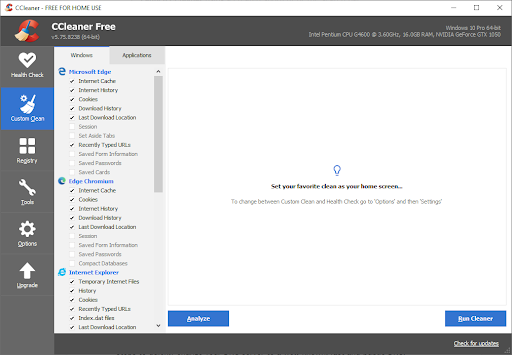
- Κάντε κλικ στο κουμπί Run Cleaner και περιμένετε μέχρι να ολοκληρωθεί ο καθαρισμός.
-
Μετάβαση στην καρτέλα Μητρώο. Κάντε κλικ στο κουμπί Σάρωση για ζητήματα και περιμένετε μέχρι το CCleaner να εντοπίσει τυχόν σφάλματα μητρώου. Εάν εντοπιστούν προβλήματα, κάντε κλικ στο "Διόρθωση επιλεγμένων προβλημάτων…"
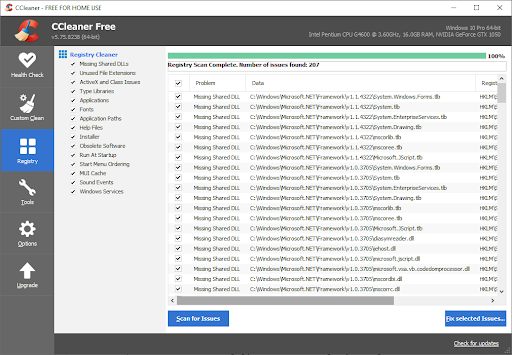
- Επανεκκινήστε τον υπολογιστή σας. Θα πρέπει να μπορείτε να παρατηρήσετε μια αύξηση της ταχύτητας του Διαδικτύου εάν το CCleaner ήταν σε θέση να διορθώσει σχετικά προβλήματα.
Μέθοδος 4. Αλλάξτε τον διακομιστή DNS σας
Μια γρήγορη λύση σε αυτό το ζήτημα είναι η αλλαγή του διακομιστή DNS. Με αυτόν τον τρόπο, μπορείτε να παρακάμψετε τους περιορισμούς και ίσως να έχετε καλύτερη ταχύτητα Διαδικτύου στη συσκευή σας. Ακολουθούν τα βήματα για να αλλάξετε γρήγορα τον διακομιστή DNS σε ένα γνωστό, γρήγορο και δημόσιο DNS.
-
Πατήστε τα πλήκτρα Windows + R στο πληκτρολόγιό σας. Αυτό θα εμφανίσει το βοηθητικό πρόγραμμα Run.
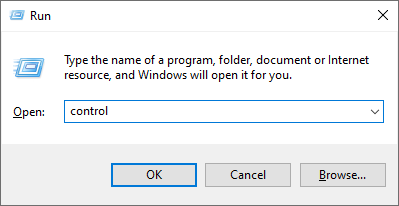
-
Πληκτρολογήστε "control" και πατήστε το πλήκτρο Enter στο πληκτρολόγιό σας. Αυτό θα εκκινήσει την κλασική εφαρμογή Πίνακας Ελέγχου.

-
Κάντε κλικ στο Δίκτυο και Διαδίκτυο και, στη συνέχεια, επιλέξτε Κέντρο δικτύου και κοινής χρήσης.
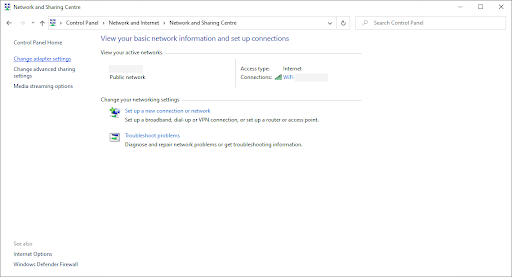
-
Από το μενού στην αριστερή πλευρά, κάντε κλικ στο σύνδεσμο Αλλαγή ρυθμίσεων προσαρμογέα. Αυτό πρόκειται να ανοίξει ένα νέο παράθυρο.
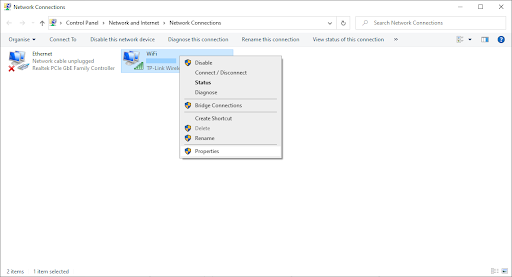
-
Κάντε δεξί κλικ στη σύνδεση που χρησιμοποιείτε αυτήν τη στιγμή και επιλέξτε Ιδιότητες.
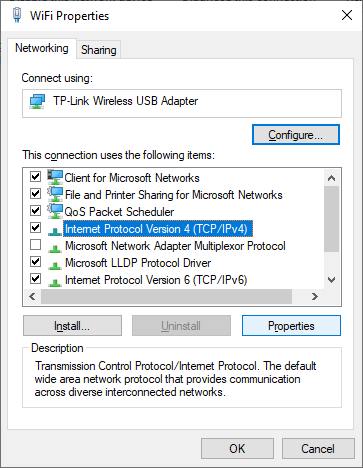
- Κάντε κύλιση προς τα κάτω και κάντε κλικ στο Πρωτόκολλο Internet έκδοση 4 (TCP/IPv4). Κάντε κλικ στο κουμπί Ιδιότητες.
-
Επιλέξτε Χρησιμοποιήστε τις ακόλουθες διευθύνσεις διακομιστή DNS.
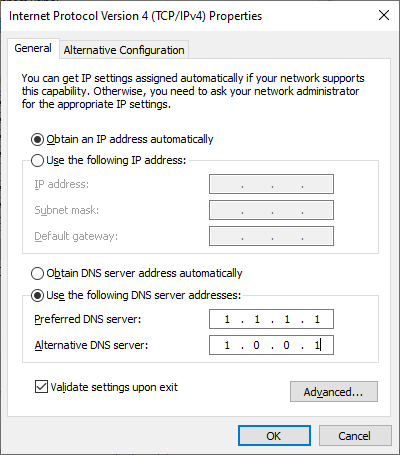
- Πληκτρολογήστε 1.111 στην πρώτη σειρά και μετά 1.1 στη δεύτερη σειρά. Αυτό θα αλλάξει το DNS σας στο δημοφιλές 1.111 διακομιστή, για τον οποίο μπορείτε να διαβάσετε περισσότερα κάνοντας κάνοντας κλικ εδώ.
- Κάντε κλικ στο OK για να εφαρμόσετε τις αλλαγές σας. Ελέγξτε εάν οι ταχύτητες διαδικτύου σας έχουν βελτιωθεί μετά τη μετάβαση σε διαφορετικό διακομιστή DNS.
Μέθοδος 5. Προσαρμόστε τις ρυθμίσεις Εύρους ζώνης δικτύου
Τα Windows 10 δεσμεύουν περίπου το 20% του εύρους ζώνης σας από προεπιλογή, με αποτέλεσμα να αισθάνεστε νωθρό στο διαδίκτυο. Ευτυχώς, μπορείτε να προσαρμόσετε αυτήν τη δυνατότητα σε ένα καλύτερο όριο ή να απενεργοποιήσετε εντελώς το αποθεματικό.
- Πατήστε τα πλήκτρα Windows + R στο πληκτρολόγιό σας. Αυτό θα εμφανίσει το βοηθητικό πρόγραμμα Run.
-
Πληκτρολογήστε "gpedit.msc” χωρίς τα εισαγωγικά και πατήστε το πλήκτρο Enter στο πληκτρολόγιό σας. Αυτό θα ξεκινήσει το πρόγραμμα επεξεργασίας πολιτικής ομάδας.
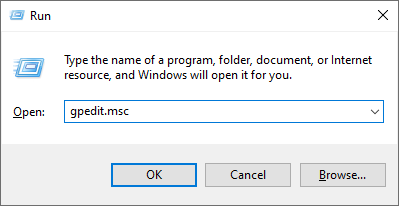
-
Πλοηγηθείτε στην ακόλουθη τοποθεσία: Διαμόρφωση υπολογιστή → Πρότυπα διαχείρισης → Δίκτυο → QoS Packet Scheduler.
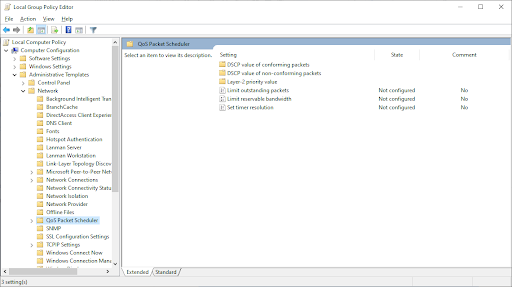
-
Κάντε διπλό κλικ στη ρύθμιση Περιορισμός δεσμεύσιμου εύρους ζώνης. Βεβαιωθείτε ότι έχετε αλλάξει τη ρύθμιση σε Απενεργοποιημένη ή επεξεργαστείτε με μη αυτόματο τρόπο τη λειτουργία σε ένα % με το οποίο είστε ικανοποιημένοι.

- Κάντε κλικ στο κουμπί Εφαρμογή και, στη συνέχεια, επανεκκινήστε τον υπολογιστή σας. Δείτε αν η ταχύτητα του διαδικτύου σας βελτιώνεται μετά την πραγματοποίηση αυτής της αλλαγής.
Μέθοδος 6. Απενεργοποιήστε το Large Send Offload (LSO)
Το Large Send Offload (LSO) είχε σκοπό να βοηθήσει στην απόδοσή σας στο διαδίκτυο, αλλά συχνά καταλήγει να προκαλεί το αντίθετο αποτέλεσμα. Για να ελέγξετε εάν έρχεται σε διένεξη με τη σύνδεσή σας, απλώς απενεργοποιήστε τη λειτουργία.
-
Πατήστε τα πλήκτρα Windows + X στο πληκτρολόγιό σας και, στη συνέχεια, επιλέξτε Διαχείριση Συσκευών από το μενού περιβάλλοντος.
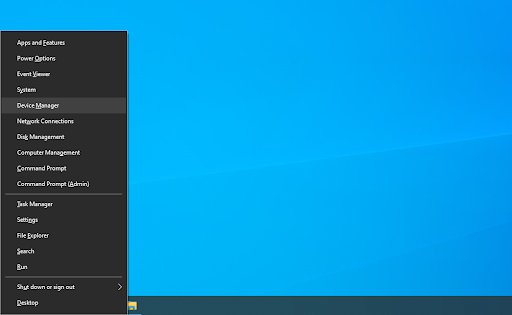
-
Αναπτύξτε την ενότητα Προσαρμογείς δικτύου. Εδώ, απλώς κάντε διπλό κλικ στον προσαρμογέα που χρησιμοποιείτε αυτήν τη στιγμή.
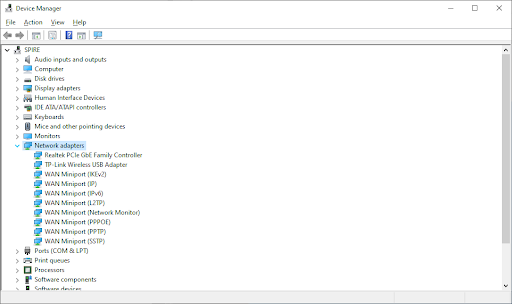
-
Μεταβείτε στην καρτέλα Advanced και, στη συνέχεια, επιλέξτε Large Send Offload V2 (IPv4). Ορίστε την τιμή σε Απενεργοποιημένο.
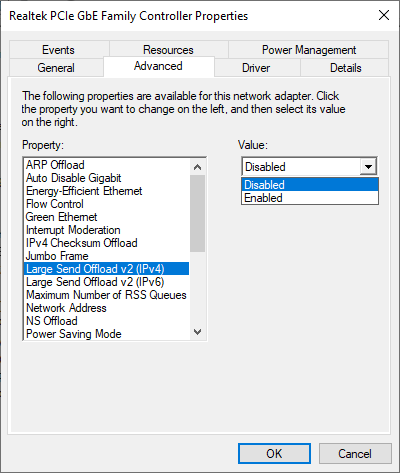
- Κάντε κλικ στο OK και επανεκκινήστε τον υπολογιστή σας για να πραγματοποιηθούν οι αλλαγές.
Μέθοδος 7. Απενεργοποιήστε/Ενεργοποιήστε τη δυνατότητα Αυτόματης ρύθμισης παραθύρου
Ο Αυτόματος συντονισμός παραθύρου είναι μια δυνατότητα που δημιουργήθηκε για να βοηθήσει στη βελτιστοποίηση της μεταφοράς δεδομένων, βελτιώνοντας την απόδοση του δικτύου σας. Ωστόσο, σε ορισμένες περιπτώσεις, μπορεί να επιδεινώσει την ταχύτητά σας στο διαδίκτυο. Ανάλογα με την τρέχουσα κατάσταση της δυνατότητας Αυτόματος συντονισμός παραθύρου, δοκιμάστε να την ενεργοποιήσετε ή να την απενεργοποιήσετε για να ελέγξετε εάν βοηθάει το αντίθετο.
- Πατήστε τα πλήκτρα Windows + R στο πληκτρολόγιό σας. Αυτό θα εμφανίσει το βοηθητικό πρόγραμμα Run.
-
Πληκτρολογήστε "cmd" χωρίς τα εισαγωγικά και πατήστε το πλήκτρο Enter στο πληκτρολόγιό σας. Αυτό θα ξεκινήσει την κλασική εφαρμογή Γραμμής εντολών.

-
Πληκτρολογήστε την ακόλουθη εντολή και πατήστε το πλήκτρο Enter για να την εκτελέσετε: netsh interface tcp show global
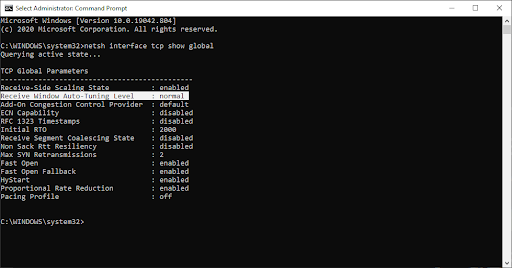
-
Ελέγξτε τη γραμμή "Επίπεδο αυτόματης ρύθμισης παραθύρου λήψης".
-
Εάν η τιμή έχει οριστεί σε κανονική, εισαγάγετε την ακόλουθη εντολή και εκτελέστε την πατώντας Enter στο πληκτρολόγιό σας: netsh int tcp set καθολικό autotuninglevel=disabled
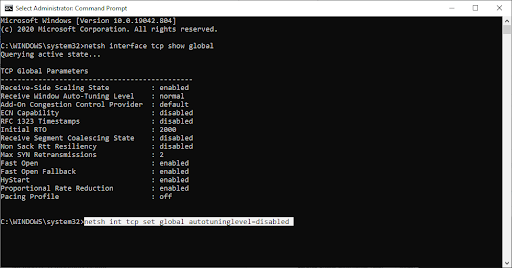
-
Εάν η τιμή έχει οριστεί σε disabled, εισαγάγετε την ακόλουθη εντολή και εκτελέστε την πατώντας Enter στο πληκτρολόγιό σας: netsh int tcp set καθολικό autotuninglevel=normal
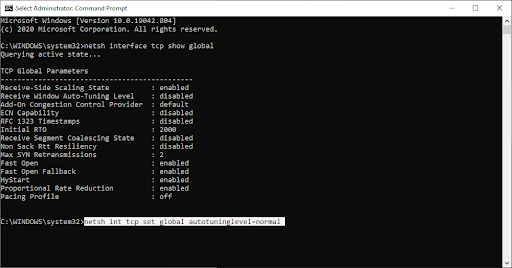
- Μετά την εκτέλεση της σωστής εντολής, κλείστε τη γραμμή εντολών και επανεκκινήστε τον υπολογιστή σας. Ελέγξτε εάν η αργή ταχύτητα του διαδικτύου σας έχει βελτιωθεί.
Μέθοδος 8. Απενεργοποιήστε προσωρινά το τείχος προστασίας σας
Μερικοί χρήστες έχουν αναφέρει ότι το ενσωματωμένο τείχος προστασίας των Windows 10 προκαλεί συχνά προβλήματα με την απόδοση του δικτύου και με τη σειρά του επιβραδύνει το διαδίκτυο. Αν και δεν συνιστάται η απενεργοποίηση του τείχους προστασίας, μπορείτε να δοκιμάσετε να το απενεργοποιήσετε προσωρινά για να δείτε εάν η ταχύτητα του διαδικτύου σας επηρεάζεται από αυτό.
Προειδοποίηση: Βεβαιωθείτε ότι έχετε ενεργό λογισμικό προστασίας από ιούς όταν εκτελείτε αυτήν τη μέθοδο! Χωρίς την κατάλληλη προστασία δικτύου, θέτετε τη συσκευή σας σε κίνδυνο.
-
Πατήστε τα πλήκτρα Windows + R στο πληκτρολόγιό σας για να εκκινήσετε το βοηθητικό πρόγραμμα Run. Πληκτρολογήστε "τείχος προστασίας.cpl” (χωρίς τα εισαγωγικά) και κάντε κλικ στο κουμπί OK.

-
Κάντε κλικ στο σύνδεσμο Ενεργοποίηση ή απενεργοποίηση του τείχους προστασίας του Windows Defender, που βρίσκεται στην αριστερή πλευρά του παραθύρου.
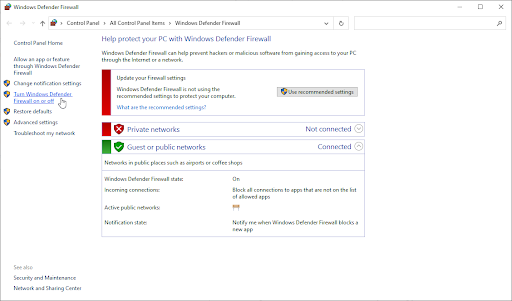
-
Βεβαιωθείτε ότι έχετε επιλέξει το "Απενεργοποίηση.” επιλογή και για τις Ρυθμίσεις ιδιωτικού δικτύου και για Ρυθμίσεις δημόσιου δικτύου.

- Κάντε κλικ στο OK και επανεκκινήστε τον υπολογιστή σας. Ελέγξτε εάν η ταχύτητά σας στο διαδίκτυο έχει βελτιωθεί μετά την απενεργοποίηση του τείχους προστασίας.
Μέθοδος 9. Ενημερώστε τα προγράμματα οδήγησης του προσαρμογέα δικτύου
Η τακτική ενημέρωση του λογισμικού του προγράμματος οδήγησης είναι κάτι που πρέπει να κάνετε συνεχώς. Τα ξεπερασμένα προγράμματα οδήγησης δικτύου μπορούν να προκαλέσουν περισσότερα προβλήματα από ό,τι φαντάζεστε.
Σε αυτήν τη λύση, θα χρησιμοποιήσουμε την ενσωματωμένη Διαχείριση Συσκευών για να ενημερώσουμε τα προγράμματα οδήγησης για τους προσαρμογείς δικτύου σας.
-
Πατήστε τα πλήκτρα Windows + X στο πληκτρολόγιό σας και, στη συνέχεια, επιλέξτε Διαχείριση συσκευών από το μενού περιβάλλοντος.
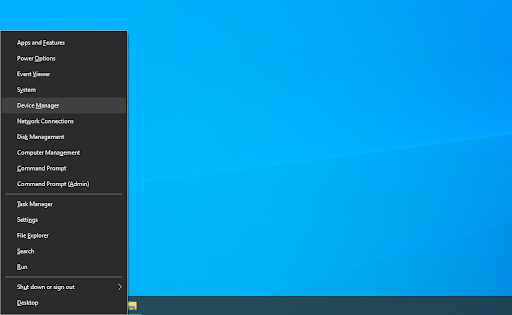
-
Αναπτύξτε την ενότητα Προσαρμογείς δικτύου. Εδώ, απλώς κάντε διπλό κλικ στον προσαρμογέα που χρησιμοποιείτε αυτήν τη στιγμή.
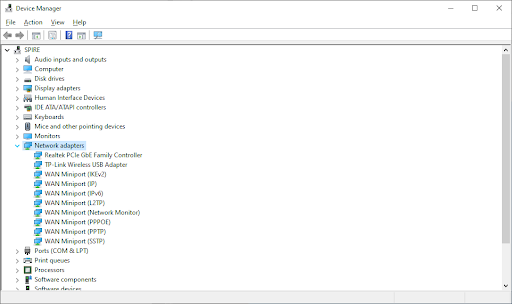
-
Μεταβείτε στην καρτέλα Πρόγραμμα οδήγησης και, στη συνέχεια, κάντε κλικ στο κουμπί Ενημέρωση προγράμματος οδήγησης.

-
Επιλέξτε τη μέθοδο ενημέρωσης του προγράμματος οδήγησης. Μπορείτε είτε να αφήσετε τα Windows 10 να αναζητούν αυτόματα ένα πρόγραμμα οδήγησης είτε να εντοπίσουν με μη αυτόματο τρόπο ένα νέο αρχείο προγράμματος οδήγησης που βρίσκεται ήδη στον υπολογιστή σας.
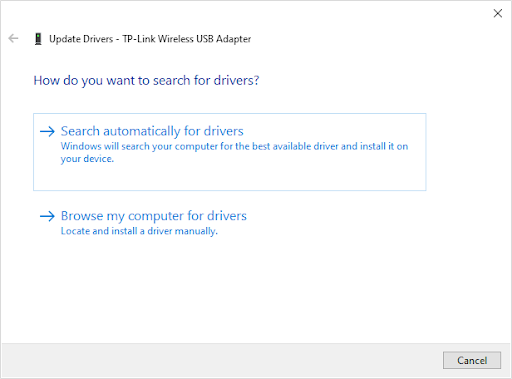
- Περιμένετε να ολοκληρωθεί η εγκατάσταση του προγράμματος οδήγησης. Επαναλάβετε αυτό για οποιοδήποτε άλλο πρόγραμμα οδήγησης προσαρμογέα δικτύου χρησιμοποιείτε και δείτε εάν η ταχύτητα του Διαδικτύου έχει βελτιωθεί.
Εάν καμία από τις παραπάνω μεθόδους δεν βοήθησε την περίπτωσή σας, συνιστούμε να επικοινωνήσετε με τον πάροχο υπηρεσιών Διαδικτύου (ISP) για να επιλύσετε το πρόβλημα. Μπορεί να σας ζητηθεί να αναβαθμίσετε το σχέδιό σας ή να αντικαταστήσετε το δρομολογητή σας. Αυτό θα διασφαλίσει ότι έχετε σταθερή σύνδεση στο Διαδίκτυο και θα αποκλείσει οποιοδήποτε πρόβλημα από την πλευρά του ISP που προκαλεί επιβράδυνση.
Τελικές σκέψεις
Εάν χρειάζεστε περαιτέρω βοήθεια με τα Windows 10, μη διστάσετε να απευθυνθείτε στην ομάδα εξυπηρέτησης πελατών μας, διαθέσιμη 24/7 για να σας βοηθήσει. Επιστρέψτε σε εμάς για περισσότερα ενημερωτικά άρθρα που σχετίζονται με την παραγωγικότητα και τη σύγχρονη τεχνολογία!
Θα θέλατε να λαμβάνετε προσφορές, προσφορές και εκπτώσεις για να λαμβάνετε τα προϊόντα μας στην καλύτερη τιμή; Μην ξεχάσετε να εγγραφείτε στο ενημερωτικό μας δελτίο εισάγοντας τη διεύθυνση email σας παρακάτω! Λάβετε τα τελευταία νέα τεχνολογίας στα εισερχόμενά σας και διαβάστε πρώτοι τις συμβουλές μας για να γίνετε πιο παραγωγικοί.
Μπορεί επίσης να σας αρέσει
» Πώς να διορθώσετε την αργή εκκίνηση στα Windows 10
» Avast Slowing Computer (Διόρθωση)
» Discord Άνοιγμα συνδέσμων σε λάθος πρόγραμμα περιήγησης [Διόρθωση]