Έχει κακή συμπεριφορά ο φορητός υπολογιστής σας; Λοιπόν, είναι σύνηθες φαινόμενο να φαίνεται ότι ένα lop top δεν φορτίζει ακόμα και όταν είναι ενεργοποιημένο.
Ως χρήστης φορητού υπολογιστή, θα πρέπει πάντα να παρακολουθείτε το ποσοστό φόρτισης του υπολογιστή σας. Μόλις πέσει κάτω από το 20%, ήρθε η ώρα να πάρετε τον φορτιστή και να αρχίσετε να τροφοδοτείτε ξανά το μηχάνημά σας. Ωστόσο, ορισμένοι χρήστες έχουν αναφέρει ότι ακόμη και όταν ο φορητός υπολογιστής είναι συνδεδεμένος, δεν φορτίζεται. Σήμερα, θα διερευνήσουμε πώς να διορθώσετε τον φορητό υπολογιστή σας να μην φορτίζει.

Πίνακας περιεχομένων
- Πώς να διορθώσετε το φορητό υπολογιστή που δεν φορτίζει
- Μέθοδος 1. Ελέγξτε ξανά τον φορτιστή σας
- Μέθοδος 2. Αφαιρέστε την μπαταρία
- Μέθοδος 3. Ενημερώστε τα προγράμματα οδήγησης της μπαταρίας σας
- Μέθοδος 4. Διορθώστε τις ρυθμίσεις τροφοδοσίας
- Μέθοδος 5. Μειώστε τη χρήση πόρων
- Τελικές σκέψεις
Πώς να διορθώσετε το φορητό υπολογιστή που δεν φορτίζει
Χρησιμοποιήστε τις ακόλουθες μεθόδους για να επιδιορθώσετε τη μη φόρτιση του φορητού υπολογιστή.
Μέθοδος 1. Ελέγξτε ξανά τον φορτιστή σας
Μπορεί να υπάρχουν ορισμένα φυσικά ζητήματα με τον ίδιο τον φορτιστή σας που προκαλούν τη μη φόρτιση του φορητού υπολογιστή σας ακόμη και όταν είναι συνδεδεμένος. Στις περισσότερες περιπτώσεις, η αντικατάσταση του φορτιστή ή του καλωδίου του μπορεί να διορθώσει τα προβλήματά σας με τη μη φόρτιση του φορητού υπολογιστή σας.

Μερικά βασικά πράγματα που πρέπει να αναζητήσετε και να αναγνωρίσετε όταν ελέγχετε το καλώδιο του φορτιστή σας είναι τα εξής:
- Έλεγχος για φυσική ζημιά. Τόσο το καλώδιο του φορτιστή όσο και ο μετασχηματιστής είναι ευαίσθητα σε ζημιές, όπως σκίσιμο, εξάντληση, σπασίματα και σορτς. Εάν παρατηρήσετε κάτι τέτοιο, μπορείτε απλώς να αντικαταστήσετε το επηρεασμένο εξάρτημα για να δείτε εάν επιλύθηκαν τα προβλήματα φόρτισής σας.
- Ελέγξτε την υποδοχή. Βεβαιωθείτε ότι η υποδοχή σας έχει στενή σύνδεση με το βύσμα φόρτισης του φορητού υπολογιστή σας. Οποιαδήποτε συσσώρευση βρωμιάς μπορεί να προκαλέσει προβλήματα με τη σύνδεση, με αποτέλεσμα ο φορτιστής σας να μην φορτίζει το φορητό υπολογιστή σας.
- Έλεγχος για υπερθέρμανση. Οι φορητοί υπολογιστές, ειδικά χωρίς εξαιρετικό σύστημα ψύξης, συχνά υπερθερμαίνονται υπό έντονη χρήση. Αυτή η θερμότητα αναγκάζει τους αισθητήρες της μπαταρίας σας να σβήνουν, εμφανίζοντας λανθασμένες τιμές παρά τη φόρτιση. Εάν παρατηρήσετε ασυνήθιστη θερμότητα όταν χρησιμοποιείτε τη συσκευή σας, αυτό μπορεί να είναι ο ένοχος για τη μη φόρτιση του φορητού υπολογιστή σας.
Μέθοδος 2. Αφαιρέστε την μπαταρία
Εάν έχετε αφαιρούμενη μπαταρία, δοκιμάστε να τη βγάλετε και να δείτε εάν έχει πάθει ζημιά. Εάν βρείτε κάτι, φροντίστε να προμηθευτείτε μια ανταλλακτική μπαταρία προτού προσπαθήσετε να το τοποθετήσετε ξανά στον φορητό υπολογιστή σας. Διαφορετικά, μπορείτε να δοκιμάσετε την παρακάτω διαδικασία για να διορθώσετε τη φόρτιση της μπαταρίας σας.
- Αφαιρέστε την μπαταρία σας και, στη συνέχεια, πατήστε παρατεταμένα το κουμπί λειτουργίας του φορητού υπολογιστή σας για περίπου 15 δευτερόλεπτα. Με αυτόν τον τρόπο θα εξαντληθεί η εναπομένουσα ισχύς από τον φορητό υπολογιστή σας.
- Συνδέστε το καλώδιο τροφοδοσίας και μετά ενεργοποιήστε τον φορητό υπολογιστή. Σημειώστε ότι σε αυτό το σημείο, η μπαταρία θα πρέπει να είναι ακόμα εκτός συσκευής.
- Εάν ο φορητός υπολογιστής σας ενεργοποιηθεί, μπορείτε να συμπεράνετε ότι ο προσαρμογέας ρεύματος λειτουργεί σωστά. Ωστόσο, εάν δεν το κάνει, τότε θα πρέπει να αναζητήσετε αντικατάσταση για το τροφοδοτικό.
Εάν ο φορητός υπολογιστής είναι ενεργοποιημένος, το πρόβλημά σας μπορεί να οφείλεται στην ίδια την μπαταρία, ακόμα κι αν δεν είναι ορατή η φυσική ζημιά. Η λύση είναι να βρείτε μια νέα μπαταρία αντικατάστασης από ένα αξιόπιστο κατάστημα κατασκευαστή.
Μέθοδος 3. Ενημερώστε τα προγράμματα οδήγησης της μπαταρίας σας
Εάν ο έλεγχος για φυσική ζημιά δεν αποκάλυψε αιτίες για την παράξενη συμπεριφορά της μπαταρίας σας, θα πρέπει να προχωρήσετε στην ενημέρωση του προγράμματος οδήγησης. Τα παρακάτω βήματα δείχνουν τη δοκιμασμένη και αληθινή μέθοδο ενημέρωσης των προγραμμάτων οδήγησης της μπαταρίας σας.
-
Πατήστε ταυτόχρονα τα πλήκτρα Windows + R στο πληκτρολόγιό σας για να εμφανιστεί το βοηθητικό πρόγραμμα Run.
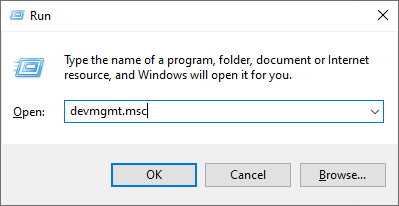
- Πληκτρολογήστε "devmgmt.msc” χωρίς τα εισαγωγικά και, στη συνέχεια, πατήστε το κουμπί OK. Αυτό θα εκκινήσει τη Διαχείριση Συσκευών σε ξεχωριστό παράθυρο.
- Αναπτύξτε την κατηγορία Μπαταρίες .
- Κάντε δεξί κλικ στο Προσαρμογέας AC της Microsoft και επιλέξτε Ενημέρωση προγράμματος οδήγησης από το μενού περιβάλλοντος. Ακολουθήστε τυχόν οδηγίες που εμφανίζονται στην οθόνη για να ενημερώσετε το πρόγραμμα οδήγησης.
- Επαναλάβετε τη διαδικασία ενημέρωσης για τη λίστα Μπαταρία μεθόδου ελέγχου συμβατή με το Microsoft ACPI επίσης.
- Μετά την επιτυχή ολοκλήρωση των ενημερώσεων, επανεκκινήστε τον φορητό υπολογιστή σας και ελέγξτε εάν φορτίζεται σωστά τώρα.
Μέθοδος 4. Διορθώστε τις ρυθμίσεις τροφοδοσίας σας
Το πρόβλημα με τη μη σωστή φόρτιση του φορητού υπολογιστή σας μπορεί να οφείλεται σε κακώς διαμορφωμένες ρυθμίσεις τροφοδοσίας. Ο παρακάτω οδηγός σάς δείχνει πώς να προσεγγίσετε τις ρυθμίσεις τροφοδοσίας του φορητού υπολογιστή σας και να τις διαμορφώσετε ώστε να λειτουργούν καλύτερα με τη ρύθμιση φόρτισης.
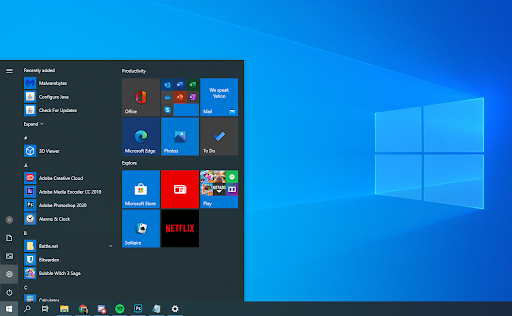
-
Ανοίξτε την εφαρμογή Ρυθμίσεις κάνοντας κλικ στο εικονίδιο με το γρανάζι στο Μενού Έναρξη . Εναλλακτικά, μπορείτε να ανοίξετε την εφαρμογή πατώντας τα πλήκτρα Windows και I στο πληκτρολόγιό σας.

- Κάντε κλικ στο πλακίδιο System.
-
Επιλέξτε την καρτέλα Power & Sleep από το αριστερό παράθυρο.

- Κάτω από την κεφαλίδα Σχετικές ρυθμίσεις, κάντε κλικ στο σύνδεσμο Πρόσθετες ρυθμίσεις ενέργειας. Αυτό θα ανοίξει ένα νέο παράθυρο του Πίνακα Ελέγχου με πρόσθετες επιλογές ενέργειας.
-
Προσδιορίστε το πρόγραμμα που χρησιμοποιείτε αυτήν τη στιγμή και, στη συνέχεια, κάντε κλικ στον σύνδεσμο Αλλαγή ρυθμίσεων σχεδίου δίπλα του.

- Προσαρμόστε τις ρυθμίσεις για να επιτρέπεται στη συσκευή σας να παραμένει ενεργοποιημένη ακόμα και όταν η φόρτιση είναι χαμηλή. Για παράδειγμα, οι φορητοί υπολογιστές μπορεί να απενεργοποιήσουν την οθόνη ή ολόκληρο το σύστημα όταν η συσκευή φτάσει σε ένα συγκεκριμένο χαμηλό ποσοστό.
- Κάντε κλικ στο κουμπί Αποθήκευση αλλαγών για να εφαρμόσετε τις αλλαγές σας.
Μέθοδος 5. Μειώστε τη χρήση πόρων
Μερικές φορές, ο φορτιστής σας απλά δεν είναι αρκετά ισχυρός για να υποστηρίξει τη χρήση ενέργειας της συσκευής σας. Σε αυτήν την περίπτωση, μπορεί να αποκτήσετε έναν πιο ισχυρό φορτιστή ή απλώς να μειώσετε τη χρήση πόρων στον υπολογιστή σας. Για να το κάνετε αυτό, συνιστούμε να απενεργοποιήσετε τις μη απαραίτητες εφαρμογές εκκίνησης και να τερματίζετε συχνά εργασίες που χρησιμοποιούν μεγάλο ποσοστό των πόρων σας.
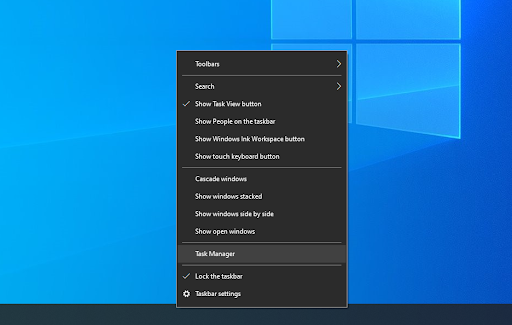
- Ανοίξτε τη Διαχείριση εργασιών χρησιμοποιώντας έναν από τους παρακάτω τρόπους:
- Κάντε δεξί κλικ στη γραμμή εργασιών σας και επιλέξτε Διαχείριση εργασιών από το μενού περιβάλλοντος.
- Διαφορετικά, πατήστε τα πλήκτρα Ctrl + Alt + Esc στο πληκτρολόγιό σας.
-
Εάν το Task Manager εκκινήθηκε σε συμπαγή προβολή, κάντε κλικ στην επιλογή Περισσότερες λεπτομέρειες που εμφανίζεται στο κάτω αριστερό μέρος του παραθύρου.
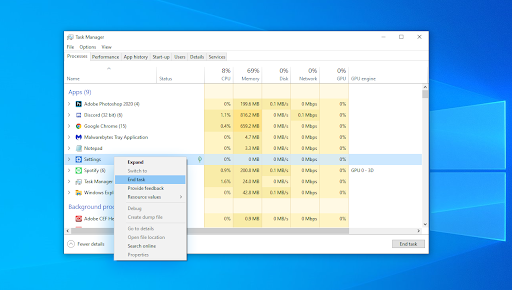
- Μείνετε στην προεπιλεγμένη καρτέλα Διαδικασίες. Εδώ, μπορείτε να εντοπίσετε τις διαδικασίες που έχουν μεγάλο αντίκτυπο στους πόρους σας. Για να τα τερματίσετε, κάντε δεξί κλικ στην εφαρμογή και επιλέξτε την επιλογή Τερματισμός εργασίας από το μενού περιβάλλοντος.
- Μεταβείτε στην καρτέλα Εκκίνηση στο επάνω μέρος του παραθύρου Task Manager. Εδώ, μπορείτε να δείτε όλες τις εφαρμογές που ξεκινούν μαζί με τον υπολογιστή σας κατά την εκκίνηση.
-
Κάντε κλικ σε μια εφαρμογή που δεν έχει τη δήλωση "Microsoft Corporation" στη στήλη Εκδότης. Μπορείτε επίσης να ελέγξετε τη στήλη Επίπτωση εκκίνησης και να επιλέξετε εφαρμογές που έχουν υψηλή μέτρηση επιπτώσεων.
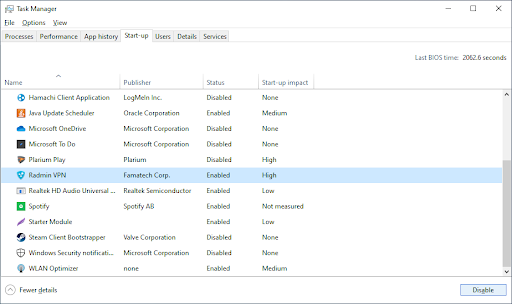
- Τώρα, κάντε κλικ στο κουμπί Απενεργοποίηση κάτω δεξιά στο παράθυρο. Η κατάσταση της εφαρμογής θα πρέπει να αλλάξει σε Απενεργοποιημένη.
- Επαναλάβετε αυτό για κάθε μεμονωμένη εφαρμογή που δεν είναι της Microsoft που δεν χρειάζεστε κατά την εκκίνηση και, στη συνέχεια, επανεκκινήστε τον υπολογιστή σας. Ελέγξτε εάν η φόρτιση λειτουργεί τώρα.
Τελικές σκέψεις
Εάν χρειάζεστε περαιτέρω βοήθεια, μην διστάσετε να επικοινωνήσετε με την ομάδα εξυπηρέτησης πελατών μας, διαθέσιμη 24/7 για να σας βοηθήσει. Επιστρέψτε σε εμάς για περισσότερα ενημερωτικά άρθρα που σχετίζονται με την παραγωγικότητα και τη σύγχρονη τεχνολογία!
Θα θέλατε να λαμβάνετε προσφορές, προσφορές και εκπτώσεις για να λαμβάνετε τα προϊόντα μας στην καλύτερη τιμή; Μην ξεχάσετε να εγγραφείτε στο ενημερωτικό μας δελτίο εισάγοντας τη διεύθυνση email σας παρακάτω! Λάβετε τα τελευταία νέα τεχνολογίας στα εισερχόμενά σας και διαβάστε πρώτοι τις συμβουλές μας για να γίνετε πιο παραγωγικοί.
Μπορεί επίσης να σας αρέσει το
> Avast επιβράδυνση υπολογιστή (διορθώθηκε)
> Δεν υπάρχει επιλογή "Εναλλαγή χρήστη" στα Windows 10 [Διορθώθηκε]
> Τρόπος επιδιόρθωσης ένα μη αναμενόμενο σφάλμα εξαίρεσης καταστήματος στα Windows 10