Σε αυτόν τον οδηγό, μπορείτε να βρείτε μια ποικιλία διαφορετικών μεθόδων και να μάθετε πώς να διορθώσετε το σφάλμα BSOD εξαίρεσης υπηρεσίας συστήματος στα Windows 10.
Μετάβαση στη λύση:
- Τι είναι το σφάλμα εξαίρεσης υπηρεσίας συστήματος;
- Πώς να διορθώσετε το σφάλμα εξαίρεσης υπηρεσίας συστήματος
- Λύση 1: Ενημέρωση των Windows 10
- Λύση 2: Ενημερώστε τα προγράμματα οδήγησης σας
- Λύση 3: Εκτελέστε τον Έλεγχο αρχείων συστήματος και τις εντολές Chkdsk
- Λύση 4: Απεγκατάσταση προβληματικών εφαρμογών
- Λύση 5: Απενεργοποιήστε την κάμερα web σας
- Λύση 6: Απενεργοποιήστε την υπηρεσία Google Update
- Λύση 7: Απενεργοποιήστε προσωρινά το Antivirus σας

Η εξαίρεση της υπηρεσίας συστήματος στα Windows 10 είναι ένα από τα σφάλματα μπλε οθόνης θανάτου που εξακολουθούν να αντιμετωπίζουν οι χρήστες των Windows σήμερα. Αν και ασυνήθιστα, αυτά τα σφάλματα είναι σοβαρά και μπορούν να καταστρέψουν αμέσως το σύστημά σας. Όταν συμβεί αυτό, είναι δυνατή η απώλεια δεδομένων και συχνά η καταστροφή των αρχείων.
Αυτό το άρθρο περιγράφει λεπτομερώς πώς να διορθώσετε τον κωδικό διακοπής SYSTEM_SERVICE_EXCEPTION στα Windows 10. Οι μέθοδοι που εμφανίζονται παρακάτω είναι εύκολες και αποτελεσματικές, καθιστώντας εύκολη την αντιμετώπιση προβλημάτων.
Τι είναι το σφάλμα εξαίρεσης υπηρεσίας συστήματος;

Εάν το σύστημά σας αντιμετωπίσει ένα μοιραίο σφάλμα, θα λάβετε μια μπλε οθόνη με έναν κωδικό STOP που επανεκκινεί το σύστημά σας. Αυτά τα σφάλματα είναι συνήθως απρόβλεπτα, αλλά υπάρχουν τρόποι για να αποτρέψετε την επανεμφάνισή τους.
Οι κωδικοί STOP είναι ο τρόπος των Windows 10 που σας ενημερώνει ότι υπάρχει ένα σοβαρό πρόβλημα με το σύστημά σας και θα τερματιστεί αμέσως για να προσπαθήσει να αποτρέψει οποιαδήποτε περαιτέρω ζημιά. Το σφάλμα SYSTEM_SERVICE_EXCEPTION μπορεί να προκληθεί από μερικά διαφορετικά πράγματα:
- Μη συμβατά, κατεστραμμένα ή παλιά προγράμματα οδήγησης για Windows 10
- Σφάλμα ή σφάλμα στις ενημερώσεις των Windows 10
- Κατεστραμμένα αρχεία συστήματος των Windows 10
- Κακόβουλο λογισμικό ή άλλες επιθέσεις στον κυβερνοχώρο
Ακολουθεί μια λίστα λύσεων που πρέπει να ολοκληρώσετε μέχρι να εξαφανιστεί το σφάλμα SYSTEM_SERVICE_EXCEPTION. Η πιο προφανής λύση είναι να ενημερώσετε τα προγράμματα οδήγησης και να εκτελέσετε έναν έλεγχο συστήματος αρχείων των Windows 10 για σφάλματα, ωστόσο, είναι σημαντικό να ακολουθήσετε όλα τα παρακάτω βήματα για να αποφύγετε να συμβεί αυτό το σφάλμα στο μέλλον.
Πώς να διορθώσετε το σφάλμα εξαίρεσης υπηρεσίας συστήματος
Αν και μπορεί να χρειαστούν μερικές προσπάθειες, η διόρθωση του σφάλματος κωδικού διακοπής SYSTEM_SERVICE_EXCEPTION στα Windows 10 στην πραγματικότητα δεν είναι τόσο δύσκολη. Δείτε πώς να το κάνετε:
1. Ενημερώστε τα Windows 10
Πρώτα, βεβαιωθείτε ότι τα Windows 10 είναι ενημερωμένα. Τα παλιά αρχεία συστήματος μπορεί να προκαλέσουν απροσδόκητα σφάλματα. Ο έλεγχος για μια εκκρεμή ενημέρωση θα σας βοηθήσει να καταλάβετε εάν αυτό προκαλεί το πρόβλημά σας. Δείτε πώς μπορείτε να ενημερώσετε τα Windows 10:
- Κάντε κλικ στο εικονίδιο των Windows κάτω αριστερά στην οθόνη σας για να εμφανιστεί το μενού Έναρξη.
- Επιλέξτε Ρυθμίσεις ή εναλλακτικά χρησιμοποιήστε τη συντόμευση Windows + I.

-
Κάντε κλικ στο πλακίδιο Ενημέρωση και ασφάλεια. Εδώ μπορείτε να βρείτε τις περισσότερες ρυθμίσεις του Windows Update και να επιλέξετε πότε θα λαμβάνετε ενημερώσεις.

- Βεβαιωθείτε ότι παραμένετε στην προεπιλεγμένη καρτέλα Windows Update. Κάντε κλικ στην επιλογή Έλεγχος για ενημερώσεις και περιμένετε μέχρι τα Windows 10 να βρουν διαθέσιμες ενημερώσεις.
-
Αν δείτε κάποιες ενημερώσεις που εμφανίζονται ήδη, κάντε κλικ στο σύνδεσμο Προβολή όλων των προαιρετικών ενημερώσεων για να τις δείτε και να τις εγκαταστήσετε.

- Εάν βρεθεί μια ενημέρωση, κάντε κλικ στην επιλογή Εγκατάσταση και περιμένετε να γίνει λήψη των Windows 10 και να εφαρμοστούν οι απαραίτητες ενημερώσεις.
2. Ενημερώστε τα προγράμματα οδήγησης σας
Το πρόγραμμα οδήγησης της κάρτας γραφικών σας πρέπει να ενημερώνεται τακτικά - είναι πιο σημαντικό από όσο νομίζετε. Τα παλιά ή κακά προγράμματα οδήγησης μπορούν να δημιουργήσουν μεγάλα προβλήματα, ειδικά μετά από μεγάλες ενημερώσεις των Windows 10, όταν εμφανίζονται συχνά σφάλματα συμβατότητας.
Υπάρχουν τρεις επιλογές για να ενημερώσετε τα προγράμματα οδήγησης γραφικών σας, εάν βλέπετε το σφάλμα SYSTEM_SERVICE_EXCEPTION στη συσκευή σας. Δύο από αυτά επιλύουν επίσης άλλα προβληματικά προγράμματα οδήγησης ή καταστροφή προγραμμάτων οδήγησης στον υπολογιστή σας.
Επιλογή 1. Ενημέρωση προγράμματος οδήγησης προσαρμογέα οθόνης με μη αυτόματο τρόπο
-
Ελέγξτε τον τύπο της κάρτας γραφικών που χρησιμοποιείτε:
- Πατήστε τα πλήκτρα Windows + R.
-
Πληκτρολογήστε "dxdiag" και πατήστε το κουμπί OK. Αυτή είναι η συντόμευση για να φτάσετε στο εργαλείο DirectX Diagnostics.

-
Μετάβαση στην καρτέλα Οθόνη. Στην ενότητα Συσκευή, σημειώστε το όνομα και τον κατασκευαστή της κάρτας γραφικών σας.

- Μεταβείτε στον ιστότοπο του κατασκευαστή και, στη συνέχεια, μεταβείτε στη σελίδα λήψης του. Ακολουθούν μερικές από τις πιο κοινές ιστοσελίδες κατασκευαστών όπου μπορείτε να βρείτε λήψεις προγραμμάτων οδήγησης:
-
Βρείτε το μοντέλο της κάρτας γραφικών σας χρησιμοποιώντας τα παρεχόμενα εργαλεία αναζήτησης και κάντε λήψη του νεότερου προγράμματος οδήγησης.

- Κατεβάστε και εγκαταστήστε το πιο πρόσφατο πρόγραμμα οδήγησης κάνοντας διπλό κλικ στο ληφθέν αρχείο και ακολουθώντας τις οδηγίες που εμφανίζονται στην οθόνη. Μπορεί να σας ζητηθεί να επανεκκινήσετε τη συσκευή σας.
Σημείωση: Βεβαιωθείτε πάντα ότι κατεβάζετε και εγκαθιστάτε πάντα το σωστό πρόγραμμα οδήγησης που ταιριάζει με την κάρτα γραφικών σας. Εάν δεν είστε σίγουροι, δοκιμάστε να κάνετε αναζήτηση στο Google ή επικοινωνήστε με την εξυπηρέτηση πελατών του κατασκευαστή σας.
Επιλογή 2. Αυτόματη ενημέρωση προγράμματος οδήγησης προσαρμογέα οθόνης
- Πατήστε τα πλήκτρα Windows + R.
-
Πληκτρολογήστε "devmgmt.msc” χωρίς εισαγωγικά και πατήστε το κουμπί OK. Αυτό θα σας μεταφέρει στο παράθυρο Διαχείριση Συσκευών.

-
Αναπτύξτε την ενότητα Προσαρμογείς οθόνης κάνοντας κλικ στο εικονίδιο με το βέλος στα αριστερά. Κάντε δεξί κλικ στο τρέχον πρόγραμμα οδήγησης και, στη συνέχεια, επιλέξτε την επιλογή Ενημέρωση προγράμματος οδήγησης.

-
Κάντε κλικ στο Αυτόματη αναζήτηση για ενημερωμένο λογισμικό προγραμμάτων οδήγησης για να επιτρέψετε στα Windows 10 να ενημερώνουν αυτόματα το πρόγραμμα οδήγησης. Όταν τελειώσετε, μη διστάσετε να βγείτε από τη Διαχείριση Συσκευών και να επανεκκινήσετε τον υπολογιστή σας.

Επιλογή 3. Ενημερώστε τα προγράμματα οδήγησης σας με μια εφαρμογή τρίτου μέρους
Αν και δεν είναι απαραίτητο να χρησιμοποιήσετε μια εφαρμογή τρίτου κατασκευαστή για ενημερώσεις προγραμμάτων οδήγησης, είναι μια επιλογή που είναι διαθέσιμη σε όλους τους χρήστες των Windows 10. Μπορείτε επίσης να βρείτε και να κατεβάσετε εργαλεία ενημέρωσης τρίτων, όπως Driver Booster, DriverHub ή DriverPack Λύση για αυτόματη ενημέρωση προγραμμάτων οδήγησης.
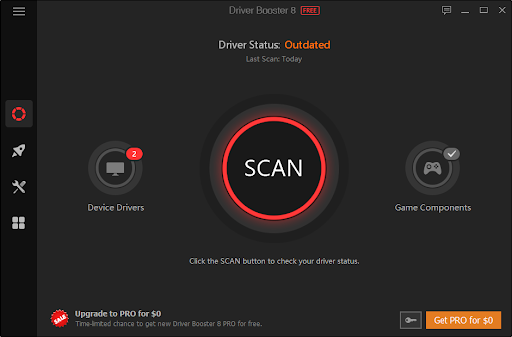
Τα περισσότερα από αυτά τα εργαλεία είναι δωρεάν και εύχρηστα. Εάν δεν είστε ικανοποιημένοι με την υπηρεσία, συνιστούμε να κάνετε αναζήτηση στο διαδίκτυο για πιο προηγμένες εφαρμογές.
Να βεβαιώνεστε πάντα ότι η εφαρμογή που χρησιμοποιείτε είναι αξιόπιστη. Ορισμένες εφαρμογές που προσφέρουν τη διόρθωση ή την ενημέρωση των προγραμμάτων οδήγησης περιέχουν κακόβουλο λογισμικό, λογισμικό διαφημίσεων ή λογισμικό υποκλοπής spyware. Συνιστούμε να αναζητήσετε το όνομα του προϊόντος και να διαβάσετε κριτικές πραγματικών χρηστών πριν κάνετε λήψη οποιουδήποτε λογισμικού.
3. Εκτελέστε τον Έλεγχο αρχείων συστήματος και τις εντολές Chkdsk
Ο Έλεγχος αρχείων συστήματος (SFC) είναι ένα ενσωματωμένο εργαλείο που βοηθά στην αντιμετώπιση προβλημάτων στα Windows 10. Είναι σε θέση να εντοπίζει αυτόματα κατεστραμμένα αρχεία συστήματος και να τα επιδιορθώνει σε κατάσταση λειτουργίας. Μπορείτε να χρησιμοποιήσετε τη σάρωση SFC για να διορθώσετε πιθανά σφάλματα BSoD με τον κωδικό διακοπής SYSTEM_SERVICE_EXCEPTION.
Εάν η σάρωση SFC δεν λειτούργησε, συνεχίστε με τα βήματα και δοκιμάστε να εκτελέσετε το Check Disk για να επιδιορθώσετε τον υπολογιστή σας. Η εντολή chkdsk επιχειρεί να εντοπίσει και να απαλλαγεί από ζητήματα δίσκου, κάτι που μπορεί να σας βοηθήσει να επιλύσετε σφάλματα Blue Screen of Death.
- Ανοίξτε τη γραμμή αναζήτησης στη γραμμή εργασιών σας κάνοντας κλικ στο εικονίδιο του μεγεθυντικού φακού. Μπορείτε επίσης να το εμφανίσετε με τη συντόμευση πληκτρολογίου Windows + S.
-
Πληκτρολογήστε Γραμμή εντολών στο πλαίσιο αναζήτησης. Όταν το δείτε στα αποτελέσματα, κάντε δεξί κλικ πάνω του και επιλέξτε Εκτέλεση ως διαχειριστής.

- Όταν σας ζητηθεί από τον Έλεγχο λογαριασμού χρήστη (UAC), κάντε κλικ στο Ναι για να επιτρέψετε στην εφαρμογή να εκκινήσει με δικαιώματα διαχειριστή.
-
Μόλις ανοίξει το παράθυρο της γραμμής εντολών, πληκτρολογήστε την ακόλουθη εντολή και πατήστε Enter για να την εκτελέσετε: sfc /scannow

- Περιμένετε μέχρι ο Έλεγχος αρχείων συστήματος να ολοκληρώσει τη σάρωση του υπολογιστή σας. Εάν εντοπίσει σφάλματα, θα μπορείτε να τα διορθώσετε αυτόματα μέσω της ίδιας της εντολής SFC, η οποία μπορεί επίσης να διορθώσει σχετικά σφάλματα.
-
Στη συνέχεια, πληκτρολογήστε την ακόλουθη εντολή και πατήστε Enter για να την εκτελέσετε: chkdsk C: /f /r /x

- Αυτή η εντολή θα ελέγξει τη μονάδα δίσκου C:. Εάν τα Windows 10 σας έχουν εγκατασταθεί σε διαφορετική μονάδα δίσκου, φροντίστε να τροποποιήσετε την εντολή ανάλογα αντικαθιστώντας το "C:".
- Περιμένετε να ολοκληρωθεί η εκτέλεση της εντολής Έλεγχος δίσκου. Θα προσπαθήσει να διορθώσει προβλήματα με τη μονάδα δίσκου και να ανακτήσει τυχόν αναγνώσιμες πληροφορίες. Επανεκκινήστε τη συσκευή σας μόλις εκτελεστούν και οι δύο εντολές.
4. Απεγκαταστήστε προβληματικές εφαρμογές
Ορισμένες εφαρμογές είναι γνωστό ότι προκαλούν το σφάλμα εξαίρεσης υπηρεσίας συστήματος στα Windows 10. Αυτό είναι δυνατό λόγω διενέξεων, εσφαλμένων ενημερώσεων ή μιας παλιάς έκδοσης του λογισμικού που έχει εγκατασταθεί στον υπολογιστή σας. Δείτε πώς μπορείτε να απεγκαταστήσετε εφαρμογές που είναι γνωστό ότι προκαλούν αυτό το σφάλμα μπλε οθόνης.
-
Κάντε κλικ στο εικονίδιο των Windows στο κάτω αριστερό μέρος της οθόνης σας για να εμφανιστεί το μενού Έναρξη. Επιλέξτε Ρυθμίσεις ή εναλλακτικά χρησιμοποιήστε τη συντόμευση Windows + I .

-
Κάντε κλικ στο πλακίδιο Εφαρμογές. Εδώ μπορείτε να βρείτε κάθε εφαρμογή που είναι εγκατεστημένη στον υπολογιστή σας.

-
Ελέγξτε εάν έχετε εγκατεστημένη κάποια από τις ακόλουθες εφαρμογές στον υπολογιστή σας:
- Virtual CloneDrive
- XSplit Broadcaster
- BitDefender Antivirus
- Cisco VPN
- Asus GameFirst Service
- McAfee Antivirus
-
Εάν κάποια από τις παραπάνω εφαρμογές είναι εγκατεστημένη στον υπολογιστή σας, κάντε κλικ σε αυτήν μία φορά και, στη συνέχεια, κάντε κλικ στο κουμπί Κατάργηση εγκατάστασης.

-
Κάντε ξανά κλικ Κατάργηση εγκατάστασης για να επιβεβαιώσετε την επιλογή σας και, στη συνέχεια, ακολουθήστε τις οδηγίες που εμφανίζονται στην οθόνη από το πρόγραμμα απεγκατάστασης του προγράμματος. Βεβαιωθείτε ότι έχετε αφαιρέσει εντελώς το λογισμικό.

- Επαναλάβετε αυτά τα βήματα για όλες τις εφαρμογές της λίστας. Αφού απεγκαταστήσετε όλες τις προβληματικές εφαρμογές, επανεκκινήστε τον υπολογιστή σας και δείτε εάν έχει επιλυθεί η μπλε οθόνη του θανάτου.
5. Απενεργοποιήστε την κάμερα web σας
Σε ορισμένες περιπτώσεις, εξωτερικό υλικό, όπως οι κάμερες web ενδέχεται να οδηγήσει στο σφάλμα εξαίρεσης υπηρεσίας συστήματος. Μπορείτε να το δοκιμάσετε απενεργοποιώντας την κάμερα web και βλέποντας εάν το σφάλμα έχει επιλυθεί ή όχι. Εάν δεν έχετε κάμερα web, δοκιμάστε να σκεφτείτε την πιο πρόσφατη συσκευή που συνδέσατε στον υπολογιστή σας και προσπαθήστε να την απενεργοποιήσετε χρησιμοποιώντας τις παρακάτω οδηγίες.
- Πατήστε τα πλήκτρα Windows + X στο πληκτρολόγιό σας και επιλέξτε Διαχείριση Συσκευών από το μενού που εμφανίζεται στη γωνία της οθόνης σας.

-
Εντοπίστε την κάμερα web ή άλλη συσκευή που συνδέσατε πρόσφατα στον υπολογιστή, κάντε δεξί κλικ πάνω της και επιλέξτε Απενεργοποίηση συσκευής από το μενού περιβάλλοντος.

- Επανεκκινήστε τον υπολογιστή σας για να δείτε εάν αυτό επιλύθηκε το πρόβλημα BSoD.
Αφού δοκιμάσετε αυτήν τη μέθοδο, ελέγξτε εάν η κατάστασή σας έχει βελτιωθεί. Εάν το σφάλμα επιστρέψει ξανά, δοκιμάστε μια διαφορετική λύση παρακάτω!
6. Απενεργοποιήστε την υπηρεσία Google Update
Σε ορισμένες αναφορές, η αιτία του κωδικού STOP εξαίρεσης υπηρεσίας συστήματος έχει εντοπιστεί ως η υπηρεσία αυτόματης ενημέρωσης Google. Όπως υποδηλώνει το όνομα, αυτή η υπηρεσία είναι υπεύθυνη για τη διατήρηση ενημερωμένου λογισμικού Google στο σύστημά σας. Μπορείτε να επιχειρήσετε να απενεργοποιήσετε αυτήν την υπηρεσία για να δείτε εάν το σφάλμα διορθώθηκε αργότερα.
- Πατήστε τα πλήκτρα Windows + R στο πληκτρολόγιό σας. Αυτό θα εμφανίσει το βοηθητικό πρόγραμμα Run.
-
Πληκτρολογήστε "υπηρεσίες.msc" χωρίς εισαγωγικά και πατήστε το πλήκτρο Enter στο πληκτρολόγιό σας. Αυτό θα εκκινήσει το Service Manager.

- Κάντε κύλιση προς τα κάτω μέχρι να βρείτε την υπηρεσία Google Update Service (gupdate). Κάντε δεξί κλικ πάνω του και επιλέξτε την επιλογή Ιδιότητες από το μενού περιβάλλοντος.
-
Επιλέξτε Απενεργοποιημένο από το αναπτυσσόμενο μενού Τύπος εκκίνησης και επανεκκινήστε τον υπολογιστή σας. Αυτό θα διασφαλίσει ότι η υπηρεσία δεν μπορεί να εκτελεστεί στη συσκευή σας και να προκαλέσει προβλήματα.

- Μετά την απενεργοποίηση αυτής της υπηρεσίας, επανεκκινήστε τον υπολογιστή σας και δείτε εάν λάβετε ξανά τον κωδικό διακοπής SYSTEM_SERVICE_EXCEPTION. Εάν όχι, το πρόβλημά σας έχει διορθωθεί — φροντίστε να χρησιμοποιήσετε το μη αυτόματο πρόγραμμα ενημέρωσης για τυχόν εφαρμογές Google που είναι εγκατεστημένες στη συσκευή.
7. Απενεργοποιήστε προσωρινά το Antivirus σας
Το λογισμικό προστασίας από ιούς είναι γνωστό ότι προκαλεί προβλήματα στους υπολογιστές παρεμβαίνοντας στο σύστημά σας εμποδίζοντας τη σωστή εκτέλεση εφαρμογών και υπηρεσιών. Μπορείτε να ελέγξετε εάν το πρόγραμμα προστασίας από ιούς που χρησιμοποιείτε αυτή τη στιγμή προκαλεί το σφάλμα Εξαίρεσης Υπηρεσίας Συστήματος απενεργοποιώντας το προσωρινά.
Σημείωση ότι αυτή η μέθοδος δεν συνιστάται, καθώς δεν είναι ασφαλές να χρησιμοποιείτε τον υπολογιστή σας χωρίς προστασία. Προχωρήστε μόνο εάν γνωρίζετε τους πιθανούς κινδύνους. Δημιουργήστε αντίγραφο ασφαλείας του συστήματός σας για να επαναφέρετε τυχόν ζημιές που μπορεί να προκύψουν εάν υπάρχουν κακόβουλα προγράμματα στη συσκευή.
-
Κάντε δεξί κλικ σε έναν κενό χώρο στη γραμμή εργασιών σας και επιλέξτε Διαχείριση εργασιών.

-
Εάν η Διαχείριση εργασιών εκκινείται σε συμπαγή λειτουργία, φροντίστε να αναπτύξετε τις λεπτομέρειες κάνοντας κλικ στο κουμπί "Λεπτομέρειες λειτουργίας".

-
Μεταβείτε στην καρτέλα Έναρξη χρησιμοποιώντας το μενού κεφαλίδας που βρίσκεται στο επάνω μέρος του παραθύρου. Βρείτε την εφαρμογή προστασίας από ιούς από τη λίστα και επιλέξτε την κάνοντας κλικ πάνω της μία φορά.

-
Κάντε κλικ στο κουμπί Απενεργοποίηση που είναι πλέον ορατό στην κάτω δεξιά γωνία του παραθύρου. Αυτό θα απενεργοποιήσει την εκκίνηση της εφαρμογής κατά την εκκίνηση της συσκευής σας.
- Επανεκκινήστε τον υπολογιστή σας και ελέγξτε εάν το σφάλμα εξαίρεσης υπηρεσίας συστήματος εξακολουθεί να συμβαίνει. Εάν θέλετε να ενεργοποιήσετε ξανά το πρόγραμμα προστασίας από ιούς, απλώς ακολουθήστε τα παραπάνω βήματα και κάντε κλικ στο κουμπί Ενεργοποίηση.
Τελικές σκέψεις
Ελπίζουμε ότι μέσω αυτού του άρθρου μπορέσατε να βρείτε μια λειτουργική λύση για το σφάλμα εξαίρεσης υπηρεσίας συστήματος στα Windows. Εάν αντιμετωπίσετε ξανά το σφάλμα, επιστρέψτε στο άρθρο μας για να εφαρμόσετε την απαραίτητη επιδιόρθωση.
Το Κέντρο βοήθειας προσφέρει εκατοντάδες οδηγούς που θα σας βοηθήσουν εάν χρειάζεστε περαιτέρω βοήθεια. Επιστρέψτε σε εμάς για περισσότερα ενημερωτικά άρθρα ή επικοινωνήστε με τους ειδικούς μας για άμεση βοήθεια.
Ένα άλλο πράγμα
Αναζητάτε περισσότερες συμβουλές; Ρίξτε μια ματιά στους άλλους οδηγούς μας στο Ιστολόγιο SoftwareKeep και στο Κέντρο βοήθειας! Θα βρείτε πληθώρα πληροφοριών σχετικά με τον τρόπο αντιμετώπισης διαφόρων προβλημάτων και εύρεσης λύσεων στα τεχνολογικά σας προβλήματα.
Εγγραφείτε στο ενημερωτικό μας δελτίο και αποκτήστε έγκαιρη πρόσβαση στις αναρτήσεις ιστολογίου, τις προσφορές και τους εκπτωτικούς κωδικούς μας. Επιπλέον, θα είστε οι πρώτοι που θα μάθετε για τους πιο πρόσφατους οδηγούς, προσφορές και άλλες συναρπαστικές ενημερώσεις!
Μπορεί επίσης να σας αρέσει
» 11 Μέθοδοι Τρόπος διόρθωσης του Window Explorer Keeps Crash
» Διορθώθηκε: Εντοπίστηκε πιθανό σφάλμα βάσης δεδομένων του Windows Update
» Πώς να διορθώσετε ένα μη αναμενόμενο κατάστημα Σφάλμα εξαίρεσης στα Windows 10
Μπορείτε να επικοινωνήσετε με ερωτήσεις ή αιτήματα που θέλετε να καλύψουμε.