Windows 10 απαιτούν μια πληθώρα διαδικασιών συστήματος για να λειτουργήσει. Οι περισσότερες από αυτές τις διαδικασίες στοχεύουν στη βελτίωση της εμπειρίας χρήστη σας με το σύστημα, ωστόσο, δεν είναι τέλειες. Οι χρήστες ανέφεραν υψηλή χρήση CPU και μνήμης από τη διαδικασία SysMain (γνωστή και ως Superfetch).
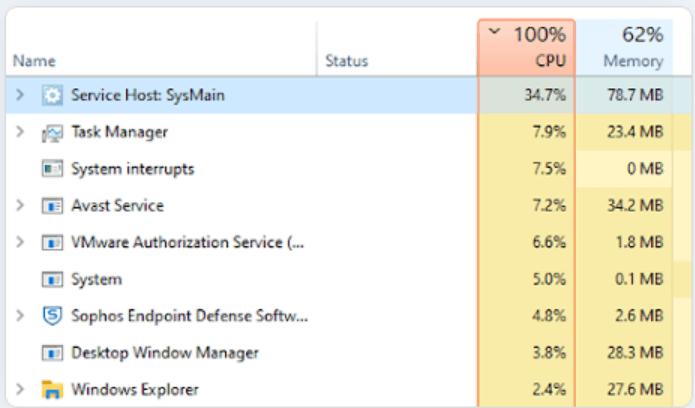
Αυτό το ζήτημα μπορεί να είναι επικίνδυνο. Εάν οι πόροι σας βρίσκονται συνεχώς σε υψηλό ποσοστό, η απόδοση του υπολογιστή σας θα μειωθεί σημαντικά. Μπορεί ακόμη και να οδηγήσει σε σφάλματα μπλε οθόνης, απώλεια δεδομένων ή φυσική ζημιά στο υλικό σας.
Σε αυτό το άρθρο, μπορείτε να μάθετε πώς να διορθώσετε το πρόβλημα του SysMain χρησιμοποιώντας υψηλή CPU και μνήμη στα Windows 10. Θα περιγράψουμε τις καλύτερες μεθόδους που εξακολουθούν να λειτουργούν σήμερα, προκειμένου να επαναφέρετε το σύστημά σας.
Πίνακας περιεχομένων
- Τι είναι το SysMain; Μπορώ να το απενεργοποιήσω;
- Πώς να διορθώσετε την υψηλή χρήση CPU και μνήμης της διαδικασίας SysMain στα Windows 10
- Μέθοδος 1. Απενεργοποιήστε την υπηρεσία SysMain στις Υπηρεσίες
- Μέθοδος 2. Απενεργοποιήστε το SysMain με τη γραμμή εντολών
- Μέθοδος 3. Απενεργοποιήστε το SysMain χρησιμοποιώντας τον Επεξεργαστή Μητρώου
- Μέθοδος 4. Εκτελέστε τον Έλεγχο αρχείων συστήματος (SFC)
- Τελικές σκέψεις
Τι είναι το SysMain; Μπορώ να το απενεργοποιήσω;
Το SysMain είναι μια πιστοποιημένη διαδικασία των Windows 10. Στόχος του είναι να αναλύσει τη χρήση του υπολογιστή σας και να τον βελτιώσει χρησιμοποιώντας τα δεδομένα που συλλέγονται. Για παράδειγμα, μπορεί να επιταχύνει τους χρόνους εκκίνησης και την απόδοση της εφαρμογής.
Δυστυχώς, η ενεργοποίηση του SysMain μπορεί να προκαλέσει περισσότερο κακό παρά καλό. Πολλοί χρήστες έχουν αναφέρει ότι η διαδικασία καταναλώνει μεγάλο όγκο πόρων από μόνη της, επιβραδύνει το σύστημα και θέτει σε κίνδυνο το φυσικό υλικό. Ευτυχώς, δεν είναι μια βασική διαδικασία συστήματος και μπορεί να απενεργοποιηθεί εάν είναι απαραίτητο.
Αν πιστεύετε ότι το SysMain σας προκαλεί προβλήματα, είναι καλύτερα να το απενεργοποιήσετε. Χρησιμοποιώντας τις μεθόδους μας παρακάτω, μπορείτε να βρείτε μια λύση που θα σας βοηθήσει να επαναφέρετε τον υπολογιστή σας.
Πώς να διορθώσετε την υψηλή χρήση CPU και μνήμης της διαδικασίας SysMain στα Windows 10
Σημείωση: Ορισμένοι από τους παρακάτω οδηγούς ενδέχεται να απαιτούν να έχετε πρόσβαση σε έναν τοπικό λογαριασμό διαχειριστή.
Διαβάστε: Πώς να κάνετε έναν τοπικό χρήστη διαχειριστή στα Windows 10 οδηγός.
Μέθοδος 1. Απενεργοποιήστε την υπηρεσία SysMain στις Υπηρεσίες
Τα παρακάτω βήματα σάς δείχνουν πώς να απενεργοποιήσετε το SysMain απευθείας στη Διαχείριση υπηρεσιών.
- Πατήστε τα πλήκτρα Windows + R στο πληκτρολόγιό σας. Αυτό θα εμφανίσει το βοηθητικό πρόγραμμα Run.
-
Πληκτρολογήστε "υπηρεσίες.msc” χωρίς τα εισαγωγικά και πατήστε το πλήκτρο Enter στο πληκτρολόγιό σας. Αυτό θα ανοίξει το παράθυρο Υπηρεσίες.
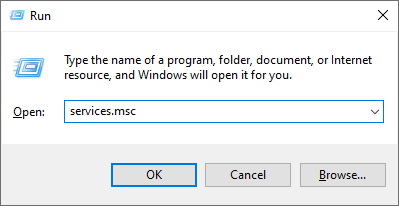
-
Κάντε κύλιση προς τα κάτω μέχρι να δείτε την υπηρεσία SysMain. Κάντε δεξί κλικ σε αυτό και, στη συνέχεια, επιλέξτε Ιδιότητες από το μενού περιβάλλοντος.
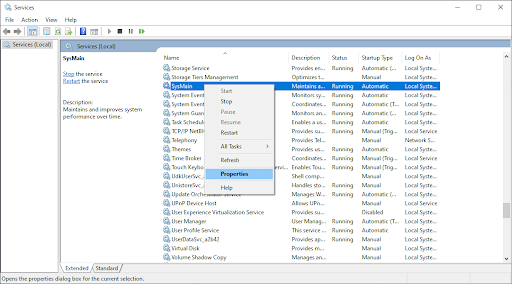
-
Μείνετε στην καρτέλα Γενικά. Βεβαιωθείτε ότι ο τύπος εκκίνησης έχει οριστεί σε Απενεργοποιημένο και, στη συνέχεια, κάντε κλικ στο κουμπί Διακοπή δίπλα στην Κατάσταση υπηρεσίας. Με αυτόν τον τρόπο θα σταματήσει η εκκίνηση της υπηρεσίας κατά την εκκίνηση του υπολογιστή σας.

- Κάντε κλικ στο Εφαρμογή και, στη συνέχεια, OK για έξοδο από το παράθυρο. Θα πρέπει να μπορείτε να δείτε σημαντική βελτίωση στην απόδοση του συστήματός σας.
Μέθοδος 2. Απενεργοποιήστε το SysMain με τη γραμμή εντολών
Ακολουθήστε τα παρακάτω βήματα εάν θέλετε να απενεργοποιήσετε το SysMain με την ανυψωμένη γραμμή εντολών. Συνιστούμε αυτήν τη μέθοδο για ενδιάμεσους χρήστες, καθώς απαιτεί να εισαγάγετε και να εκτελέσετε μια εντολή με λογαριασμό διαχειριστή.
Εάν χρειάζεστε βοήθεια, μη διστάσετε να επικοινωνήσετε μαζί μας στη Ζωντανή Συζήτησή μας. Οι ειδικοί μας θα σας καθοδηγήσουν στη διαδικασία αντιμετώπισης προβλημάτων.
- Ανοίξτε τη γραμμή εντολών με έναν από τους παρακάτω τρόπους:
-
Ανοίξτε τη συνάρτηση Αναζήτηση στη γραμμή εργασιών σας ή εναλλακτικά χρησιμοποιήστε τη συντόμευση πληκτρολογίου Ctrl + S για να εμφανίσετε τη γραμμή αναζήτησης και αναζητήστε τη "Γραμμή εντολών ”. Όταν το δείτε στα αποτελέσματα, κάντε δεξί κλικ πάνω του και επιλέξτε Εκτέλεση ως διαχειριστής.
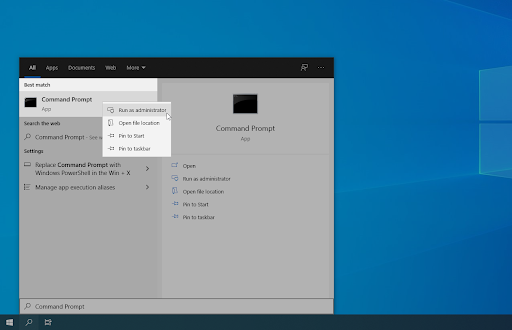
-
Πατήστε τα πλήκτρα Windows + R στο πληκτρολόγιό σας για να εμφανιστεί το Εκτέλεση βοηθητικό πρόγραμμα. Πληκτρολογήστε "cmd" και πατήστε Ctrl + Shift + Εισαγάγετε τα πλήκτρα στο πληκτρολόγιό σας. Με αυτόν τον τρόπο, εκκινείτε τη Γραμμή εντολών με δικαιώματα διαχειριστή.
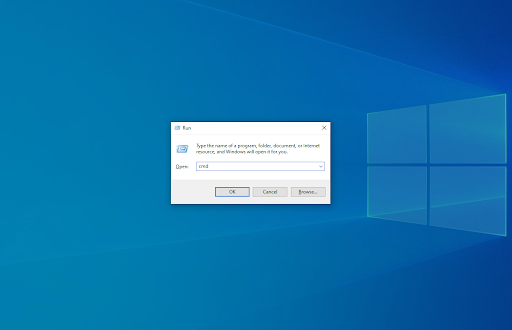
-
Πατήστε τη συντόμευση πληκτρολογίου Windows + X και, στη συνέχεια, επιλέξτε Γραμμή εντολών (Διαχειριστής).
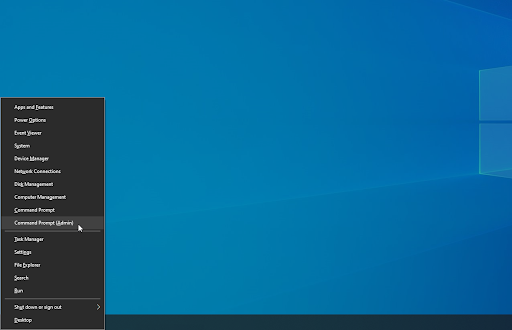
- Όταν σας ζητηθεί από τον Έλεγχο λογαριασμού χρήστη (UAC), κάντε κλικ στο Ναι για να επιτρέψετε στην εφαρμογή να εκκινήσει με δικαιώματα διαχειριστή.
-
Εκτελέστε την ακόλουθη εντολή: sc stop "SysMain" & sc config "SysMain" start=disabled
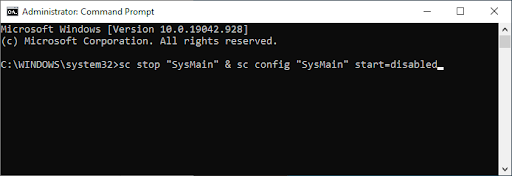
- Επανεκκινήστε τον υπολογιστή σας μετά την επιτυχή εκτέλεση της εντολής.
Μέθοδος 3. Απενεργοποιήστε το SysMain χρησιμοποιώντας τον Επεξεργαστή Μητρώου
Τα παρακάτω βήματα απαιτούν να χρησιμοποιήσετε τον Επεξεργαστή Μητρώου για να απενεργοποιήσετε την υπηρεσία SysMain.
Πριν προχωρήσετε, λάβετε υπόψη τους πιθανούς κινδύνους από την εκτέλεση αυτής της μεθόδου. Συνιστάται ιδιαίτερα να δημιουργήσετε ένα αντίγραφο ασφαλείας του μητρώου σας σε περίπτωση που κάτι πάει στραβά.
- Πατήστε τα πλήκτρα Windows + R στο πληκτρολόγιό σας. Αυτό θα εμφανίσει το βοηθητικό πρόγραμμα Run.
-
Πληκτρολογήστε "regedit" χωρίς τα εισαγωγικά και πατήστε το πλήκτρο Enter στο πληκτρολόγιό σας. Αυτό θα ξεκινήσει την εφαρμογή Επεξεργαστή Μητρώου.
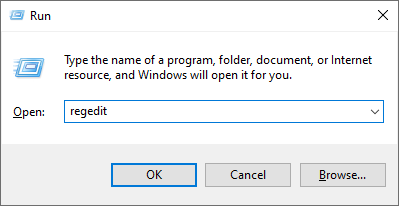
-
Πλοηγηθείτε στο ακόλουθο κλειδί: HKEY_LOCAL_MACHINE\SYSTEM\CurrentControlSet\Services\SysMain
-
Μπορείτε να χρησιμοποιήσετε τη γραμμή διευθύνσεων στον Επεξεργαστή Μητρώου για να πληκτρολογήσετε ή να επικολλήσετε επίσης το κλειδί, κάνοντας την πλοήγηση πιο γρήγορη.

-
Επιλέξτε την τιμή Έναρξη. Κάντε δεξί κλικ σε αυτό και, στη συνέχεια, επιλέξτε Τροποποίηση από το μενού περιβάλλοντος.
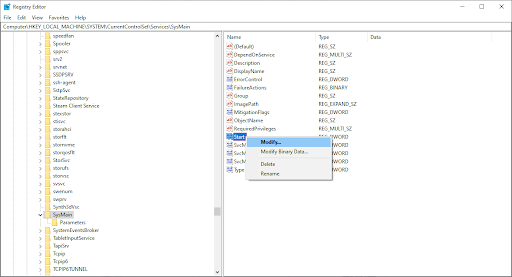
-
Αλλάξτε τα δεδομένα τιμής σε 4. Κάντε κλικ στο OK για να αποθηκεύσετε τις ρυθμίσεις σας. Βεβαιωθείτε ότι δεν έχετε τροποποιήσει άλλες ρυθμίσεις προκειμένου αυτή η μέθοδος να λειτουργήσει όπως προβλέπεται.
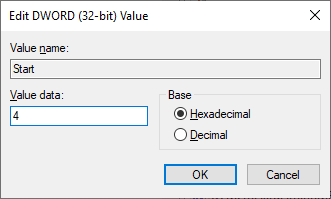
- Έξοδος από τον Επεξεργαστή Μητρώου και επανεκκίνηση του υπολογιστή σας.
Μέθοδος 4. Εκτελέστε τον Έλεγχο αρχείων συστήματος (SFC)
Ο Έλεγχος αρχείων συστήματος είναι ένα εργαλείο διαθέσιμο στις περισσότερες εκδόσεις των Windows από προεπιλογή. Ονομάζεται επίσης "σάρωση SFC" και είναι ο πιο γρήγορος τρόπος για να διορθώσετε αυτόματα κατεστραμμένα αρχεία συστήματος και μια πληθώρα άλλων προβλημάτων.
- Ανοίξτε τη γραμμή εντολών με έναν από τους παρακάτω τρόπους:
-
Ανοίξτε τη συνάρτηση Αναζήτηση στη γραμμή εργασιών σας ή εναλλακτικά χρησιμοποιήστε τη συντόμευση πληκτρολογίου Ctrl + S για να εμφανίσετε τη γραμμή αναζήτησης και αναζητήστε τη "Γραμμή εντολών ”. Όταν το δείτε στα αποτελέσματα, κάντε δεξί κλικ πάνω του και επιλέξτε Εκτέλεση ως διαχειριστής.
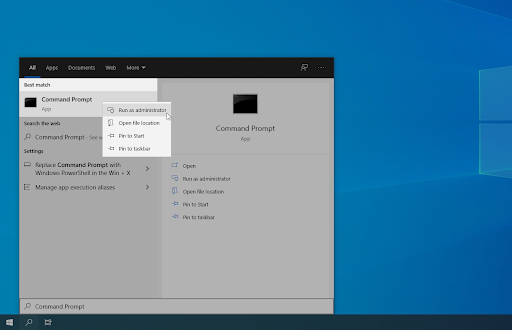
-
Πατήστε τα πλήκτρα Windows + R στο πληκτρολόγιό σας για να εμφανιστεί το Εκτέλεση βοηθητικό πρόγραμμα. Πληκτρολογήστε "cmd" και πατήστε Ctrl + Shift + Εισαγάγετε τα πλήκτρα στο πληκτρολόγιό σας. Με αυτόν τον τρόπο, εκκινείτε τη Γραμμή εντολών με δικαιώματα διαχειριστή.
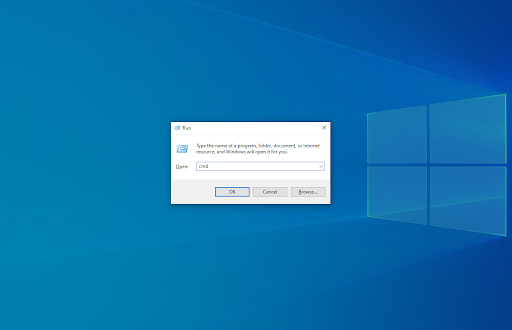
-
Πατήστε τη συντόμευση πληκτρολογίου Windows + X και, στη συνέχεια, επιλέξτε Γραμμή εντολών (Διαχειριστής).
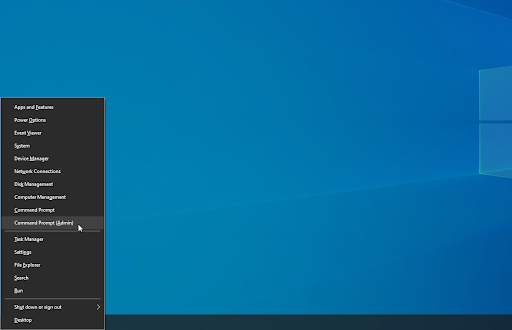
- Όταν σας ζητηθεί από τον Έλεγχο λογαριασμού χρήστη (UAC), κάντε κλικ στο Ναι για να επιτρέψετε στην εφαρμογή να εκκινήσει με δικαιώματα διαχειριστή.
-
Πρώτον, θα εκτελέσουμε τον Έλεγχο αρχείων συστήματος. Πληκτρολογήστε την ακόλουθη εντολή και πατήστε Enter για να την εκτελέσετε: sfc /scannow
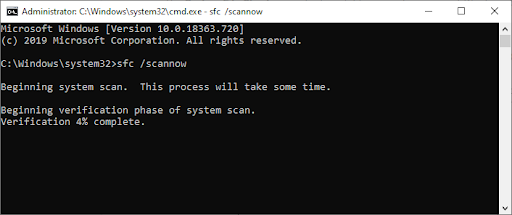
- Περιμένετε να ολοκληρωθεί η σάρωση SFC με τη σάρωση του υπολογιστή σας και την επιδιόρθωση κατεστραμμένων αρχείων. Αυτό μπορεί να πάρει πολύ χρόνο. βεβαιωθείτε ότι δεν κλείσετε τη γραμμή εντολών ή τερματίσετε τη λειτουργία του υπολογιστή σας.
- Επανεκκινήστε τη συσκευή σας μόλις εκτελεστεί η εντολή.
Τελικές σκέψεις
Ελπίζουμε να βρήκατε αυτό το άρθρο χρήσιμο. Εάν χρειάζεστε περισσότερα άρθρα όπως αυτό, το Κέντρο βοήθειας προσφέρει εκατοντάδες οδηγούς για να σας βοηθήσει εάν χρειάζεστε περαιτέρω βοήθεια. Επιστρέψτε σε εμάς για περισσότερα ενημερωτικά άρθρα ή επικοινωνήστε με τους ειδικούς μας για άμεση βοήθεια.
Ένα ακόμη πράγμα
Θα θέλατε να λαμβάνετε προσφορές, προσφορές και εκπτώσεις για να λαμβάνετε τα προϊόντα μας στην καλύτερη τιμή; Μην ξεχάσετε να εγγραφείτε στο ενημερωτικό μας δελτίο εισάγοντας τη διεύθυνση email σας παρακάτω! Λάβετε πρώτοι τα τελευταία νέα στα εισερχόμενά σας.
Μπορεί επίσης να σας αρέσει
» Πώς να διορθώσετε το σφάλμα "Κρίσιμη καταστροφή δομής" στα Windows 10
» Πώς να διορθώσετε το σφάλμα μη προσβάσιμης συσκευής εκκίνησης στα Windows 10
» Πώς να διορθώσετε το " Σφάλμα παραμέτρων δίπλα-δίπλα είναι λανθασμένη στα Windows 10