Η Cortana είναι η επανάληψη της Microsoft για έναν εικονικό βοηθό — ένα κομμάτι τεχνητής νοημοσύνης που σας βοηθά να εκτελείτε απλές ενέργειες ενώ χρησιμοποιείτε το λειτουργικό σας σύστημα. Ωστόσο, δεν θέλουν όλοι να χρησιμοποιήσουν αυτήν τη δυνατότητα για διάφορους λόγους, ξεκινώντας από τους κινδύνους απορρήτου και όχι τη βελτιστοποιημένη λειτουργία.
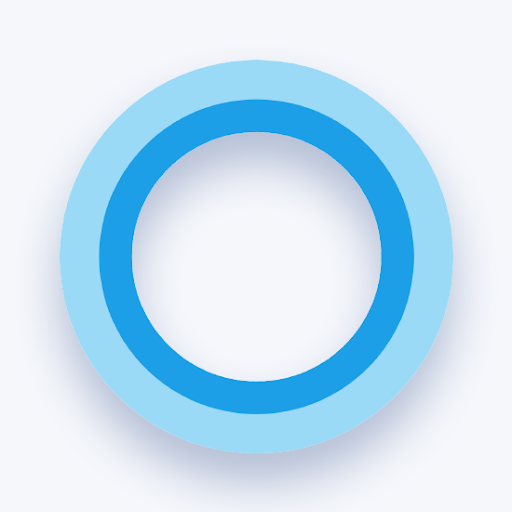
Λάβαμε αναφορές χρηστών που εντόπισαν ένα πρόβλημα όπου η Cortana δεν θα κλείσει σε λειτουργικό σύστημα Windows 10. Αυτό μπορεί να γίνει ενοχλητικό, καθώς η διεπαφή καταλαμβάνει πολύ χώρο στην οθόνη και καθιστά δύσκολο να κάνετε σχεδόν οτιδήποτε. Επιπλέον, η εφαρμογή Cortana παρακάμπτει τα περισσότερα άλλα στοιχεία οθόνης, αποκλείοντας ακόμη και το μενού Έναρξη.
Πίνακας περιεχομένων
- Τρόπος διόρθωσης: Η Cortana δεν κλείνει στα Windows 10
- Μέθοδος 1. Εργαλείο αντιμετώπισης προβλημάτων μενού Έναρξη
- Μέθοδος 2. Εγκαταστήστε το πακέτο ομιλίας για τη γλώσσα σας
- Μέθοδος 3. Επανεκκινήστε την Cortana χρησιμοποιώντας τη Διαχείριση εργασιών
- Μέθοδος 4. Επανεκκινήστε την Cortana χρησιμοποιώντας τη γραμμή εντολών
- Τελικές σκέψεις
Τρόπος διόρθωσης: Η Cortana δεν κλείνει στα Windows 10
Έχουμε συντάξει αυτόν τον οδηγό με διάφορες προσεγγίσεις για τη διόρθωση και την επίλυση προβλημάτων με το μη κλείσιμο της Cortana στα Windows 10. Εάν βρίσκετε το άρθρο μας χρήσιμο, επιστρέψτε στο SoftwareKeep για περισσότερους οδηγούς αντιμετώπισης προβλημάτων και χρήσιμες συμβουλές τεχνολογίας.
Σημείωση: Μπορεί να σας ζητηθεί να έχετε πρόσβαση σε έναν λογαριασμό διαχειριστή για να εκτελέσετε όλες τις μεθόδους που περιγράφονται παρακάτω. Εάν ο λογαριασμός που χρησιμοποιείτε δεν έχει δικαιώματα διαχειριστή, φροντίστε να το αλλάξετε στις ρυθμίσεις σας.
Μέθοδος 1. Πρόγραμμα αντιμετώπισης προβλημάτων μενού Έναρξη
Τα Windows 10 διαθέτουν πολλά ενσωματωμένα εργαλεία αντιμετώπισης προβλημάτων και περισσότερα προγράμματα αντιμετώπισης προβλημάτων διαθέσιμα για λήψη από τη Microsoft. Ένα από αυτά είναι το εργαλείο αντιμετώπισης προβλημάτων του μενού Έναρξη, το οποίο μπορεί να διορθώσει προβλήματα με το μη κλείσιμο της λειτουργίας Cortana.
- Κατεβάστε το Εργαλείο αντιμετώπισης προβλημάτων του μενού Έναρξη από τη Microsoft.
- Εκτελέστε το μενού έναρξης .diagcab αρχείο που μόλις κατεβάσατε. Σε ορισμένες περιπτώσεις, ίσως χρειαστεί να εκτελέσετε το πρόγραμμα ως διαχειριστής για να διορθώσετε το πρόβλημα με την Cortana.
- Μπορεί να χρειαστεί να αποσυμπιέσετε το αρχείο πρώτα χρησιμοποιώντας μια εφαρμογή όπως το WinRAR.
-
Μόλις ανοίξει ο οδηγός αντιμετώπισης προβλημάτων, κάντε κλικ στον σύνδεσμο Για προχωρημένους κοντά στο κάτω αριστερό μέρος του παραθύρου και ελέγξτε το Αυτόματη εφαρμογή επισκευών επιλογή. Κάντε κλικ στο Επόμενο για να προχωρήσετε.

-
Περιμένετε μέχρι το εργαλείο αντιμετώπισης προβλημάτων να πραγματοποιήσει σάρωση για προβλήματα. Αυτό μπορεί να διαρκέσει αρκετά λεπτά, ανάλογα με τον υπολογιστή σας και τη σοβαρότητα των σφαλμάτων.

-
Εάν εντοπιστεί κάποιο πρόβλημα, το εργαλείο αντιμετώπισης προβλημάτων θα προχωρήσει στην επίλυσή του. Στην τελευταία οθόνη "Η αντιμετώπιση προβλημάτων ολοκληρώθηκε", θα μπορείτε να βρείτε λεπτομέρειες σχετικά με το ζήτημα.
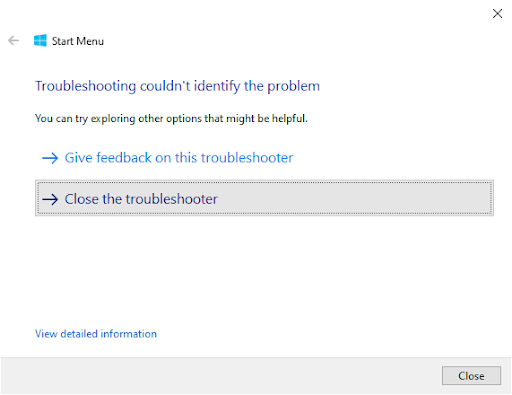
- Κάντε κλικ στο Κλείστε το εργαλείο αντιμετώπισης προβλημάτων και επανεκκινήστε τη συσκευή σας. Μόλις εκκινήσει ξανά, ελέγξτε αν η Cortana λειτουργεί σωστά.
Μέθοδος 2. Εγκαταστήστε το πακέτο ομιλίας για τη γλώσσα σας
Ορισμένοι χρήστες έχουν μοιραστεί τις συμβουλές τους σχετικά με το ζήτημα που δεν κλείνει η Cortana. Διαπίστωσαν ότι το σφάλμα θα μπορούσε να είναι μια παρενέργεια της μη εγκατάστασης του πακέτου ομιλίας της γλώσσας σας στα Windows 10. Για να το διορθώσετε, ακολουθήστε τα βήματα που περιγράφονται παρακάτω.
- Κάντε κλικ στο μενού Έναρξη στη γραμμή εργασιών σας. Αυτό το εικονίδιο έχει το λογότυπο των Windows 10 πάνω του. Εάν δεν είστε εξοικειωμένοι με τη διεπαφή των Windows 10, συνιστούμε να διαβάσετε το άρθρο Πώς να ξεκινήσετε με τα Windows 10 στον ιστότοπό μας.
-
Επιλέξτε το εικονίδιο Ρυθμίσεις, που υποδεικνύεται με ένα γρανάζι. Εναλλακτικά, μπορείτε να χρησιμοποιήσετε τη συντόμευση πληκτρολογίου Windows + I για να μεταβείτε πιο γρήγορα σε αυτήν την εφαρμογή.
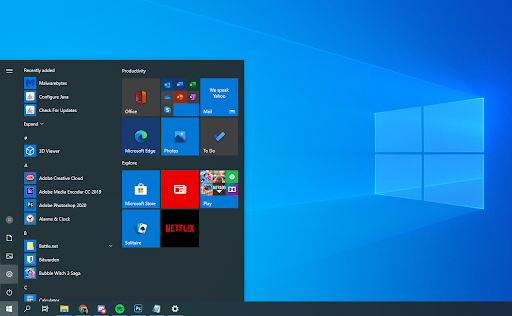
-
Κάντε κλικ στο πλακίδιο Time & Language.
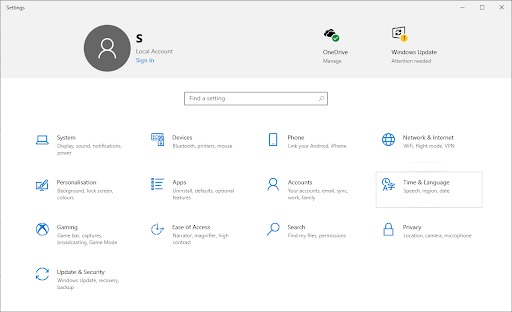
- Επιλέξτε την καρτέλα Ομιλία στην αριστερή πλευρά του πίνακα και, στη συνέχεια, μετακινηθείτε προς τα κάτω μέχρι να δείτε Εγκατεστημένα πακέτα φωνής. Εδώ, ελέγξτε ξανά ότι η γλώσσα σας έχει προστεθεί. Εάν διαπιστώσετε ότι δεν είναι, κάντε κλικ στο κουμπί Προσθήκη φωνών.
-
Επιλέξτε το πλαίσιο δίπλα στη γλώσσα σας και, στη συνέχεια, κάντε κλικ στο κουμπί Προσθήκη .

-
Περιμένετε να ολοκληρωθεί η λήψη. Αυτό μπορεί να διαρκέσει αρκετά λεπτά, ανάλογα με το μέγεθος της εγκατάστασης καθώς και την ταχύτητά σας στο Διαδίκτυο.

- Επανεκκινήστε τον υπολογιστή σας και ελέγξτε εάν η Cortana λειτουργεί σωστά αφού έχουν τοποθετηθεί τα αρχεία ομιλίας στη σωστή γλώσσα.
Μέθοδος 3. Επανεκκινήστε την Cortana χρησιμοποιώντας τη Διαχείριση εργασιών
Σε ορισμένες περιπτώσεις, η απλή επανεκκίνηση της διαδικασίας Cortana θα μπορούσε να σας βοηθήσει να διορθώσετε ότι δεν κλείνει σωστά. Αρχικά, θα προσπαθήσουμε να χρησιμοποιήσουμε τη Διαχείριση εργασιών και θα τερματίσουμε τη διαδικασία της Cortana και, στη συνέχεια, θα την επανεκκινήσουμε εκκινώντας την ξανά.
-
Κάντε δεξί κλικ σε οποιοδήποτε κενό χώρο στη γραμμή εργασιών σας και, στη συνέχεια, επιλέξτε τη Διαχείριση εργασιών από το μενού περιβάλλοντος.

- Εντοπίστε την Cortana στη λίστα Διαδικασίες . Επιλέξτε το κάνοντας κλικ σε αυτό μία φορά και, στη συνέχεια, κάντε κλικ στο κουμπί Τερματισμός εργασίας που είναι πλέον ορατό στην κάτω δεξιά γωνία του παραθύρου της Διαχείρισης εργασιών.
- Επανεκκινήστε τον υπολογιστή και την Cortana. Ελέγξτε αν λειτουργεί σωστά τώρα.
Μέθοδος 4. Επανεκκινήστε την Cortana χρησιμοποιώντας τη γραμμή εντολών
Εάν η κανονική μέθοδος Task Manager δεν ήταν αρκετή, μπορείτε να δοκιμάσετε να επανεκκινήσετε την Cortana με τη βοήθεια της γραμμής εντολών.
-
Πατήστε τα πλήκτρα Windows + R στο πληκτρολόγιό σας. Αυτό θα εμφανίσει το βοηθητικό πρόγραμμα Run.
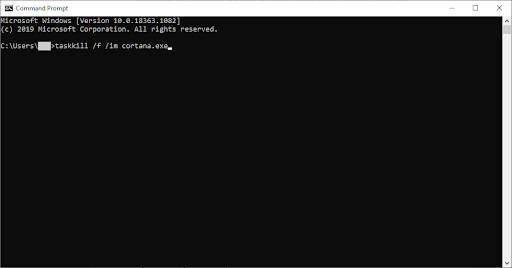
- Πληκτρολογήστε "cmd" χωρίς τα εισαγωγικά και πατήστε το πλήκτρο Enter στο πληκτρολόγιό σας. Αυτό θα ξεκινήσει την κλασική εφαρμογή Γραμμής εντολών.
-
Επικολλήστε την ακόλουθη εντολή και πατήστε το πλήκτρο Enter για να την εκτελέσετε:
taskkill /f /im cortana.exe - Επανεκκινήστε τον υπολογιστή και την Cortana. Ελέγξτε αν λειτουργεί σωστά τώρα.
Τελικές σκέψεις
Εάν χρειάζεστε περαιτέρω βοήθεια, μη διστάσετε να επικοινωνήσετε με την ομάδα εξυπηρέτησης πελατών μας, η οποία είναι διαθέσιμη 24/7. Επιστρέψτε σε εμάς για περισσότερα ενημερωτικά άρθρα που σχετίζονται με την παραγωγικότητα και τη σύγχρονη τεχνολογία!
Θα θέλατε να λαμβάνετε προσφορές, προσφορές και εκπτώσεις για να λαμβάνετε τα προϊόντα μας στην καλύτερη τιμή; Μην ξεχάσετε να εγγραφείτε στο ενημερωτικό μας δελτίο εισάγοντας τη διεύθυνση email σας παρακάτω! Λάβετε τα τελευταία νέα τεχνολογίας στα εισερχόμενά σας και διαβάστε πρώτοι τις συμβουλές μας για να γίνετε πιο παραγωγικοί.
Προτεινόμενη ανάγνωση
> Διόρθωση "Τα στοιχεία του Windows Update πρέπει να επιδιορθωθούν" Σφάλμα στα Windows 10
> Διόρθωση "Δεν μπορούμε να συνδεθούμε στον λογαριασμό σας" Σφάλμα στα Windows 10
> Τι είναι το Modern Setup Host και πώς να διορθώσετε προβλήματα με αυτό;