Σε ορισμένες περιπτώσεις, ειδικά όταν δημιουργείτε μεγάλες παρουσιάσεις, το μέγεθος του αρχείου του έργου σας μπορεί να ανέλθει σε αρκετά μεγάλο αριθμό. Αυτό μπορεί να δυσκολέψει την κοινή χρήση της ολοκληρωμένης παρουσίασής σας, ειδικά αν χρησιμοποιείτε υπηρεσίες email ή USB για να την αποθηκεύσετε.
Για να βοηθήσει στην καταπολέμηση αυτού του ζητήματος, PowerPoint διατίθεται με επιλογές για τη συμπίεση διαφόρων στοιχείων και τη μείωση του μεγέθους του αρχείου ή των έργων. Μπορείτε να συμπιέσετε εικόνες, βίντεο, να μετατρέψετε τρισδιάστατα αντικείμενα σε στατικές εικόνες ή ακόμα και να χρησιμοποιήσετε τις μορφές PPTX ή ZIP για να βελτιστοποιήσετε περαιτέρω το μέγεθος του αρχείου.
Το άρθρο μας εστιάζει σε όλες τις μεθόδους που θα σας βοηθήσουν να συμπιέσετε αρχεία PowerPoint και να δημιουργήσετε περισσότερες παρουσιάσεις με δυνατότητα κοινής χρήσης.
Μετάβαση στη Λύση
- Μέθοδος 1: Συμπίεση εικόνων στο PowerPoint
- Μέθοδος 2: Συμπίεση βίντεο στο PowerPoint
- Μέθοδος 3: Ανταλλαγή τρισδιάστατων μοντέλων με στατικές εικόνες
- Μέθοδος 4: Μετατρέψτε την παρουσίασή σας σε μορφή PPTX
- Μέθοδος 5: Συμπίεση παρουσιάσεων PowerPoint ως αρχείο ZIP
Μέθοδος 1: Συμπίεση εικόνων στο PowerPoint
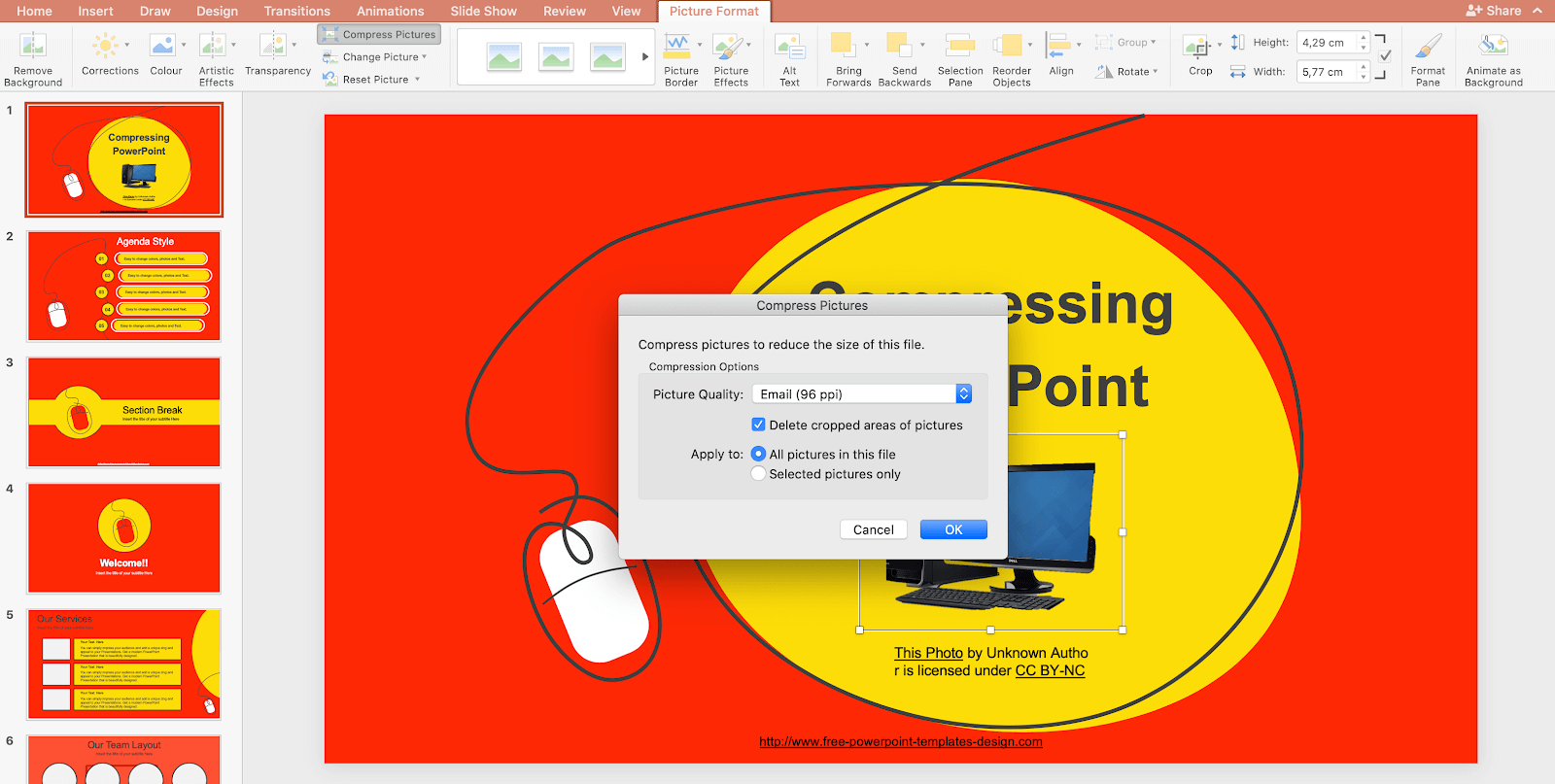
Ο πρώτος τρόπος για να μειώσετε το μέγεθος του αρχείου των παρουσιάσεών σας είναι σίγουρα η συμπίεση των εικόνων που χρησιμοποιούνται στις διαφάνειές σας. Οι εικόνες με μεγάλη ανάλυση μπορούν γρήγορα να αρχίσουν να δημιουργούν μεγάλα μεγέθη αρχείων.
Συχνά όταν κάνετε μια παρουσίαση, δεν χρειάζεται να εμφανίζονται μεγάλες εικόνες στην οθόνη, επομένως η συμπίεση των εικόνων σας δεν θα βλάψει το τελικό αποτέλεσμα. Σύμφωνα με τις δοκιμές μας, οι σωστά συμπιεσμένες εικόνες μπορούν να σας βοηθήσουν να μειώσετε το μέγεθος του αρχείου της παρουσίασής σας κατά 17 φορές.
- Επιλέξτε την εικόνα που θέλετε να συμπιέσετε. Αυτό θα ανοίξει την καρτέλα Μορφή εργαλείων εικόνων στην κορδέλα στο επάνω μέρος της οθόνης σας.
- Κάντε κλικ στο κουμπί Συμπίεση εικόνων .
- Επιλέξτε την επιθυμητή ποιότητα εικόνας και επιλογές. Όσο χαμηλότερος είναι ο αριθμός PPI, τόσο πιο συμπιεσμένη θα είναι η εικόνα σας.
- Βεβαιωθείτε ότι έχετε επιλέξει "Διαγραφή περικομμένων περιοχών εικόνων" και επιλέξτε εάν θέλετε να εφαρμόσετε τη συμπίεση σε όλες τις εικόνες στην παρουσίασή σας ή μόνο σε επιλεγμένες εικόνες.
- Κάντε κλικ στο κουμπί OK . Θα πρέπει να δείτε αμέσως τις αλλαγές στην ποιότητα και να παρατηρήσετε το μειωμένο μέγεθος αρχείου.
Μέθοδος 2: Συμπίεση βίντεο στο PowerPoint
Δεν είναι μυστικό ότι τα αρχεία βίντεο μπορεί να είναι τεράστια. Εάν έχετε ενσωματωμένα βίντεο στις παρουσιάσεις σας, δεν είναι ασυνήθιστο ότι θα καταλήξετε με ένα μεγάλο μέγεθος αρχείου που είναι δύσκολο να μεταφερθεί μεταξύ συσκευών, USB και email. Για να βεβαιωθείτε ότι η παρουσίασή σας δεν υπερβαίνει τα όρια μεγέθους αρχείου, μπορείτε να δοκιμάσετε να συμπιέσετε τα βίντεο σε αυτήν.
- Ανοίξτε την παρουσίασή σας στο PowerPoint και, στη συνέχεια, μεταβείτε στην καρτέλα Αρχείο και μεταβείτε στη σελίδα Πληροφορίες στην προβολή παρασκηνίου.
- Όταν εντοπιστούν αρχεία βίντεο στην παρουσίασή σας, θα μπορείτε να δείτε το κουμπί Συμπίεση πολυμέσων . Απλώς κάντε κλικ σε αυτό και, στη συνέχεια, επιλέξτε την επιθυμητή ποιότητα. Στις περισσότερες περιπτώσεις, η συμπίεση σε 1080p ή 720p θα μειώσει σημαντικά το μέγεθος του αρχείου της παρουσίασής σας.
- Θα ανοίξει ένα νέο παράθυρο που δείχνει την πρόοδο της συμπίεσης και καθορίζει πόσος χώρος εξοικονομήθηκε. Περιμένετε να ολοκληρωθεί η διαδικασία.
- Ελέγξτε το βίντεό σας και βεβαιωθείτε ότι είστε ικανοποιημένοι με την ποιότητα. Εάν θέλετε να αναιρέσετε τη συμπίεση, μεταβείτε στο Αρχείο > Πληροφορίες > Συμπίεση μέσων και επιλέξτε να Αναίρεση την τελευταία συμπίεση.
Μέθοδος 3: Ανταλλαγή τρισδιάστατων μοντέλων με στατικές εικόνες
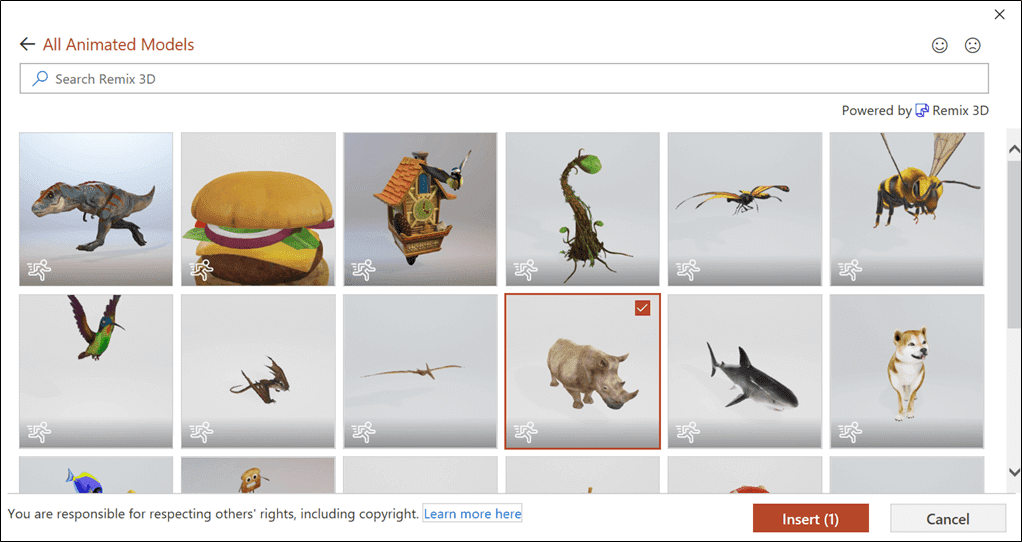
(Πηγή: Nuts & Bolts)
Ενώ τα τρισδιάστατα μοντέλα είναι σίγουρα χρήσιμα και δίνουν στις παρουσιάσεις σας περισσότερο οπτικό ενδιαφέρον, σίγουρα αυξάνουν το μέγεθος αρχείου του τελικού προϊόντος. Εάν εργάζεστε με περιορισμένο χώρο, συνιστούμε να ανταλλάξετε τρισδιάστατα μοντέλα με στατικές εικόνες. Μπορείτε να χρησιμοποιήσετε εικόνες από το διαδίκτυο ή ακόμα και να τραβήξετε ένα στιγμιότυπο οθόνης του μοντέλου και να το εισαγάγετε με μη αυτόματο τρόπο.
- Εάν θέλετε να αντικαταστήσετε πλήρως το τρισδιάστατο μοντέλο, απλώς επιλέξτε το και πατήστε το κουμπί Διαγραφή στο πληκτρολόγιό σας. Αυτό θα αφαιρέσει όλα τα ίχνη του μοντέλου από την παρουσίασή σας μόλις το αποθηκεύσετε και θα μειώσει σημαντικά το μέγεθος του αρχείου.
- Εισαγάγετε μια εικόνα στη θέση του τρισδιάστατου μοντέλου χρησιμοποιώντας το μενού Εισαγωγή > Εικόνα . Μπορείτε να επιλέξετε ένα από τον υπολογιστή σας ή να αναζητήσετε ένα στο διαδίκτυο μέσα στο PowerPoint.
Εάν θέλετε να αντικαταστήσετε το τρισδιάστατο μοντέλο με μια στατική εικόνα του ίδιου του μοντέλου, ακολουθήστε αυτά τα βήματα.
- Δημιουργήστε μια νέα, κενή διαφάνεια με λευκό φόντο.
- Τοποθετήστε το τρισδιάστατο μοντέλο που θέλετε να χρησιμοποιήσετε και τοποθετήστε το με όποιον τρόπο θέλετε.
- Τραβήξτε ένα στιγμιότυπο οθόνης χρησιμοποιώντας το πληκτρολόγιο Windows + Shift + S συντομότερος τρόπος. Αυτή η συντόμευση σάς επιτρέπει να επιλέξετε μια περιοχή της οθόνης αντί να τραβήξετε στιγμιότυπο οθόνης ολόκληρης της επιφάνειας εργασίας. Επιλέξτε το τρισδιάστατο μοντέλο σας σε λευκό φόντο.
- Σε Mac, μπορείτε να χρησιμοποιήσετε το Command + Shift + 4 συντόμευση για να κάνετε το ίδιο.
- Διαγράψτε το τρισδιάστατο μοντέλο και την κενή διαφάνεια και, στη συνέχεια, εισαγάγετε το στιγμιότυπο οθόνης του μοντέλου σας στη θέση του αρχικού.
- Εάν χρειάζεται, επιλέξτε το στιγμιότυπο οθόνης και κάντε κλικ στο Μορφή εικόνας > Κατάργηση φόντου. Αυτό θα απαλλαγεί από το λευκό φόντο, δημιουργώντας μια διαφανή στατική εικόνα του τρισδιάστατου μοντέλου σας.
Μέθοδος 4: Μετατρέψτε την παρουσίασή σας σε μορφή PPTX
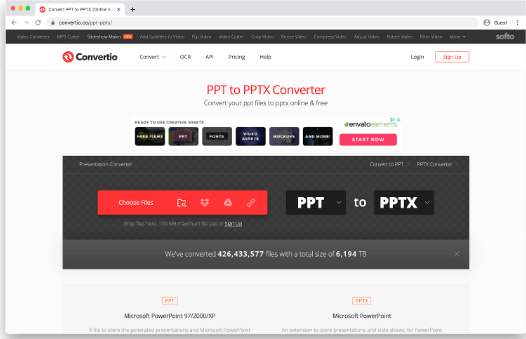
Η παρουσίασή σας ενδέχεται να αποθηκευτεί σε μορφή PPT. Αυτή η μορφή είναι αρκετά μεγάλη σε σύγκριση με την PPTX, η οποία είναι η μορφή που χρησιμοποιείται στα αρχεία που δημιουργήθηκαν μετά το 2007, παράλληλα με την κυκλοφορία του PowerPoint 2007. Η βελτιστοποιημένη μορφή στοχεύει στη μείωση του μεγέθους του αρχείου των παρουσιάσεων, καθιστώντας τη μεταφορά πολύ λιγότερο δύσκολη.
Εάν αποθηκεύσατε την παρουσίασή σας σε μορφή PPT, μην ανησυχείτε. Υπάρχουν πολλά δωρεάν διαδικτυακά εργαλεία που μπορείτε να χρησιμοποιήσετε για να μετατρέψετε μια παρουσίαση PowerPoint σε μορφή PPTX. Δείτε πώς.
- Ανοίξτε το Convertio PPT Converter στο πρόγραμμα περιήγησής σας. Αυτός είναι ένας εντελώς δωρεάν ιστότοπος που σας επιτρέπει να μετατρέψετε ένα αρχείο PPT σε PPTX online.
- Εάν το αρχείο σας είναι πάνω από 100 MB, κάντε κλικ στο κουμπί Εγγραφή και δημιουργήστε έναν δωρεάν λογαριασμό. Διαφορετικά, προχωρήστε στο επόμενο βήμα.
- Κάντε κλικ στο κουμπί Επιλογή αρχείων και επιλέξτε την παρουσίασή σας PPT.
- Βεβαιωθείτε ότι έχετε επιλέξει PPT σε PPTX χρησιμοποιώντας τα αναπτυσσόμενα μενού για τύπους αρχείων.
- Ακολουθήστε τις οδηγίες που εμφανίζονται στην οθόνη και μετατρέψτε την παρουσίασή σας σε μορφή PPTX. Θα πρέπει να δείτε αμέσως μείωση στο μέγεθος του αρχείου.
Μέθοδος 5: Συμπίεση παρουσιάσεων PowerPoint ως αρχείο ZIP
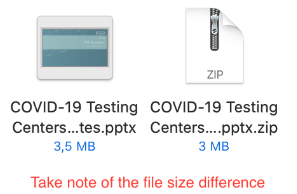
Σαν έσχατη λύση, μπορείτε να εξοικονομήσετε χώρο κοινοποιώντας την παρουσίασή σας ως αρχείο ZIP. Αυτά τα συμπιεσμένα αρχεία είναι χρήσιμα εάν θέλετε να διατηρήσετε όλες τις αρχικές σας εικόνες, βίντεο, μοντέλα και άλλα στοιχεία, αλλά πρέπει να μειώσετε το μέγεθος του αρχείου.
Δείτε πώς μπορείτε να μετατρέψετε μια παρουσίαση PowerPoint σε ZIP στα Windows 10. Φροντίστε να πραγματοποιήσετε κύλιση στην επόμενη ενότητα εάν χρησιμοποιείτε σύστημα Mac!
- Ανοίξτε την Εξερεύνηση αρχείων και μεταβείτε στη θέση της αποθηκευμένης παρουσίασής σας.
- Κάντε δεξί κλικ στο αρχείο παρουσίασης και τοποθετήστε το δείκτη του ποντικιού πάνω από την επιλογή Αποστολή σε .
- Επιλέξτε την επιλογή Συμπιεσμένος (συμπιεσμένος) φάκελος .
- Περιμένετε μέχρι τα Windows να ολοκληρώσουν τη συμπίεση του αρχείου σας. Όταν τελειώσετε, θα σας μείνει ένα αρχείο ZIP που έχει μειωμένο μέγεθος αρχείου και παρέχει καλύτερη δυνατότητα κοινής χρήσης.
Οι οδηγίες για τα συστήματα Mac είναι ως εξής.
- Ανοίξτε το Finder και μεταβείτε στην τοποθεσία της παρουσίασής σας.
- Κάντε δεξί κλικ στην παρουσίαση και επιλέξτε Συμπίεση "(Όνομα παρουσίασης)"
- Περιμένετε να ολοκληρωθεί η διαδικασία. Θα πρέπει να δείτε ένα μικρότερο αρχείο ZIP με το ίδιο όνομα που δημιουργήθηκε η αρχική σας παρουσίαση.
Συμπέρασμα
Ελπίζουμε ότι αυτό το άρθρο σας βοήθησε να συμπιέσετε παρουσιάσεις PowerPoint και να μειώσετε το μέγεθος του αρχείου για ευκολότερη κοινή χρήση. Δείξτε στον κόσμο σας τη σκληρή δουλειά που καταβάλλετε στις παρουσιάσεις σας χωρίς να χρειάζεται να θυσιάσετε την ποιότητα!
Συνεχίστε να μαθαίνετε
» Τι είναι το PowerPoint Viewer; Πώς μπορώ να το χρησιμοποιήσω; (Μέρος 1)
» Τι είναι το PowerPoint Viewer; Πώς μπορώ να το χρησιμοποιήσω; (Μέρος 2)
» Τι είναι το PowerPoint Viewer; Πώς μπορώ να το χρησιμοποιήσω; (Μέρος 3)
» Πώς να χρησιμοποιήσετε τις ιδέες σχεδίασης του PowerPoint: Ένας πλήρης οδηγός
» 7 χρήσιμες συμβουλές για τη δημιουργία περισσότερων δημιουργικών προτύπων MS PowerPoint