Θέλατε ποτέ να επιδείξετε τις δεξιότητές σας στο Excel στο αφεντικό σας για κάποιο έπαινο; Εντυπωσιάστε τους και εκφοβίστε τους συναδέλφους σας μαθαίνοντας αυτές τις 14 συμβουλές του Excel. Πλησιάστε ένα βήμα πιο κοντά σε αυτήν την αύξηση και γίνετε ο αγαπημένος υπάλληλος του αφεντικού σας.
Μετάβαση σε:
- 1. Flash Fill
- 2. Μορφοποίηση υπό όρους
- 3. Συγκεντρωτικοί πίνακες
- 4. Ευρετήριο και αντιστοίχιση
- 5. Χρησιμοποιήστε τις Συντομεύσεις
- 6. Διάγραμμα καταρράκτη
- 7. Πρόβλεψη
- 8. Αυτόματη Συμπλήρωση
- 9. Κατάργηση Γραμμών Πλέγματος
- 10. Προστασία με κωδικό πρόσβασης
- 11. Εφαρμογή περιγραμμάτων
- 12. Ιδέες Excel
- 13. Αναζήτηση στόχου
- 14. Διαγραφή κενών κελιών
Εντυπωσιακά κόλπα του Excel
Αυτά τα κόλπα του Excel είναι τόσο εντυπωσιακά που θα θέλετε πάντα να τα χρησιμοποιείτε.
Πάμε:
1. Flash Fill

Χρησιμοποιώντας Flash Συμπληρώστε το Excel
Flash Fill σάς επιτρέπει να συμπληρώνετε γρήγορα τις πληροφορίες στα φύλλα σας χρησιμοποιώντας μεθόδους πρόβλεψης. Εάν δημιουργήσατε καλά το φύλλο σας, το Excel θα μπορεί να σας βοηθήσει να συμπληρώσετε κελιά με πληροφορίες, εξοικονομώντας πολύτιμα λεπτά που θα ξοδεύατε για τη μη αυτόματη πληκτρολόγηση των πάντων.
Το Flash FIll μπορεί να λαμβάνει ονόματα και επώνυμα, καθώς και να αναγνωρίζει μοτίβα όπως τοποθεσίες, ονόματα στοιχείων και πολλά άλλα. Απλώς κάντε κλικ στη στήλη δίπλα στο σύνολο δεδομένων σας και πληκτρολογήστε πώς πρέπει να φαίνεται. Μόλις είστε ευχαριστημένοι, πατήστε Ctrl + E για να το γεμίσετε με flash.
Εναλλακτικά, μεταβείτε στην καρτέλα Δεδομένα στην κορδέλα σας και επιλέξτε το κουμπί Flash-fill.
2. Μορφοποίηση υπό όρους

Μορφοποίηση υπό όρους στο Excel
Η μορφοποίηση υπό όρους είναι μια τεράστια οπτική βοήθεια όταν αναλύετε σύνολα δεδομένων. Αλλάζει το χρώμα ενός κελιού με βάση τα δεδομένα μέσα σε αυτό και τα κριτήρια που ορίζετε. Αυτό μπορεί να χρησιμοποιηθεί για τη δημιουργία χαρτών θερμότητας, κοινές πληροφορίες κωδικού χρώματος και πολλά άλλα. Ας δούμε πώς μπορείτε να αρχίσετε να εφαρμόζετε αυτήν τη δυνατότητα στα υπολογιστικά φύλλα σας.
- Επισημάνετε την ομάδα κελιών με την οποία θέλετε να εργαστείτε.
- Βεβαιωθείτε ότι βρίσκεστε στην καρτέλα Αρχική από την Κορδέλα και, στη συνέχεια, κάντε κλικ στο Μορφοποίηση υπό όρους.
- Επιλέξτε τη λογική που θέλετε να χρησιμοποιήσετε από το αναπτυσσόμενο μενού ή δημιουργήστε τον δικό σας κανόνα για να προσαρμόσετε τον τρόπο με τον οποίο το Excel χειρίζεται κάθε κελί.
- Θα ανοίξει ένα νέο παράθυρο όπου μπορείτε να παρέχετε στο Excel τους απαραίτητους κανόνες για τη σωστή ταξινόμηση των δεδομένων σας. Όταν τελειώσετε, κάντε κλικ στο κουμπί OK και δείτε τα αποτελέσματά σας.
3. Συγκεντρωτικοί πίνακες

Μενού Εισαγωγή του Excel
Οι Συγκεντρωτικοί Πίνακες είναι εξαιρετικά χρήσιμοι κατά την ανάλυση και την παρουσίαση των δεδομένων σας. Επιλέξτε όλα τα κελιά που θέλετε να χρησιμοποιήσετε και, στη συνέχεια, δημιουργήστε έναν Συγκεντρωτικό Πίνακα μεταβαίνοντας στην καρτέλα Εισαγωγή και κάνοντας κλικ στο Προτεινόμενοι Συγκεντρωτικοί Πίνακες .
4. Ευρετήριο και αντιστοίχιση

(Πηγή: STL)
Μεταβείτε σε βάθος στα δεδομένα σας χρησιμοποιώντας μερικούς από τους τύπους του Excel. Αφού μάθετε πώς να χρησιμοποιείτε τη λειτουργία Ευρετήριο και Αντιστοίχιση, θα μπορείτε να λαμβάνετε γρήγορα σημαντικές πληροφορίες από οποιονδήποτε πίνακα δεδομένων.
Βεβαιωθείτε ότι τα δεδομένα σας είναι μορφοποιημένα σε πλέγμα με ετικέτες τόσο για κεφαλίδες όσο και για σειρές. Χρησιμοποιήστε την Αντιστοίχιση για να βρείτε τη στήλη που περιέχει τον στόχο αναζήτησής σας και, στη συνέχεια, μια άλλη Αντιστοίχιση για να βρείτε μια σειρά που περιέχει την απάντησή σας. Τροφοδοτήστε αυτές τις δύο τιμές αντιστοίχισης σε ένα Ευρετήριο για το Excel για να ανακτήσετε την τιμή όπου τέμνονται οι δύο.
Παράδειγμα:
INDEX ( πίνακας, MATCH (τιμή_αναζήτησης, συστοιχία_αναζήτησης, 0 ) , MATCH (αναζήτηση_valite, συστοιχία_αναζήτησης, 0) )
5. Χρησιμοποιήστε τις Συντομεύσεις
Το Excel λαμβάνει πάντα τα εύσημα που του αξίζει για την παροχή μιας μεγάλης σειράς λειτουργιών και δυνατοτήτων στους χρήστες του. Για να γίνετε πραγματικά ειδικός στο Excel, πρέπει να γνωρίζετε τις συντομεύσεις πληκτρολογίου. Ακολουθούν μερικές από τις κορυφαίες, πιο χρησιμοποιημένες συντομεύσεις του Excel που πρέπει να γνωρίζετε για να ανεβάσετε το επίπεδο του παιχνιδιού σας στο Excel αυτή τη στιγμή:
- Επιλογή στήλης: Κάντε κλικ σε ένα κελί σε μια στήλη και, στη συνέχεια, πατήστε το Ctrl + Διάστημα κλειδιά.
- Επιλογή σειράς: Κάντε κλικ σε ένα κελί στη σειρά και, στη συνέχεια, πατήστε το Shift + Διάστημα κλειδιά.
- Ξεκινήστε μια νέα γραμμή σε ένα κελί: Πατήστε Alt + Enter καθώς πληκτρολογείτε για να ξεκινήσετε μια νέα γραμμή.
- Εισαγωγή τρέχουσας ώρας: Πατήστε την άνω και κάτω τελεία Ctrl + Shift + ( ; ) πλήκτρα.
- Εισαγωγή τρέχουσας ημερομηνίας: Πατήστε τα πλήκτρα Ctrl + Περίληξη ( ; ).
- Απόκρυψη στήλης: Πατήστε τα πλήκτρα Ctrl + 0.
- Απόκρυψη σειράς: Πατήστε τα πλήκτρα Ctrl + 9.
- Εμφάνιση ή απόκρυψη τύπων: Πατήστε τα πλήκτρα Ctrl + Tilde ( ~ ).
Ρίξτε μια ματιά στο άρθρο μας Οι πιο χρήσιμες συντομεύσεις πληκτρολογίου του Excel για να μάθετε περισσότερα για τον υπέροχο κόσμο των συντομεύσεων!
6. Διάγραμμα Καταρράκτη

(Πηγή: Online Training Hub)
Χρησιμοποιήστε γραφήματα καταρράκτη για να απεικονίσετε μια μεγάλη ποικιλία συνόλων δεδομένων. Είναι ιδανικό για οικονομικές πληροφορίες ή στατιστικά στοιχεία — μερικά από τα προσωπικά μας αγαπημένα δείχνουν καθαρές αξίες και μετοχές. Είναι απλό και εύκολο στη χρήση, το μόνο που έχετε να κάνετε είναι να μεταβείτε στο μενού Εισαγωγή, να επιλέξετε Διάγραμμα Καταρράκτης ή Μετοχής και κάντε κλικ στον Καταρράκτη.
7. Πρόβλεψη

(Πηγή: Excel Easy)
Ρίξτε μια ματιά στο μέλλον αξιοποιώντας την τεχνολογία πρόβλεψης του Excel. Λάβετε υπόψη το περιθώριο σφάλματος για να έχετε μια προοπτική τόσο για το καλύτερο όσο και για το χειρότερο αποτέλεσμα και, στη συνέχεια, προσαρμόστε τη στρατηγική σας ανάλογα για να μεγιστοποιήσετε την πιθανότητα επιτυχίας.
Απλώς μεταβείτε στην καρτέλα Δεδομένα, επιλέξτε Πρόβλεψη, και, τέλος, κάντε κλικ στο Φύλλο πρόβλεψης.
8. Αυτόματη Συμπλήρωση

Χρήση της Αυτόματης Συμπλήρωσης στο Excel
Η εισαγωγή μιας σειράς επαναλαμβανόμενων δεδομένων γίνεται πολύ γρήγορα κουραστική. Για να το αντιμετωπίσετε, χρησιμοποιήστε την Αυτόματη Συμπλήρωση. Είναι μια εξαιρετικά απλή και εύκολη εφαρμογή της δυνατότητας που αναγνωρίζει επαναλαμβανόμενα μοτίβα, όπως ημερομηνίες, και συμπληρώνει αυτόματα τα κελιά που λείπουν. Δείτε πώς να το χρησιμοποιήσετε.
- Επιλέξτε τα κελιά που θέλετε να χρησιμοποιήσετε ως μοτίβο.
- Τοποθετήστε το δείκτη του ποντικιού στην κάτω δεξιά γωνία ενός κελιού μέχρι ο δρομέας να μετατραπεί σε μαύρο σύμβολο +. Αυτό υποδηλώνει τη δυνατότητα Αυτόματης Συμπλήρωσης.
- Κάντε κλικ και κρατήστε πατημένο το ποντίκι σας και, στη συνέχεια, σύρετε τον κέρσορα προς τα κάτω ενώ κρατάτε πατημένο το κλικ σας. Θα πρέπει να δείτε τα προβλεπόμενα δεδομένα να εμφανίζονται καθώς μετακινείτε το ποντίκι.
- Αφήστε το ποντίκι όταν είστε ικανοποιημένοι με τις καταχωρίσεις.
9. Κατάργηση Γραμμών Πλέγματος

Υπολογιστικό φύλλο Excel χωρίς γραμμές πλέγματος
Εάν θέλετε έναν εντελώς κενό καμβά στο Excel, μπορείτε να αφαιρέσετε τις γραμμές πλέγματος από οποιοδήποτε υπολογιστικό φύλλο με ένα μόνο κλικ. Μεταβείτε στην καρτέλα Προβολή στην Κορδέλα και, στη συνέχεια, αποεπιλέξτε την επιλογή Γραμμές πλέγματος στο Εμφάνιση ενότητα .
10. Προστασία με κωδικό πρόσβασης

Το αφεντικό σας σίγουρα θα εντυπωσιαστεί από τον επαγγελματισμό σας εάν αρχίσετε να προστατεύετε τα φύλλα δεδομένων με ευαίσθητες πληροφορίες.
Απλώς μεταβείτε στο μενού Αρχείο και, στη συνέχεια, κάντε κλικ στο πλαίσιο Προστασία βιβλίου εργασίας. Εδώ, απλώς επιλέξτε Κρυπτογράφηση με κωδικό πρόσβασης και εισαγάγετε τη μαγική λέξη. Τώρα, μόνο άτομα με τον σωστό κωδικό πρόσβασης θα μπορούν να ανοίξουν το βιβλίο εργασίας σας.
11. Εφαρμογή περιγραμμάτων

(Πηγή: Pinterest)
Προσθέστε μια ωραία οπτική πινελιά στα υπολογιστικά φύλλα του Excel εφαρμόζοντας περιγράμματα σε μια στιγμή. Απλώς επιλέξτε τα κελιά στα οποία θέλετε να προσθέσετε ένα περίγραμμα και πατήστε ALT + H + B + A συντόμευση πληκτρολογίου.
Εναλλακτικά, χρησιμοποιήστε ALT + H + B + S για να εφαρμόσετε ένα περίγραμμα μόνο στο εξωτερικό των κελιών.
12. Ιδέες Excel

(Πηγή: Microsoft)
Το εργαλείο έξυπνων ιδεών θα κάνει τη ροή εργασίας σας χίλιες φορές πιο γρήγορη. Όπως είπε η Microsoft: κάθε χρήσιμη εικόνα ξεκινά με μια ερώτηση — μην φοβάστε να ρωτήσετε, ακόμα κι αν ρωτάτε ένα λογισμικό.
Κάντε κλικ στο Ιδέες στην καρτέλα Αρχική σελίδα για να ξεκινήσετε. Χρησιμοποιήστε τις αρχικές ιδέες του Excel ή ξεκινήστε να κάνετε ερωτήσεις για να λάβετε ακριβείς απαντήσεις.
13. Αναζήτηση στόχου

Σε ορισμένα σενάρια, γνωρίζετε ήδη την απάντηση που πρόκειται να δείξει η αναφορά σας, αλλά πρέπει να εμφανιστεί η διαδικασία πίσω από αυτήν. Αντί να λύσετε ολόκληρη την εξίσωση μόνοι σας, αφήστε το Excel να κάνει τη δουλειά για εσάς.
Μεταβείτε στην καρτέλα Δεδομένα και, στη συνέχεια, επιλέξτε Εργαλεία δεδομένων, Τι-αν Ανάλυση και Αναζήτηση στόχου.
14. Διαγραφή κενών κελιών
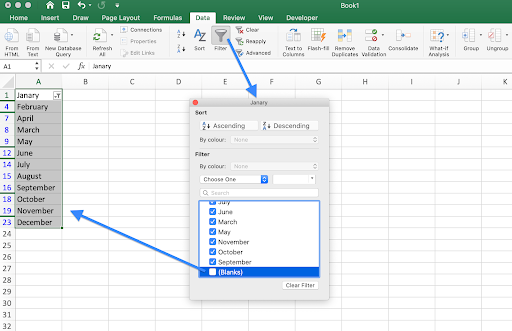
Κατάργηση κενών κελιών στο Excel
Στα μεγάλα υπολογιστικά φύλλα, είναι σύνηθες να παραμένουν ορισμένα κενά κελιά στα βιβλία εργασίας σας. Δεν χρειάζεται να ανησυχείτε για αυτό και να ξοδεύετε ώρες προσπαθώντας να μετακινήσετε τα πάντα στο σωστό μέρος για να γεμίσετε αυτά τα κενά – το Excel μπορεί να το κάνει για εσάς σε δευτερόλεπτα.
- Επιλέξτε μια στήλη με κενά κελιά σε αυτήν.
- Μεταβείτε στην καρτέλα Δεδομένα στην κορδέλα και κάντε κλικ στο κουμπί Φίλτρο.
- Στο αναπτυσσόμενο μενού, αφαιρέστε το σημάδι επιλογής δίπλα στο (Κενά). Αυτό θα πρέπει να αποκρύψει αμέσως όλα τα κενά κελιά στη στήλη χωρίς να μπερδέψει τα άλλα κελιά σας.
- Επαναλάβετε αυτά τα βήματα για οποιαδήποτε άλλη στήλη από την οποία θέλετε να αφαιρέσετε τα κενά κελιά.
Τελικές σκέψεις
Εάν χρειάζεστε περαιτέρω βοήθεια, μην φοβάστε να απευθυνθείτε στην ομάδα εξυπηρέτησης πελατών μας, διαθέσιμη 24/7 για να σας βοηθήσει. Επιστρέψτε σε εμάς για περισσότερα ενημερωτικά άρθρα που σχετίζονται με την παραγωγικότητα και τη σύγχρονη τεχνολογία!
Θα θέλατε να λαμβάνετε προσφορές, προσφορές και εκπτώσεις για να λαμβάνετε τα προϊόντα μας στην καλύτερη τιμή; Μην ξεχάσετε να εγγραφείτε στο ενημερωτικό μας δελτίο εισάγοντας τη διεύθυνση email σας παρακάτω! Λάβετε τα τελευταία νέα τεχνολογίας στα εισερχόμενά σας και διαβάστε πρώτοι τις συμβουλές μας για να γίνετε πιο παραγωγικοί.
Προτεινόμενα άρθρα
> 13 Συμβουλές και κόλπα του Excel για να γίνετε επαγγελματίας
> Τα κορυφαία 51 πρότυπα Excel για να αυξήσετε την παραγωγικότητά σας
> 7 Συμβουλές για να γίνετε εγκέφαλος του Excel