Μόλις ξεκινήσατε να χρησιμοποιείτε το Word για Mac; Εάν είστε νέοι στο Microsoft Word 2019 για Mac, ακολουθεί μια γρήγορη ανασκόπηση του τι να περιμένετε και των βελτιωμένων λειτουργιών.
Εκ πρώτης όψεως, το νέο Microsoft Word για Mac εμφανίζεται όπως ο προκάτοχός του – η έκδοση του 2016. Σε συνδυασμό με πολλές αλλαγές και ενημερώσεις, η έκδοση 2019 προσφέρει νέους τρόπους χειρισμού των εγγράφων σας.
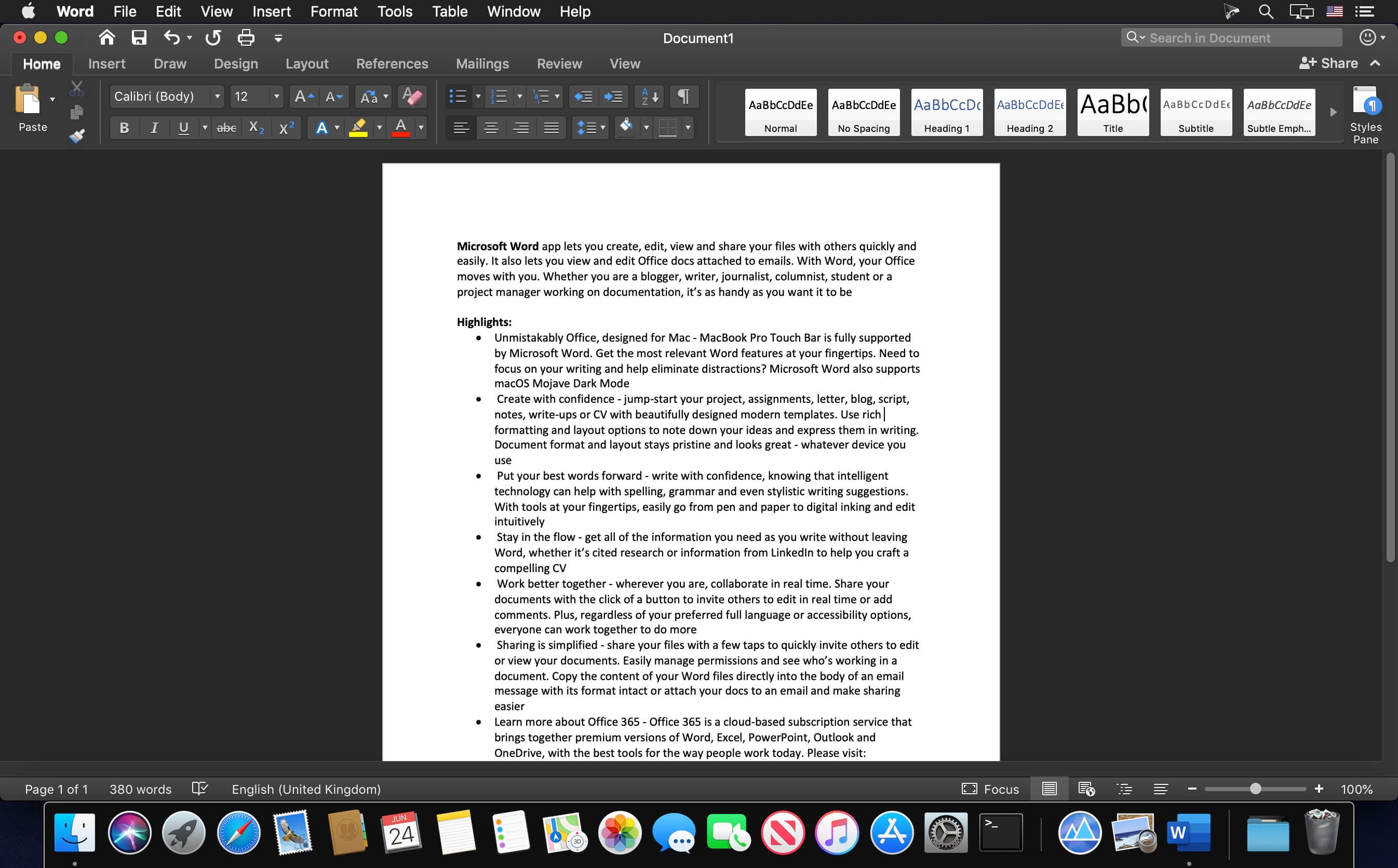
Θέλετε έναν επεξεργαστή κειμένου που να εστιάζει στη χρηστικότητα και τις πλούσιες δυνατότητες. Θέλετε ένα αποτελεσματικό εργαλείο για τις καθημερινές επιχειρηματικές σας δραστηριότητες. Θέλετε το Word 2019 για Mac!
Η αδιάσπαστη, άψογη και ανίκητη έκδοση 2019 του MS Word συνοδεύεται από προόδους όπως βελτιωμένα εργαλεία εκμάθησης, λειτουργίες μετάφρασης, οπτικές ενημερώσεις, λειτουργία εστίασης και πολλά άλλα.
Microsoft Word 2019 Δυνατότητες
Αυτή η εγγραφή επισημαίνει τις βασικές ενημερώσεις από το Word για Mac 2016.
1.Βελτιωμένος Έλεγχος προσβασιμότητας
Οι δημιουργοί της Microsoft, κατά την ανανέωση του Word 2019 για Mac, είχαν υπόψη τις ανάγκες των ατόμων με αναπηρίες. Ελέγξτε τα προβλήματα προσβασιμότητας στο περιεχόμενό σας με ένα μόνο κλικ! Ο έλεγχος διεθνών προτύπων προσφέρει τις απαραίτητες συστάσεις σε περίπτωση που το έγγραφό σας έχει προβλήματα με την προσβασιμότητα.
Το περιεχόμενο χωρίς προβλήματα προσβασιμότητας είναι εύκολο να διαβαστεί και να γραφτεί για άτομα με αναπηρία. Ο εύχρηστος ελεγκτής ταξινομεί τα προβλήματα σε σφάλματα, προειδοποιήσεις και συμβουλές.
Τα σφάλματα και οι προειδοποιήσεις δείχνουν περιεχόμενο που είναι δύσκολο να διαβαστεί και να κατανοηθεί σε ένα έγγραφο για άτομα με ειδικές ανάγκες. Οι συμβουλές δείχνουν κατανοητό περιεχόμενο, αλλά θα μπορούσαν να τροποποιηθούν για καλύτερη εμπειρία σε σχέση με άτομα με αναπηρίες.
Τρόπος χρήσης της δυνατότητας Έλεγχος προσβασιμότητας;
- Μετακινήστε τον κέρσορα στην κορδέλα επάνω και κάντε κλικ στην καρτέλα Επισκόπηση .
- Κάντε κλικ στο Έλεγχος προσβασιμότητας για να αποκαλύψετε τυχόν προβλήματα προσβασιμότητας.

- Τα αποτελέσματα της επιθεώρησης φαίνεται να εμφανίζουν όλες τις προειδοποιήσεις και τα σφάλματα. Επίσης, το checker παραθέτει λύσεις στα ζητήματα.
- Κάτω από κάθε σφάλμα ή προειδοποίηση, διαβάστε τους λόγους για τους οποίους είναι σημαντική η διόρθωση των προβλημάτων. Ακολουθήστε τις οδηγίες βήμα προς βήμα για να τροποποιήσετε το έγγραφο.
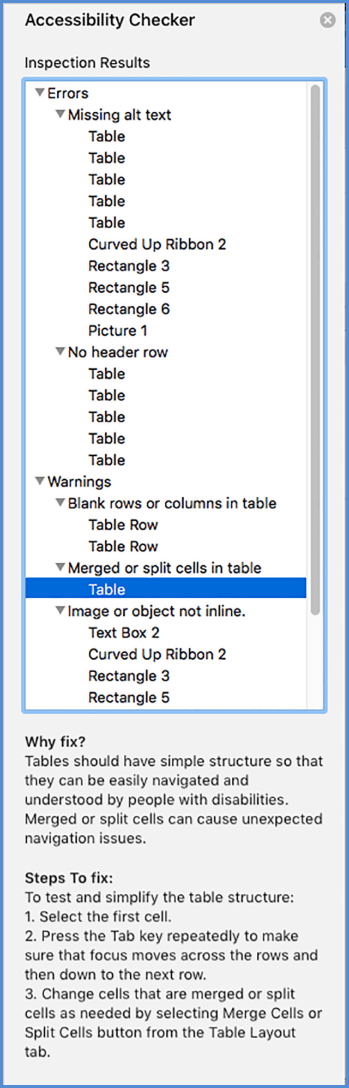
Σημαντικές βελτιώσεις όπως οι Υπηρεσίες IntelliSense διασφαλίζουν ότι όλες οι εικόνες στο έγγραφό σας περιλαμβάνουν εναλλακτικά κείμενα. Τα εναλλακτικά κείμενα δημιουργούνται μέσω της τεχνολογίας τεχνητής νοημοσύνης. Επίσης, τα εναλλακτικά κείμενα περιγράφουν εικόνες ή περιεχόμενο εκτός κειμένου που δεν μπορούν να δουν τα άτομα με προβλήματα όρασης.
2.Καλύτερη δυνατότητα επεξεργασίας Visual Basic
Το ανανεωμένο Visual Basic Editor στο Word 2019 για Mac συνοδεύεται από εύχρηστα πρόσθετα όπως εργαλεία εντοπισμού σφαλμάτων, IntelliSense, πρόγραμμα περιήγησης αντικειμένων και μενού VBA. Δεν απαιτούνται δεξιότητες προγραμματισμού για τη δημιουργία, επεξεργασία ή εγγραφή μακροεντολών στο Microsoft Word. Αυτό συμβαίνει επειδή οι εργασίες αυτοματοποιούνται εν κινήσει καθώς γράφετε και επεξεργάζεστε μακροεντολές στο Word 2019 για Mac.
Λοιπόν, πώς χρησιμοποιείτε το πρόγραμμα επεξεργασίας της Visual Basic;
Εδώ, διαβάστε πώς να βρείτε και να ενεργοποιήσετε την καρτέλα Προγραμματιστής στην εφαρμογή MS Word, ανοίξτε τον Επεξεργαστή Visual Basic και αποκτήστε είσοδο στη Visual Basic για Εφαρμογές.
- Μεταβείτε στην καρτέλα Προγραμματιστής και κάντε κλικ στο Visual Basic. Εάν η καρτέλα Προγραμματιστής δεν υπάρχει, ακολουθήστε τα παρακάτω βήματα για να την προσθέσετε στην κορδέλα:
- Στην καρτέλα Αρχείο , κάντε κλικ στο Επιλογές.
- Βρείτε Προσαρμογή κορδέλας και μεταβείτε στις Κύριες καρτέλες. Επιλέξτε το διπλανό πλαίσιο για να επιλέξετε Προγραμματιστής.
- Πατήστε OK για να επιστρέψετε στη διεπαφή του Word.
- Επαναλάβετε το βήμα (i) για να ανοίξετε το Visual Basic for Applications.
- Στην καρτέλα Βοήθεια , κάντε κλικ στη Βοήθεια της Microsoft Visual Basic για εφαρμογές.
- Οι χρήστες για πρώτη φορά πρέπει να επιλέξουν το πρόγραμμα περιήγησης που επιθυμούν στο οποίο θα ήθελαν να συνεχίσουν όταν αλληλεπιδρούν με την ιστοσελίδα βοήθειας.
- Ενώ χρησιμοποιείτε το πρόγραμμα περιήγησης που έχετε επιλέξει, μεταβείτε στο Word στο αριστερό παράθυρο. Κάντε κλικ στο Αναφορά Word VBA για να εμφανιστούν λεπτομέρειες.
- Μεταβείτε στις Έννοιες ή Μοντέλο αντικειμένου με τις οποίες χρειάζεστε βοήθεια στο αριστερό παράθυρο.
- Επίσης, μπορείτε να χρησιμοποιήσετε τη λειτουργία αναζήτησης που βρίσκεται στην επάνω δεξιά γωνία του προγράμματος περιήγησής σας. Πληκτρολογήστε οποιοδήποτε ερώτημα έχετε και λάβετε σχετική βοήθεια ή αποτελέσματα.
Οι χρήστες του Word 2019 για Mac έχουν το προνόμιο να χρησιμοποιούν τη λειτουργία IntelliSense στο Visual Basic Editor. Το IntelliSense είναι μια εύχρηστη δυνατότητα αυτόματης συμπλήρωσης – η δυνατότητα ολοκληρώνει αυτόματα λειτουργίες, απαριθμήσεις ή ορίσματα δίπλα στον κέρσορα κατά την πληκτρολόγηση. Θέλετε να χρησιμοποιήσετε αυτήν την απίστευτη δυνατότητα για γρήγορη ολοκλήρωση εργασιών.
3.Προόδους λειτουργίας εστίασης
Καταργήστε τις διακοπές και εστιάστε στα λόγια σας με τη νέα λειτουργία Λειτουργία εστίασης . Η εκκαθάριση της ακαταστασίας που αποσπά την προσοχή και η απόκρυψη των καρτελών και των εντολών της Κορδέλας μέσω της λειτουργίας εστίασης διασφαλίζουν ότι η συγκέντρωση σας είναι στο έγγραφό σας.
Για να ενεργοποιήσετε τη λειτουργία εστίασης στο Word 2019 για Mac, μεταβείτε στην καρτέλα Προβολή > και στη συνέχεια Εστίαση. Πατήστε το πλήκτρο Esc στο πληκτρολόγιό σας για έξοδο από τη λειτουργία εστίασης.
Εάν θέλετε να παραμείνετε σε λειτουργία εστίασης, αλλά θέλετε να αποκτήσετε πρόσβαση στις καρτέλες και τις εντολές της κορδέλας, μετακινήστε τον κέρσορα του ποντικιού επάνω στη διεπαφή και επιλέξτε «…».
4.Οπτικές ενημερώσεις
Το Microsoft Word 2019 για Mac συνοδεύεται από πολλές οπτικές ενημερώσεις. Υπάρχει μια νέα βιβλιοθήκη γραφικών και περιέχει πολλά εικονίδια, εικόνες 3 διαστάσεων και κλιμακούμενα διανυσματικά γραφικά (SVG).
-
Εισαγωγή εικονιδίων στο Word για Mac 2019;
- Στην καρτέλα Εισαγωγή , κάντε κλικ στα εικονίδια.
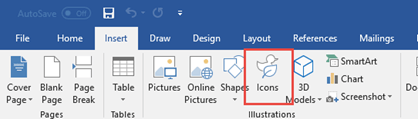
Εμφανίζεται μια τεράστια συλλογή εικονιδίων κατηγοριοποιημένων σε διαφορετικές κατηγορίες. Οι κατηγορίες περιλαμβάνουν τέχνες, βέλη, οχήματα, ζώα, κτίρια, αθλήματα και πολλά άλλα. Χρειάζεται να περιηγηθείτε στις κατηγορίες και να κάνετε κλικ στο επιθυμητό εικονίδιο.
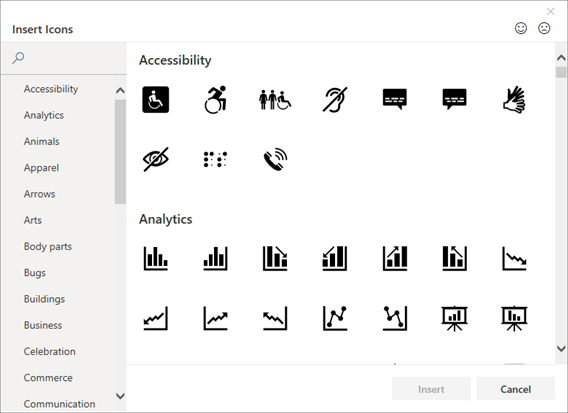
- Προσθέστε πολλά εικονίδια ταυτόχρονα επιλέγοντας τα επιθυμητά, κάνοντας κλικ σε αυτά και, στη συνέχεια, κάνοντας κλικ στο Εισαγωγή.
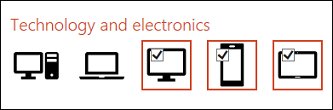
Μπορείτε να προσαρμόσετε τα εικονίδια σύμφωνα με τις προτιμήσεις σας. Μπορείτε να τα κάνετε μεγαλύτερα ή μικρότερα, φαρδύτερα ή κοντύτερα ή να τα περιστρέψετε. Για να αλλάξετε το χρώμα των εικονιδίων, μεταβείτε στην καρτέλα Γραφικά Μορφή > επιλέξτε Γέμισμα γραφικών , Περίγραμμα γραφικών, ή Εφέ γραφικών.
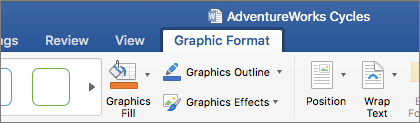
- Η δυνατότητα Γέμισμα γραφικών αλλάζει το χρώμα των εικονιδίων. Υπάρχουν τόνοι χρωμάτων για να διαλέξετε και το χρώμα που επιλέγετε ισχύει για ολόκληρο το εικονίδιο.
- Η Περίγραμμα γραφικών επιλογή αλλάζει το χρώμα των άκρων γύρω από τα εικονίδια.
- Η λειτουργία Graphics Effects παρουσιάζει πολλά εφέ όπως Soft Edges, 3D Rotation, Glow, Reflection και πολλά άλλα.
- Η λειτουργία Wrap Text βοηθά στον έλεγχο του τρόπου ροής των κειμένων γύρω από το εικονίδιό σας.
- Τα εργαλεία Αποστολή προς τα πίσω και Μεταφορά προς τα εμπρός είναι χρήσιμα όταν τοποθετείτε το εικονίδιό σας σε επίπεδα. Τοποθετήστε το έγγραφό σας ή οποιοδήποτε αντικείμενο πίσω ή μπροστά από το εικονίδιό σας.
- Η λειτουργία Στοίχιση σας βοηθά να τοποθετήσετε το εικονίδιό σας στη δεξιά άκρη, στο κέντρο ή στην αριστερή άκρη της σελίδας σας.
- Συνδυάστε πολλά εικονίδια για να γίνετε ένα αντικείμενο χρησιμοποιώντας τη συνάρτηση Group . Αυτό που πρέπει να κάνετε είναι να επιλέξετε ένα εικονίδιο, να κρατήσετε πατημένο το πλήκτρο CRTL , να κάνετε κλικ σε όλα τα επιθυμητά εικονίδια και να πατήσετε Ομάδα. Κάντε κλικ στην επιλογή Ομαδοποίηση > και στη συνέχεια Κατάργηση ομαδοποίησης αν θέλετε να καταργήσετε την ομαδοποίηση των εικονιδίων σας.
- Υπάρχει μια λειτουργία μέγεθος που περιλαμβάνει εργαλεία για την αλλαγή μεγέθους ή την περικοπή των εικονιδίων σας. Εάν θέλετε να αλλάξετε το ύψος εκτός από το σύρσιμο στις άκρες, μπορείτε να πληκτρολογήσετε τις επιθυμητές διαστάσεις στα πλαίσια Ύψος και Πλάτος στην επάνω δεξιά πλευρά σας.
- Επίσης, μπορείτε να περικόψετε το εικονίδιο όπως θέλετε χρησιμοποιώντας τη λειτουργία Περικοπή . Για να περικόψετε τη μία πλευρά, σύρετε την άκρη κοπής προς τα μέσα από την επιθυμητή πλευρά. Για να περικόψετε ταυτόχρονα δύο πλευρές, κρατήστε πατημένα τα πλήκτρα Option και Shift και σύρετε τις άκρες περικοπής προς τα μέσα.
- Περιστροφή ή αναστροφή του εικονιδίου σας οριζόντια ή κάθετα χρησιμοποιώντας την εντολή Περιστροφή .
- Για να αλλάξετε τα εικονίδια διατηρώντας ταυτόχρονα τα υπάρχοντα εφέ, μεταβείτε στο Αλλαγή γραφικών και επιλέξτε από ένα αρχείο, διαδικτυακές πηγές ή εικονίδια.
- Με το Παράθυρο μορφοποίησης, αποκτάτε πρόσβαση σε εργαλεία που βοηθούν στην αλλαγή του εικονιδίου σας.
2.Εισαγάγετε αρχεία Scalable Vector Graphic (SVG)
Τα SVG είναι ειδικές εικόνες που μπορείτε να τροποποιήσετε χωρίς να χάσετε την αρχική τους ποιότητα. Αυτό σημαίνει ότι μπορείτε να περιστρέψετε, να αλλάξετε χρώμα και να αλλάξετε το μέγεθος των διανυσμάτων και να διατηρήσετε την ποιότητά τους.
Εισαγάγετε ένα αρχείο SVG μεταβαίνοντας στην καρτέλα Εισαγωγή > μετά Εικόνες > και Εικόνα από αρχείο.
Έχετε πολλές επιλογές για να τροποποιήσετε την εμφάνιση των εικόνων SVG στο MS Word. Αποκτήστε πρόσβαση στα εργαλεία προσαρμογής κάνοντας κλικ στην εικόνα SVG για να εμφανιστεί μια καρτέλα Μορφή γραφικών . Οι δυνατότητες προσαρμογής για αρχεία SVG είναι όπως αυτές των εικονιδίων. Ανατρέξτε στις παραπάνω οδηγίες "εισαγωγή εικονιδίων" για προσαρμογή αρχείων SVG.
5.Ενίσχυση της δημιουργικότητας με τρισδιάστατα μοντέλα
Η πρόσφατη ενημέρωση του MS Word για Mac σάς επιτρέπει επίσης να εισάγετε διαδραστικά τρισδιάστατα μοντέλα στα έγγραφα και τα έργα σας. Μπορείτε να περιστρέψετε μοντέλα 360 μοίρες ή να κάνετε κλίση προς τα πάνω και προς τα κάτω για να αποκαλύψετε ένα ακριβές χαρακτηριστικό ενός αντικειμένου.
Λάβετε υπόψη ότι τα μοντέλα στο Word 2019 για Mac υποστηρίζονται σε συγκεκριμένες εκδόσεις macOS - 10.12, 10.134 και αργότερα. Δυστυχώς, macOS έκδοση 10.11 και παλαιότερες εκδόσεις δεν υποστηρίζουν τρισδιάστατα μοντέλα. Επίσης, δεν προσφέρεται υποστήριξη για την έκδοση macOS 10.130 έως 10.133 Αυτό σημαίνει ότι πρέπει να λάβετε μια αναβάθμιση του macOS σας για να απολαύσετε τη λειτουργία 3D.
Πώς να προσθέσετε τρισδιάστατα αντικείμενα από ένα τοπικό αρχείο;
Η εισαγωγή εικόνων 3 διαστάσεων είναι σαν να εισάγετε εικονίδια ή εικόνες
- Μετάβαση στην καρτέλα Εισαγωγή > επιλέξτε 3D μοντέλα > και μετά Από αρχείο.
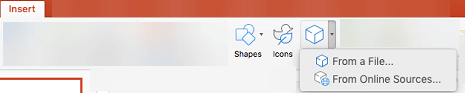
Μετά την εισαγωγή της τρισδιάστατης εικόνας, αλληλεπιδράστε με τα χειριστήρια για να χειριστείτε το μοντέλο:
- Το χειριστήριο 3D περιστρέφεται και γέρνει την εικόνα σας προς όλες τις κατευθύνσεις. Για να χειριστείτε το μοντέλο, κάντε κλικ, κρατήστε πατημένο και σύρετε το ποντίκι.
- Σύρετε προς τα μέσα ή προς τα έξω για να διευρύνετε ή να περιορίσετε το μοντέλο σας.
- Η λαβή περιστροφής βοηθά στην περιστροφή του τρισδιάστατου μοντέλου σας προς τη φορά των δεικτών του ρολογιού ή αριστερόστροφα.
Προσθήκη τρισδιάστατων μοντέλων από την ηλεκτρονική βιβλιοθήκη
- Επιλέξτε 3D μοντέλα > και μετά Από διαδικτυακές πηγές. Εμφανίζεται ένα πλαίσιο διαλόγου από όπου μπορείτε να αναζητήσετε τρισδιάστατες εικόνες στον ηλεκτρονικό κατάλογο.
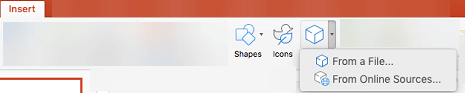
- Επιλέξτε μία ή πολλές επιθυμητές εικόνες και κάντε κλικ στο Εισαγωγή.
Τροποποίηση της εμφάνισης των τρισδιάστατων μοντέλων σας στο Word
Λαμβάνετε μια καρτέλα με βάση τα συμφραζόμενα Μορφοποίηση μετά την εισαγωγή ενός τρισδιάστατου μοντέλου στο Word 2019 για Mac. Η καρτέλα εμφανίζεται στην κορδέλα κάτω από τα 3D Model Tools. Υπάρχουν άλλα χρήσιμα εργαλεία στην καρτέλα μορφή για να σας βοηθήσουν να τροποποιήσετε τις εικόνες σας σύμφωνα με τις προτιμήσεις σας.
Η γκαλερί 3D Model Views προσφέρει μια πληθώρα προσχεδιασμένων προβολών που θα σας βοηθήσουν να τροποποιήσετε τα μοντέλα σας. Για παράδειγμα, μπορείτε να επιλέξετε είτε την προβολή με το κεφάλι προς τα πάνω είτε από την κορυφή προς τα κάτω.
Δυσκολεύεστε να επιλέξετε ένα τρισδιάστατο μοντέλο για χρήση; Μεταβείτε στο Παράθυρο επιλογής για να ενεργοποιήσετε τη λίστα αντικειμένων. Μεταβείτε στην καρτέλα Αρχική καρτέλα > Ταξινόμηση > και μετά Παράθυρο επιλογής και επιλέξτε την εικόνα που θέλετε.
Χρησιμοποιήστε το εργαλείο Στοίχιση για να κάνετε ελιγμούς στην εικόνα σας στο Word – κάτω, πάνω ή πλάγια.Το Pan & Zoom βοηθά στην τροποποίηση του τρόπου με τον οποίο τα μοντέλα σας ταιριάζουν στο πλαίσιο. Για να χρησιμοποιήσετε το εργαλείο, κάντε κλικ στο κουμπί Pan & Zoom > κάντε κλικ και σύρετε την εικόνα σας για να την τοποθετήσετε.
Το Ζουμ βέλος στη δεξιά πλευρά του πλαισίου μηδενίζει ή σβήνει την εικόνα σας.
6.Σπάζοντας τα γλωσσικά εμπόδια με τον μεταφραστή
Πέρασαν οι εποχές που δεν μπορούσατε να διαβάσετε ένα έγγραφο γραμμένο σε μια ξένη γλώσσα. Με τις ενσωματωμένες λειτουργίες μετάφρασης, μπορείτε πλέον να επικοινωνείτε και να κατανοείτε ξένες γλώσσες. Οι βελτιώσεις σχεδίασης και γραφής είναι άλλα εργαλεία για άτομα που χρησιμοποιούν συσκευές με δυνατότητα στυλό σε Mac. Το Word 2019 για Mac περιλαμβάνει συναρπαστικές δυνατότητες που αναλύονται παρακάτω.
Χρησιμοποιήστε το Microsoft Translator για να μεταφράσετε λέξεις, φράσεις ή προτάσεις σε μια γλώσσα που μπορείτε να κατανοήσετε. Αποκτήστε πρόσβαση στις λειτουργίες μετάφρασης στην καρτέλα Έλεγχος .
Μετάφραση ολόκληρου του εγγράφου;
- Στην Επισκόπηση καρτέλα> επιλέξτε Μετάφραση > και στη συνέχεια Μετάφραση εγγράφου.
- Επιλέξτε τη γλώσσα που θέλετε για να δείτε τη μετάφραση.
- Επιλέξτε Μετάφραση και ένα αντίγραφο του μεταφρασμένου περιεχομένου θα εμφανιστεί σε ξεχωριστό παράθυρο.
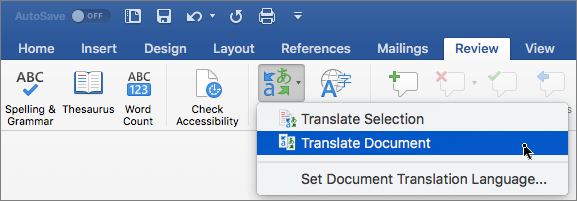
Μετάφραση συγκεκριμένων κειμένων;
- Επισημάνετε φράσεις, λέξεις ή προτάσεις που χρειάζονται μετάφραση.
- Επιλέξτε Επισκόπηση > επιλέξτε Μετάφραση > και μετά Επιλογή Μετάφρασης.
- Επιλέξτε τη γλώσσα στην οποία θέλετε να μεταφράσετε τα κείμενα.
- Επιλέξτε Εισαγωγή και το μεταφρασμένο περιεχόμενο θα αντικαταστήσει αυτό που επισημάνατε.
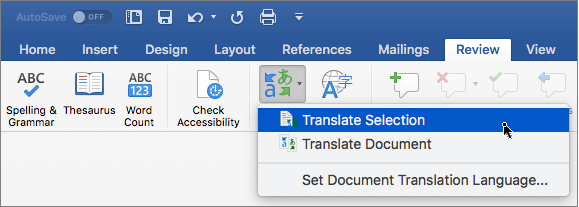
7.Καλύτερη εμπειρία ανάγνωσης
Το νέο Word 2019 για Mac έχει μια ανανεωμένη εμπειρία ανάγνωσης. Μην καταπονείτε πλέον τα μάτια σας όταν μπορείτε να καθίσετε και να ακούτε ενώ το MS Word διαβάζει δυνατά τα κείμενά σας. Βρείτε άλλες ενδιαφέρουσες λειτουργίες, όπως η προσαρμογή του διαστήματος κειμένου, του χρώματος της σελίδας και του πλάτους της στήλης που σας προσφέρουν μια εξαιρετική εμπειρία ανάγνωσης.
Cool Learning Tools
Τα νέα εργαλεία σάς βοηθούν να διαβάζετε έγγραφα με ευκολία. Για πρόσβαση στο εργαλείο;
Μεταβείτε στην καρτέλα Προβολή > στη συνέχεια Εργαλεία εκμάθησης και κάντε τις επιλογές σας:
- Το Πλάτος στήλης προσαρμόζει το μήκος γραμμής για να βελτιώσει τη συγκέντρωση.
- Μια εξαιρετική επιλογή Χρώμα σελίδας κάνει τη σάρωση των κειμένων πιο εύκολη με ελάχιστους περισπασμούς.
- Το διάστημα κειμένου ενισχύει το λευκό διάστημα. ως εκ τούτου, καθιστώντας τα έγγραφα τακτοποιημένα και ευπαρουσίαστα.
- Συλλαβές αποκαλύπτουν παύσεις μεταξύ των συλλαβών. βελτιώνοντας έτσι την αναγνώριση και την προφορά των λέξεων.
- Το Διαβάστε δυνατά σας βοηθά να ακούτε κάθε λέξη.
Μπορείτε επίσης να αλλάξετε την ταχύτητα ανάγνωσης και τις φωνές.
Χρησιμοποιήστε το ψηφιακό σας στυλό για να γράψετε και να σχεδιάσετε
Αν σας αρέσει να γράφετε και να σχεδιάζετε με φυσικό τρόπο, αυτή η ενημέρωση είναι μια ευλογία! Εδώ, έχετε πολλά σετ μολυβιών και στυλό που είναι προσαρμόσιμα. Χρησιμοποιήστε τα ψηφιακά στυλό στο Word 2019 για Mac για να επισημάνετε κείμενα, να κάνετε τα μαθηματικά, να σχεδιάσετε και να μετατρέψετε το μελάνι σε σχήμα.
Κάντε κλικ στην καρτέλα Σχεδίαση και επιλέξτε το στυλό που θέλετε.
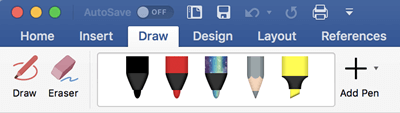
Κάντε κλικ στο στυλό που επιλέξατε για να δείτε τις επιλογές Πάχος και Χρώμα . επιλέξτε το χρώμα και το πάχος που θέλετε. Τα εργαλεία σχεδίασης διαθέτουν 16 συμπαγή χρώματα, εφέ φωτός και μια σειρά από πάχη. Παραδείγματα εφέ περιλαμβάνουν ωκεανό, χρυσό, ουράνιο τόξο, λάβα και πολλά άλλα.
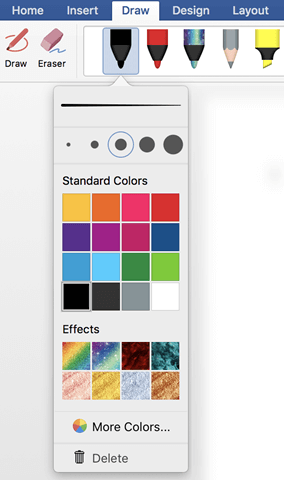
Αγγίξτε Σχέδιο με επιφάνεια αφής
Επιλέξτε τη χρήση σχεδίασης, εγγραφής και διαγραφής στο trackpad χρησιμοποιώντας τα δάχτυλά σας. Για να διαγράψετε ανεπιθύμητα σχέδια ή κείμενα, κάντε κλικ στην καρτέλα Σχεδίαση της κορδέλας > Εργαλεία > και στη συνέχεια Γόμα.Έχετε τρεις γόμες για να διαλέξετε. Σύρετε το δάχτυλό σας πάνω από το αντικείμενο που θέλετε να διαγράψετε.
Γενικά, το Word 2019 για Mac είναι μια ουσιαστική ενημέρωση, που προσφέρει την καλύτερη επεξεργασία κειμένου στους λάτρεις της Apple. Ως σημαντικό καθημερινό εργαλείο για επιχειρηματίες, ιδιώτες και φοιτητές, το Word 2019 για Mac παραμένει κορυφαίο μεταξύ των πιο χρησιμοποιούμενων εφαρμογών παραγωγικότητας παγκοσμίως.
Οι τροποποιήσεις στα εργαλεία εκμάθησης του προγράμματος κάνουν την ανάγνωση ευδαιμονία. Η διεπαφή χρήστη έχει μια νέα σχεδίαση όπως η προκάτοχός της που διευκολύνει την πλοήγηση από τη μια εντολή στην άλλη.
Μερικά από τα βασικά συμπεράσματα περιλαμβάνουν:
- Δυνατότητα προσθήκης τρισδιάστατων μοντέλων και παρουσιάσεων.
- Η λειτουργία εστίασης είναι πολύ ζωτικής σημασίας για τη συνολική συγκέντρωση στην εργασία. Η παραγωγικότητα βελτιώνεται πολλαπλά στο Word 2019 για Mac.
- Τα άτομα με αναπηρίες βρίσκουν τα προγράμματα εύχρηστα και πολύ εύχρηστα χάρη στις προηγμένες λειτουργίες όπως το IntelliSense και το Accessibility Checker.
- Η λειτουργία ανάγνωσης δυνατά βοηθά στη μείωση της κόπωσης στο μάτι και παρατείνει τη διάρκεια ζωής της όρασης.
Το Microsoft Word 2019 για Mac δεν έχει ελαττώματα.
- Ορισμένες λειτουργίες που βρίσκονται στο MS Word για Windows δεν είναι διαθέσιμες στην έκδοση για Mac.
- Για την καλύτερη εμπειρία, πρέπει να αναβαθμίσετε το macOS σας στις πιο πρόσφατες εκδόσεις.
Όλα τα σφάλματα που βρέθηκαν στο Word 2016 για Mac διαγράφονται στην πιο πρόσφατη έκδοση. Το Word 2019 για Mac παραμένει το βασικό πρόγραμμα για χρήστες Mac που αναζητούν μια εξαιρετική ευκαιρία και έναν επεξεργαστή κειμένου με πλούσιες δυνατότητες. Μπορείτε να διαβάσετε τον λεπτομερή οδηγό σύγκρισης του Microsoft Word εδώ.
Συμπέρασμα
Το Word 2019 για Mac παραμένει το κορυφαίο πρόγραμμα επεξεργασίας κειμένου με εξαιρετικές δυνατότητες. Το πρόγραμμα συνοδεύεται από εύχρηστα εργαλεία για να είστε πιο παραγωγικοί. Θέλετε άψογη ενσωμάτωση με το άλλο λογισμικό σας, όπως συμβάντα ημερολογίου, λίστες υποχρεώσεων κ.λπ.
Οι χρήστες Mac που ζουν γύρω από τους υπολογιστές θα βρουν το MS Word 2019 ένα απαραίτητο πρόγραμμα.
Σας άρεσε να διαβάζετε την κριτική :)
Μοιραστείτε το στα κοινωνικά σας για να επωφεληθεί και κάποιος άλλος.
Ένα ακόμη πράγμα.
Εάν αναζητάτε μια εταιρεία λογισμικού που μπορείτε να εμπιστευτείτε για την ακεραιότητα και τις έντιμες επιχειρηματικές πρακτικές της, μην ψάξετε πέρα από το SoftwareKeep. Είμαστε ένας πιστοποιημένος συνεργάτης της Microsoft και μια διαπιστευμένη επιχείρηση BBB που φροντίζει να προσφέρει στους πελάτες μας μια αξιόπιστη, ικανοποιητική εμπειρία στα προϊόντα λογισμικού που χρειάζονται. Θα είμαστε μαζί σας πριν, κατά τη διάρκεια και μετά από όλες τις εκπτώσεις.
εγγραφείτε στο ενημερωτικό μας δελτίο για να λαμβάνετε τις προσφορές μας, τις προσφορές μας και πολλά άλλα απευθείας στα εισερχόμενά σας.
Συστάσεις του συντάκτη
> Επισκόπηση του Microsoft Outlook 2019
> Επισκόπηση της Microsoft Access 2019
> Επισκόπηση του Microsoft Outlook για Mac 2019
> Μια ολοκληρωμένη ανασκόπηση του Microsoft Excel 2019 για Mac