Αυτός είναι ο απόλυτος οδηγός Microsoft Word, ο πιο ευρέως χρησιμοποιούμενος επεξεργαστής κειμένου στον κόσμο από τη Microsoft. Μάθετε πώς να χρησιμοποιείτε το MS Word, τις κορυφαίες δυνατότητες του και πολλά άλλα.
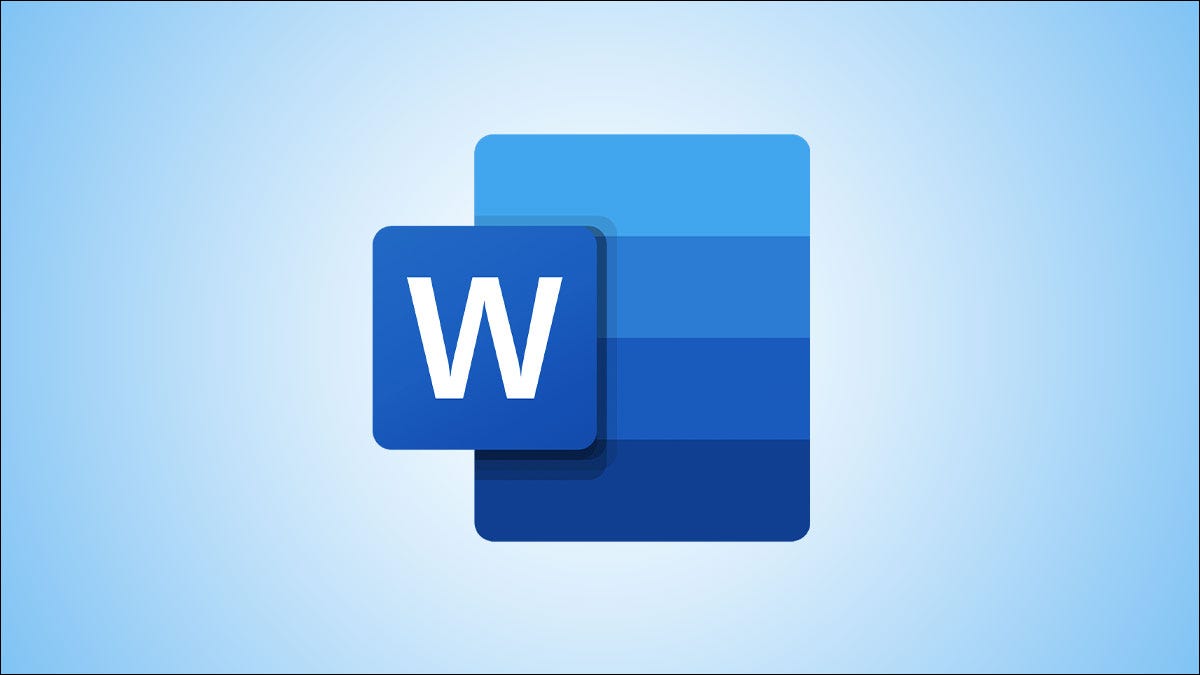
Αυτός είναι ο απόλυτος οδηγός σας για το Microsoft Word, τον πιο ευρέως χρησιμοποιούμενο επεξεργαστή κειμένου στον κόσμο. Και είναι σωστό. Γιατί;
Είναι απλό και εύκολο στη χρήση, προηγμένο και πλούσιο σε δυνατότητες και λειτουργεί με όλα σχεδόν τα λειτουργικά συστήματα και πλατφόρμες, συμπεριλαμβανομένου του Word online. Και επειδή πουλάμε το Microsoft Word, είμαστε σωστά στη θέση να σας πούμε πώς λειτουργεί.
Λοιπόν, φτιάξαμε αυτόν τον οδηγό χρήσης του Microsoft Word για εσάς.
Σε αυτό, θα μάθετε:
- Τι είναι το Microsoft Word.
- Πού να βρείτε ή να κατεβάσετε το Microsoft Word.
- Εκδόσεις Microsoft Word.
- Δυνατότητες του Microsoft Word.
- Οδηγός χρήσης του Microsoft Word. Και άλλα!
Λοιπόν, χωρίς πολλή φασαρία, ας βουτήξουμε.
Τι είναι το Microsoft Word;
Το Microsoft Word είναι ο πιο ευρέως χρησιμοποιούμενος εμπορικός επεξεργαστής κειμένου στον κόσμο που σχεδιάστηκε από τη Microsoft.
Το Word είναι ένα στοιχείο της σουίτας Microsoft Office, του ευρέως χρησιμοποιούμενου λογισμικού παραγωγικότητας. Αλλά είναι επίσης διαθέσιμο ως αυτόνομο προϊόν.
Το Microsoft Word συχνά ονομάζεται απλώς Word ή MS Word.
Μετά από πολλές ενημερώσεις, το Microsoft Word δεν είναι πλέον απλώς ένα εργαλείο επεξεργασίας κειμένου, αλλά υποστηρίζει βελτιωμένη γραφή, σχεδιασμό εγγράφων και συνεργασία με άλλους.
Σε τι χρησιμοποιείται το Microsoft Word;
Το Microsoft Word σάς επιτρέπει να δημιουργείτε έγγραφα επαγγελματικής ποιότητας, αναφορές, επιστολές, βιογραφικά και πολλά άλλα. Σε αντίθεση με τους επεξεργαστές απλού κειμένου, το MS Word διαθέτει προηγμένες δυνατότητες, όπως ορθογραφικός έλεγχος, γραμματικός έλεγχος, μορφοποίηση κειμένου και γραμματοσειράς, υποστήριξη HTML, υποστήριξη εικόνας και άλλα.
Πού να βρείτε ή να κατεβάσετε το Microsoft Word
Μπορείτε να βρείτε ή να κάνετε λήψη του Microsoft Word από διαφορετικά μέρη.
Μπορείτε να κάνετε λήψη του Microsoft Word ως αυτόνομη εφαρμογή, ως μέρος της σουίτας Microsoft Office ή ως μέρος μιας Συνδρομή Microsoft 365.
Λήψη του Microsoft Word:
- Σε σύνδεση από τον ιστότοπο της Microsoft
- Microsoft Store
- AppStore
- Google Play
- Λήψη του Microsoft Word από ένα κατάστημα λιανικής λογισμικού όπως το Softwarekeep.com
Πού μπορώ να χρησιμοποιήσω το Microsoft Word;
Το Microsoft Word είναι διαθέσιμο ως εφαρμογή για διαφορετικές πλατφόρμες και λειτουργικά συστήματα, ως εξής:
- Λήψη εφαρμογών Microsoft Word για επιτραπέζιους υπολογιστές (Windows και macOS)
- Λήψη φορητών συσκευών Microsoft Word (iOS και Android) στην εφαρμογή Word για κινητά
- Λήψη tablet Microsoft Word (iOS και Android) στην εφαρμογή Word
- Σε σύνδεση στο Microsoft 365 ή το Word στο διαδίκτυο
Είναι δωρεάν το Microsoft Word;
Το Microsoft Word μπορεί να είναι δωρεάν ή όχι, ανάλογα με το πού το αποκτάτε, την άδεια χρήσης και την έκδοση του Office.
Μπορείτε να κάνετε λήψη μιας εφάπαξ αγοράς του MS Word ως αυτόνομης έκδοσης, να λάβετε το Word ως στοιχείο της εφάπαξ αγοράς του Microsoft Office ή να χρησιμοποιήσετε το Word ως μέρος του Microsoft 365.
Σημείωση: Η εφαρμογή Microsoft Word είναι πλέον γνωστή ως εφαρμογή Microsoft 365.
Ακολουθούν διάφοροι τρόποι χρήσης του Microsoft Word δωρεάν:
#1. Η αυτόνομη εφαρμογή Word και το Word στο Microsoft Office δεν είναι δωρεάν
Εάν αποκτήσετε μια αυτόνομη εφαρμογή MS Word ή αγοράσετε μια διαρκή εφαρμογή Microsoft Office (τώρα εφαρμογή Microsoft 365), πληρώνετε ένα ενιαίο, προκαταβολικό κόστος για να αποκτήσετε εφαρμογές του Office (Word, Excel, PowerPoint και περισσότερα) για έναν υπολογιστή.
Οι εφάπαξ αγορές είναι διαθέσιμες για υπολογιστές, Mac και Android. Αλλά δεν έχουν επιλογές αναβάθμισης. Αυτό σημαίνει ότι εάν σκοπεύετε να αναβαθμίσετε το MS word ή τη σουίτα MS Office στην επόμενη μεγάλη έκδοση, θα πρέπει να το αγοράσετε στην πλήρη τιμή.
#2. Η εφαρμογή Word στο Microsoft 365 μπορεί να είναι δωρεάν … ή όχι
Μπορείτε να αποκτήσετε δωρεάν το MS Word ως μέρος της δωρεάν αλλά περιορισμένης έκδοσης του Microsoft 365 (πρώην Office 365). Μπορείτε να πληρώσετε για τις διαφορετικές εκδόσεις του Microsoft 365 (προσωπικές, οικογενειακές, εκπαιδευτικές, επιχειρήσεις/επιχειρήσεις) για καλύτερη επεξεργασία και αυξημένη παραγωγικότητα.
#3. Το Microsoft Word είναι δωρεάν στο Office 365 Education
Επιπλέον, φοιτητές και εκπαιδευτικοί σε επιλέξιμα ιδρύματα μπορούν να εγγραφούν στο Office 365 Education δωρεάν και να λάβουν εφαρμογές του Office, συμπεριλαμβανομένων των Word, Excel, PowerPoint, OneNote και MS Teams . Επιπλέον, το Microsoft Word Student σάς βοηθά να αποκτήσετε πρόσβαση σε πρόσθετα εργαλεία στην τάξη. Πρέπει όμως να χρησιμοποιήσετε την έγκυρη διεύθυνση ηλεκτρονικού ταχυδρομείου του σχολείου σας
#4. Δωρεάν εφαρμογή Word στον Ιστό
Χρησιμοποιήστε το Microsoft Word δωρεάν το Microsoft Word στο διαδίκτυο. Η Microsoft καθιστά διαθέσιμη μια δωρεάν έκδοση του Microsoft Word για χρήση στον ιστό. Πρέπει να εγγράψετε έναν λογαριασμό Microsoft, αλλά και αυτό είναι δωρεάν. Αυτή η έκδοση λειτουργεί εξ ολοκλήρου σε ένα πρόγραμμα περιήγησης ιστού, επιτρέποντάς σας να έχετε πρόσβαση σε αυτό από οποιονδήποτε υπολογιστή και τα αρχεία σας συγχρονίζονται και αποθηκεύονται στο cloud. Υπάρχουν ορισμένοι περιορισμοί, αλλά το Word στον ιστό μπορεί να είναι το μόνο που χρειάζονται για πολλούς χρήστες.
#5. Δωρεάν Microsoft Word σε κινητά
Κατεβάστε την εφαρμογή Microsoft Word για Android και iOS και χρησιμοποιήστε την δωρεάν. Όπως και η έκδοση web, θα χρειαστείτε απλώς έναν λογαριασμό Microsoft.
Αλλά υπάρχει μια προειδοποίηση: Εάν θέλετε να χρησιμοποιήσετε την εφαρμογή Word για κινητά σε μια συσκευή Android με μέγεθος οθόνης μικρότερο από 10.1 ίντσα, πρέπει να πληρώσετε για μια συνδρομή στο Microsoft 365.
Η δωρεάν έκδοση της εφαρμογής Microsoft περιορίζεται σε κινητά τηλέφωνα.
Προτεινόμενο άρθρο: Διαβάστε αυτό το περίπλοκο άρθρο σχετικά με το πώς να αποκτήσετε δωρεάν το Microsoft Word.
Εκδόσεις Microsoft Word
Το Microsoft Word είχε πολλές εκδόσεις σε όλη την ιστορία του, με διαφορετικές εκδόσεις και αναβαθμίσεις:
- Microsoft Word στο Microsoft Office και Microsoft Office για Mac (διαφορετικές εκδόσεις)
- Microsoft Home and Student
- Microsoft Home and Student για Mac
- Microsoft Home and Business
- Microsoft Home and Business για Mac
- Microsoft Word στο Microsoft 365 (Office 365)
- Microsoft Word Web
- Εφαρμογή Microsoft Word για iOS
- Εφαρμογή Microsoft Word Android
- Ανεξάρτητη εφαρμογή Microsoft Word (Η Microsoft προς το παρόν υποστηρίζει μόνο το Word 2013 και μεταγενέστερα)
- Word 2021
- Word 2019
- Word 2016
- Word 2013
- Word 2010
- Word 2007
- Word 2003
- Word 2002
- Word 2000
- Και άλλα
- Microsoft Word για Mac (Η Microsoft προς το παρόν υποστηρίζει μόνο το Word για Mac 2016 και μεταγενέστερα)
- Word 2021
- Word 2019
- Word 2016
- Word 2011
- Word 2008
- Word 2004
- Και άλλα.
Βασικές λειτουργίες του Microsoft Word
Μόνο ή μέρος της σουίτας του Microsoft Office, το MS Word είναι ένα από τα πιο δημοφιλή εργαλεία παραγωγικότητας του MS Office στον κόσμο.
Με το Microsoft Word, μπορείτε να αναβαθμίσετε τη γραφή σας, να δημιουργήσετε όμορφα έγγραφα και να συνεργαστείτε με άλλους—οπουδήποτε, οποτεδήποτε. Γιατί;
Λόγω των ακόλουθων δυνατοτήτων του Microsoft Word:
Αρχική σελίδα
Αυτή η δυνατότητα έχει επιλογές όπως χρώμα γραμματοσειράς, μέγεθος, στυλ, στοίχιση, κουκκίδες, διάστιχο κ.λπ. Όλα τα βασικά στοιχεία που μπορεί να χρειαστεί κάποιος για να επεξεργαστεί το έγγραφό του είναι διαθέσιμα στην επιλογή Αρχική σελίδα.
Εισαγωγή
Όταν κάνετε κλικ στην εισαγωγή, λαμβάνετε πίνακες, σχήματα, εικόνες, γραφήματα, γραφήματα, κεφαλίδα, υποσέλιδο, αριθμούς σελίδων κ.λπ. Η κατηγορία "Εισαγωγή" είναι μια εξαιρετική δυνατότητα για την επεξεργασία εγγράφων.
Σχεδίαση
Επιλέξτε το πρότυπο ή το σχέδιο στο οποίο θέλετε να δημιουργηθεί το έγγραφό σας στην καρτέλα Σχεδίαση. Επιλέγοντας μια κατάλληλη καρτέλα που θα βελτιώσει την εμφάνιση του εγγράφου σας.
Διάταξη σελίδας
Το Word έχει μια καρτέλα Διάταξη σελίδας όπου λαμβάνετε επιλογές όπως περιθώρια, προσανατολισμός, στήλες, γραμμές, εσοχές, κενά κ.λπ. Είναι μια δυνατότητα επεξεργασίας εγγράφων.
Αναφορές
Αυτή η καρτέλα είναι η πιο χρήσιμη για όσους δημιουργούν μια διατριβή ή γράφουν βιβλία ή μεγάλα έγγραφα. Επιλογές όπως παραπομπή, υποσημείωση, πίνακας περιεχομένων, λεζάντα, βιβλιογραφία κ.λπ., μπορείτε να βρείτε κάτω από αυτήν την καρτέλα.
Αναθεώρηση
Η καρτέλα κριτικής μπορεί να παρακολουθεί τον ορθογραφικό έλεγχο, τη γραμματική, τον Θησαυρό, τον αριθμό λέξεων, τη γλώσσα, τη μετάφραση, τα σχόλια κ.λπ. Αυτό είναι ένα πλεονέκτημα για όσους εξετάζουν τα έγγραφά τους στο MS Word.
Γράψτε σαν επαγγελματίας με το Microsoft Editor
Γράψτε έγγραφα και ελέγξτε την ορθογραφία, τα κεφαλαία, τη γραμματική και τα σημεία στίξης σε όλα τα έγγραφα του Word με το Microsoft Editor.
OneDrive για πρόσβαση στα έγγραφά σας οπουδήποτε
Αποθηκεύστε τα έγγραφά σας στο OneDrive και αποκτήστε πρόσβαση σε αυτά από οποιαδήποτε συσκευή, γνωρίζοντας ότι τα αρχεία σας προστατεύονται από ψηφιακές επιθέσεις με ενσωματωμένο εντοπισμό ransomware.
Συνεργασία - Δημιουργία και επεξεργασία μαζί
Το MS Word σάς επιτρέπει να μοιράζεστε τα έγγραφά σας με οποιονδήποτε και να τα επεξεργάζεστε μαζί (συνεργαστείτε), προσθέτοντας σχόλια και προτείνοντας αλλαγές σε πραγματικό χρόνο. Συνεργαστείτε σε εργασιακά ή σχολικά έργα.
ΣΗΜΕΙΩΣΗ: Υπάρχουν περισσότερες δυνατότητες με βάση την έκδοση του word και τη χρήση σας. Μάθετε αυτές τις 20 μυστικές λειτουργίες του Microsoft Word!
Τρόπος χρήσης του Microsoft Word: Ολοκληρώστε τον οδηγό χρήσης του Microsoft word
Ξέρετε πώς να χειρίζεστε το Microsoft Word;
Είτε έχετε χρησιμοποιήσει το Microsoft Word είτε όχι, υπάρχει πάντα κάτι νέο να μάθετε. Αυτός ο οδηγός χρήσης του Microsoft Office θα σας προσφέρει βασική χρήση του MS Word και προηγμένου επιπέδου.
Θα τα χωρίσουμε σε ενότητες/κατηγορίες για εύκολη αναφορά και για να εξερευνήσετε το Word σε βάθος.
Θα υποθέσουμε ότι έχετε εγκαταστήσει το Word στη συσκευή.
Ας ξεκινήσουμε με αυτόν τον Οδηγό χρήσης του Microsoft Word.
Πού βρίσκετε ή ξεκινάτε το Microsoft Word;
Εάν έχετε εγκαταστήσει το MS Word ή ολόκληρο το πακέτο του Microsoft Office στη συσκευή σας (Mac ή Windows PC), μπορείτε να αποκτήσετε πρόσβαση στο Microsoft Word στο μενού Έναρξη.
Εάν χρησιμοποιείτε Windows:
- Πατήστε το κουμπί των Windows
- Πληκτρολογήστε Word
- Κάντε κλικ στην εφαρμογή Word
- Voila! Έχετε πρόσβαση και ανοίξει το MS Word στη συσκευή σας.
Εάν το Microsoft Word είναι εγκατεστημένο στον υπολογιστή σας, αλλά το μενού Έναρξη δεν μπορεί να το βρει, χρησιμοποιήστε τα παρακάτω βήματα για να εκκινήσετε το Microsoft Word μη αυτόματα.
- Ανοίξτε τον Υπολογιστή μου ή την Εξερεύνηση αρχείων.
- Κάντε κλικ ή επιλέξτε τη μονάδα δίσκου C:. Εάν το Microsoft Office είναι εγκατεστημένο σε μια μονάδα δίσκου διαφορετική από τη μονάδα δίσκου C:, επιλέξτε αυτήν τη μονάδα δίσκου.
- Βρείτε και ανοίξτε το φάκελο Program Files (x86) ή Program Files.
- Ανοίξτε το φάκελο του Microsoft Office.
- Στο φάκελο του Microsoft Office, ανοίξτε τον ριζικό φάκελο. Στη συνέχεια, ανοίξτε το φάκελο OfficeXX, όπου XX είναι η έκδοση του Microsoft Office (π.σολ, Office για Microsoft Office 2016) εγκατεστημένο στον υπολογιστή σας.
- Βρείτε και κάντε διπλό κλικ στο αρχείο με το όνομα WINWORD.EXE για να ξεκινήσετε το πρόγραμμα Microsoft Word.
Σημείωση: Οι νέοι υπολογιστές δεν περιλαμβάνουν το Microsoft Word. Εάν έχετε νέο υπολογιστή, πρέπει να αγοράσετε και να εγκαταστήσετε το MS Word στον υπολογιστή σας πριν το εκτελέσετε. Αλλά αν δεν θέλετε (ή δεν έχετε την οικονομική δυνατότητα) να αγοράσετε το Microsoft Word, μπορείτε να χρησιμοποιήσετε το Microsoft Word δωρεάν στον ιστότοπο του Microsoft Office, αλλά είναι περιορισμένο.
Πώς να δημιουργήσετε ένα έγγραφο στο Word
Για να δημιουργήσετε ένα έγγραφο στο MS Word,
- Ανοίξτε το Word.
- Επιλέξτε Κενό έγγραφο.
Εάν το Word είναι ήδη ανοιχτό,
- Επιλέξτε Αρχείο > Νέο.
- Κάντε διπλό κλικ σε ένα πρότυπο για να το ανοίξετε.
Εάν θέλετε να χρησιμοποιήσετε το πρότυπο Microsoft Word
- Στο πλαίσιο Αναζήτηση για online πρότυπα, εισαγάγετε μια λέξη αναζήτησης όπως επιστολή, βιογραφικό ή τιμολόγιο.
- Εναλλακτικά, επιλέξτε μια κατηγορία κάτω από το πλαίσιο αναζήτησης, όπως Business, Personal ή Education.
- Κάντε κλικ σε ένα πρότυπο για να δείτε μια προεπισκόπηση. Κάντε κλικ στα βέλη στο πλάι της προεπισκόπησης για να δείτε περισσότερα πρότυπα.
- Επιλέξτε Δημιουργία.
Διαβάστε αυτό το λεπτομερές τρόπο δημιουργίας εγγράφου στο MS Word για περισσότερες πληροφορίες ή αυτό το άρθρο στο Τρόπος σχεδίασης και επεξεργασίας κειμένου στο Microsoft Word για περισσότερες συμβουλές του Word. Έχουμε επίσης έναν οδηγό για το εάν θέλετε να ξεκινήσετε ένα έγγραφο του Word σε Mac.
Πώς να αποθηκεύσετε ένα έγγραφο του Word
Υπάρχουν δύο τρόποι αποθήκευσης ενός εγγράφου του Word:
Μέθοδος 1. Χρησιμοποιήστε τη συντόμευση πληκτρολογίου:
- Αφού πληκτρολογήσετε λέξεις στο έγγραφο, πατήστε Ctrl + S.
- Εάν δεν είχατε αποθηκεύσει το έγγραφο με όνομα, το Word θα σας ρωτούσε πώς θέλετε να το αποθηκεύσετε και πού.
- Πληκτρολογήστε όνομα αρχείου στο πλαίσιο ονόματος αρχείου.
- Στον τύπο αποθήκευσης, επιλέξτε τον τύπο αρχείου με τον οποίο θέλετε να αποθηκεύσετε το έγγραφο.
- Πατήστε Enter.
Μέθοδος 2. Χρησιμοποιήστε τη μεγάλη επιλογή για την επιλογή Αποθήκευση ως
- Κάντε κλικ στο Αρχείο > επιλέξτε Αποθήκευση ως.
- Επιλέξτε την τοποθεσία (Τοποθεσία προγράμματος περιήγησης).
- Πληκτρολογήστε όνομα αρχείου
- Επιλέξτε τύπο αρχείου.
- Πατήστε enter.
Για έναν πιο λεπτομερή οδηγό, μάθετε πώς αποθηκεύετε ένα έγγραφο του Word.
Πώς να συνεργαστείτε στο Microsoft Word
Υπάρχουν 3 τρόποι συνεργασίας σε έγγραφα του Word
- Κοινοποίηση εγγράφου
- Συνεπεξεργασία εγγράφου
- Παρακολούθηση και έλεγχος αλλαγών
Για κοινή χρήση ενός εγγράφου του Word:
- Επιλέξτε "κοινή χρήση" στην επάνω κορδέλα της σελίδας. Ή, επιλέξτε Αρχείο > Κοινή χρήση.
- Επιλέξτε με ποιους θέλετε να κάνετε κοινή χρήση από το αναπτυσσόμενο μενού. Εισαγάγετε ένα όνομα ή διεύθυνση email στο πεδίο ή επιλέξτε μια επαφή από το αναπτυσσόμενο μενού.
- Εισαγάγετε ένα μήνυμα εάν θέλετε και πατήστε "αποστολή".
Για συνεπεξεργασία ενός εγγράφου του Word:
Δεν υπάρχουν συγκεκριμένα βήματα για τη συνεπεξεργασία ενός εγγράφου του Word. Χρησιμοποιεί τη δυνατότητα αλλαγών κομματιού και τις μεθόδους κοινής χρήσης που αναφέρονται παραπάνω.
Όταν πολλά άτομα εργάζονται σε ένα δεδομένο έγγραφο, θα βλέπετε στην οθόνη σημαίες διαφορετικών χρωμάτων (μία για κάθε συγγραφέα) και το όνομα του ατόμου.
Μπορείτε επίσης να επεξεργαστείτε ένα έγγραφο εκτός σύνδεσης.
Για συν-συγγραφέα, ένα έγγραφο του Word:
Μπορείτε να συντάξετε ένα έγγραφο στο Microsoft 365 όταν κάποιος έχει μοιραστεί το έγγραφο με εσάς ή με μια ομάδα ατόμων.
Για να παρακολουθείτε και να ελέγξετε τις αλλαγές σε ένα έγγραφο του Word:
- Μεταβείτε στην καρτέλα "αναθεώρηση" > και μετά στην "παρακολούθηση αλλαγών".
- Για να ελέγξετε τις αλλαγές που έγιναν από άλλους χρήστες, ρυθμίστε τον κέρσορα πριν από μια αλλαγή και:
- Πατήστε "accept" για να αποδεχτείτε τις αλλαγές ή
- Πατήστε "απόρριψη" της αλλαγής
Μάθετε περισσότερα σχετικά με τη συνεργασία του Word σε αυτό το Τρόπος συνεργασίας στο Microsoft Word για περισσότερες πληροφορίες.
Αλλαγή της προεπιλεγμένης γραμματοσειράς στο Microsoft Word
Για να αλλάζετε και να χρησιμοποιείτε συνεχώς την αγαπημένη σας γραμματοσειρά στο Word, ορίστε την ως την προεπιλογή.
- Μεταβείτε στη Μορφή > Γραμματοσειρά > Γραμματοσειρά. Μπορείτε επίσης να πατήσετε παρατεταμένα. + D για να ανοίξετε το πλαίσιο διαλόγου Γραμματοσειρά.
- Επιλέξτε τη γραμματοσειρά και το μέγεθος που θέλετε να χρησιμοποιήσετε.
- Επιλέξτε Προεπιλογή > και μετά επιλέξτε Ναι.
- Επιλέξτε OK.
Αυτά τα βήματα ενδέχεται να διαφέρουν ανάλογα με την έκδοση του Word. Έχουμε έναν πιο λεπτομερή οδηγό εδώ για να αλλάξετε την προεπιλεγμένη γραμματοσειρά σας στο Word.
Πώς να διαγράψετε μια σελίδα στο Word
Για να διαγράψετε μια σελίδα στο MS Word που περιέχει κείμενο, γραφικά ή κενές παραγράφους, μπορείτε να επιλέξετε το περιεχόμενο που θέλετε να διαγράψετε και να πατήσετε Διαγραφή.
Ή μπορείτε επίσης να κάνετε αυτό:
- Κάντε κλικ/πατήστε οπουδήποτε στη σελίδα που θέλετε να διαγράψετε > πατήστε Ctrl+G.
- Στο πλαίσιο Εισαγωγή αριθμού σελίδας, πληκτρολογήστε \page.
- Στο πληκτρολόγιό σας, πατήστε Enter > και μετά επιλέξτε Κλείσιμο.
- Επαληθεύστε ότι έχει επιλεγεί μια σελίδα περιεχομένου > στη συνέχεια πατήστε Διαγραφή στο πληκτρολόγιό σας.
- Voila! Διαγράψατε μια σελίδα!
Αυτό το άρθρο είναι αφιερωμένο στις διαφορετικές μεθόδους διαγραφής μιας σελίδας στο Word.
Έλεγχος ορθογραφίας και γραμματικής στο Word
- Στην καρτέλα Αναθεώρηση, κάντε κλικ στην επιλογή Ορθογραφία και γραμματική.
- Εάν το Word εντοπίσει ένα πιθανό σφάλμα, θα ανοίξει το πλαίσιο διαλόγου Ορθογραφία και γραμματική, τα ορθογραφικά λάθη θα εμφανίζονται ως κόκκινο κείμενο και τα γραμματικά λάθη θα εμφανίζονται ως πράσινο κείμενο.
Αυτό το άρθρο είναι ένας λεπτομερής οδηγός για τον έλεγχο της ορθογραφίας και της γραμματικής στο Word. Μάθε περισσότερα.
Εκμάθηση του Microsoft Word από άρθρα στο Κέντρο βοήθειας
Ακολουθεί κάποιο άλλο περιεχόμενο που θα σας βοηθήσει να μάθετε το Microsoft Word:
» Πώς να αλλάξετε τον κωδικό πρόσβασης Apple ID σε οποιαδήποτε συσκευή
» Τρόπος εκτύπωσης ασπρόμαυρου στο Word (με εικόνες)
» Χάκερ του MS Word: 5 Word Λειτουργίες που δεν ήξερες ποτέ ότι υπήρχαν
» Πώς να επεξεργαστείτε τα έγγραφά σας του Word πιο γρήγορα
» 7 παραβιάσεις του Microsoft Word που πρέπει να γνωρίζετε το 2022
» Δυνατότητες του MS Word: Αποκαλύφθηκαν 20 μυστικές λειτουργίες
» Πώς να δημιουργήσετε μια κρεμαστή εσοχή στη Microsoft Word
» Πώς να δημιουργήσετε στήλες στο Microsoft Word
» Πώς να διορθώσετε τον ορθογραφικό έλεγχο που δεν λειτουργεί στο Word
» Πώς να εγκαταστήσετε γραμματοσειρές στο Word σε Mac
» Πώς να ξεπαγώσετε το Word σε Mac χωρίς απώλεια εργασίας
» Κορυφαίες 14 συμβουλές και κόλπα του Microsoft Word για παραγωγικότητα
Τελικές σκέψεις
Αυτός ο οδηγός αφορά το Microsoft Word. Ελπίζουμε να έχετε μάθει πώς να χρησιμοποιείτε το Microsoft Word και άλλα κόλπα.
Χαιρόμαστε που διαβάσατε το άρθρο μέχρι εδώ :) Ευχαριστούμε :)
Όπως έχουμε μοιραστεί παραπάνω, υπάρχουν περισσότερα άρθρα που μπορείτε να διαβάσετε σχετικά με το Microsoft Word και το Microsoft Office στο Κέντρο βοήθειας και Ιστολόγιο.
Μοιραστείτε αυτό το άρθρο στα social social σας ή με τους φίλους σας. Κάποιος άλλος μπορεί επίσης να επωφεληθεί από αυτό.
Ένα ακόμη πράγμα …
Εγγραφείτε στο ενημερωτικό μας δελτίο και γίνετε από τους πρώτους που θα λάβετε αυτά τα έγγραφα στα εισερχόμενά σας. Μοιραζόμαστε επίσης προσφορές, προσφορές και πολλά άλλα μέσω email. Μην παραμένετε έξω.
Συχνές ερωτήσεις
Πόσο είναι το Microsoft Word;
Το κόστος της αυτόνομης εφαρμογής Microsoft Word εξαρτάται από την έκδοση και την πλατφόρμα. Για παράδειγμα, Για παράδειγμα, Microsoft Word 2021 επί του παρόντος πωλείται στα 114 USD.99 για υπολογιστή, ενώ το Microsoft Word 2021 για Mac πωλείται στα 89 USD.99 Σε σύγκριση με το Word 2019, το οποίο είναι τώρα 94 USD και 69 USD.99 για PC και Mac, αντίστοιχα. Το κόστος μειώνεται καθώς πηγαίνετε σε παλαιότερες εκδόσεις. Αυτά τα κόστη μπορεί επίσης να διαφέρουν ανάλογα με το πού τα αγοράζετε.
Πώς να αποκτήσετε δωρεάν το Microsoft Word;
Υπάρχουν 3 τρόποι:
Microsoft Word online. Η Microsoft διαθέτει μια δωρεάν έκδοση του Microsoft Word στον ιστό για χρήση από οποιονδήποτε. Για να χρησιμοποιήσετε το Microsoft Word δωρεάν στο διαδίκτυο, πρέπει να εγγράψετε έναν λογαριασμό Microsoft, αλλά και αυτό είναι δωρεάν. Αυτή η έκδοση λειτουργεί εξ ολοκλήρου μέσα σε ένα πρόγραμμα περιήγησης ιστού, μπορείτε να έχετε πρόσβαση σε αυτό από οποιονδήποτε υπολογιστή και τα αρχεία σας συγχρονίζονται και αποθηκεύονται πάντα στο cloud.
Microsoft 365 Education. Μπορείτε να χρησιμοποιήσετε το Microsoft 365 Education δωρεάν εάν είστε φοιτητής ή εκπαιδευτικός. Το πιάσιμο? Πρέπει να εγγραφείτε στον λογαριασμό Microsoft με τη διεύθυνση email του σχολείου σας. Διαφορετικά, δεν θα έχετε πρόσβαση.
Εφαρμογή Microsoft Word στο τηλέφωνο (Android και iOS). Η εφαρμογή Microsoft Word σε Android και iPhone είναι δωρεάν για χρήση. Το μόνο που χρειάζεστε είναι ένας λογαριασμός Microsoft και τελειώσατε.
Πώς να διαγράψετε μια σελίδα στο Microsoft word
Για να διαγράψετε μια σελίδα στο Word:
- Κάντε κλικ ή πατήστε οπουδήποτε στη σελίδα που θέλετε να διαγράψετε > πατήστε Ctrl+G.
- Στο πλαίσιο Εισαγωγή αριθμού σελίδας, πληκτρολογήστε \page.
- Πατήστε Enter στο πληκτρολόγιό σας > και μετά επιλέξτε Κλείσιμο.
- Επαληθεύστε ότι έχει επιλεγεί μια σελίδα περιεχομένου > στη συνέχεια πατήστε Διαγραφή στο πληκτρολόγιό σας.
Για να διαγράψετε μια σελίδα στο Word macOS
- Κάντε κλικ ή πατήστε οπουδήποτε στη σελίδα που θέλετε να διαγράψετε > και μετά πατήστε Option+⌘+G.
- Στο πλαίσιο Εισαγωγή αριθμού σελίδας, πληκτρολογήστε \page.
- Πατήστε Enter στο πληκτρολόγιό σας > και μετά επιλέξτε Κλείσιμο.
- Επαληθεύστε ότι έχει επιλεγεί μια σελίδα περιεχομένου > στη συνέχεια πατήστε Διαγραφή στο πληκτρολόγιό σας.
Γιατί το Microsoft Word συνεχίζει να παγώνει όταν αποθηκεύεται;
Πολλοί παράγοντες μπορούν να οδηγήσουν σε πάγωμα του MS Word. Το πρόβλημα συνεχούς παγώματος του MS Word προκαλείται κυρίως από την καταστροφή του Κανονικού προτύπου του Word. Επίσης, το MS Word παγώνει όταν υπάρχει βλάβη στις ρυθμίσεις του MS Office που σχετίζονται με την εφαρμογή του Word. Ένα άλλο ζήτημα που μπορεί να προκαλέσει το πρόβλημα παγώματος του MS word είναι τα πρόσθετα τρίτων στην εφαρμογή Word. Το MS Word μπορεί επίσης να μην ανταποκρίνεται ή να παγώσει εάν υπάρχουν διενέξεις λογισμικού στο σύστημα κατά την επεξεργασία εγγράφων.
Εκτός από αυτές που αναφέρονται, Ζητήματα παγώματος του MS Word ενδέχεται επίσης να προκύψουν στις ακόλουθες περιπτώσεις:
- Ακατάλληλος τερματισμός του Word.
- Εισβολή κακόβουλου λογισμικού.
- Λανθασμένη εγκατάσταση της εφαρμογής Word.
- Παρουσία κατεστραμμένων τομέων στη θέση όπου είναι αποθηκευμένα το πρόγραμμα Word και τα έγγραφα.
- Διαφθορά λέξεων.
- Κλειδί ενεργοποίησης Βελτιωτή MS Word.
- Μεγάλα αρχεία στο Word. Εργάζεστε σε ένα πολύ μεγάλο αρχείο ή έγγραφο στο Word.
Ποιες είναι οι εναλλακτικές λύσεις του Microsoft Word;
Εκτός και αν χρειάζεστε συγκεκριμένα το Microsoft Word, θα διαπιστώσετε ότι υπάρχουν πολλοί εξαιρετικοί επεξεργαστές κειμένου που δεν θα σας κοστίσουν ούτε μια δεκάρα. Ακολουθούν τρεις κοινές εναλλακτικές λύσεις του Microsoft Word:
- Έγγραφα Google - ένα διαχρονικό αγαπημένο, καθώς το λογισμικό που βασίζεται στον ιστό είναι δωρεάν και εύκολο στη χρήση. Δεν θα βρείτε απίστευτα προηγμένες λειτουργίες όπως αυτές στο πλήρες Microsoft Word, αλλά για τους περισσότερους ανθρώπους, είναι το μόνο που θα χρειαστούν ποτέ.
- LibreOffice Writer - ένας επεξεργαστής κειμένου ανοιχτού κώδικα που είναι εντελώς δωρεάν αλλά προσφέρει μια ολοκληρωμένη λύση για όσους θέλουν τη λειτουργικότητα του MS Word.
- Apple Pages: Αυτή είναι μια εφαρμογή επεξεργασίας κειμένου και διάταξης σελίδας που αναπτύχθηκε από την Apple και περιλαμβάνεται στη σουίτα παραγωγικότητας iWork. Είναι συμβατό με αρχεία Microsoft Word και προσφέρει πολλές παρόμοιες δυνατότητες, όπως μορφοποίηση κειμένου, πρότυπα εγγράφων και εργαλεία συνεργασίας.
- Έγγραφα Google: Αυτή είναι μια δωρεάν εφαρμογή επεξεργασίας κειμένου που βασίζεται στον ιστό από την Google. Επιτρέπει στους χρήστες να δημιουργούν και να επεξεργάζονται έγγραφα στο διαδίκτυο, ενώ προσφέρει επίσης εργαλεία συνεργασίας, ιστορικό εκδόσεων και τη δυνατότητα εξαγωγής εγγράφων σε διάφορες μορφές.
- Scrivener: Αυτή είναι μια δημοφιλής εφαρμογή επεξεργασίας κειμένου που έχει σχεδιαστεί ειδικά για συγγραφείς. Προσφέρει μια μεγάλη γκάμα εργαλείων που βοηθούν στη διαδικασία γραφής, όπως περίγραμμα, φελλό και οργάνωση εγγράφων.
- AbiWord: Αυτή είναι μια δωρεάν εναλλακτική λύση ανοιχτού κώδικα για το Microsoft Word. Είναι διαθέσιμο για Windows, Mac και Linux και προσφέρει βασικές λειτουργίες επεξεργασίας κειμένου, όπως μορφοποίηση κειμένου, ορθογραφικός έλεγχος και δυνατότητα εισαγωγής και εξαγωγής εγγράφων σε διάφορες μορφές.
- Bean: Αυτός είναι ένας δωρεάν επεξεργαστής κειμένου ανοιχτού κώδικα για Mac OS X. Είναι απλό και ελαφρύ, αλλά εξακολουθεί να προσφέρει πολλές από τις ίδιες δυνατότητες με το Microsoft Word, όπως μορφοποίηση κειμένου, ορθογραφικός έλεγχος και δυνατότητα εισαγωγής και εξαγωγής εγγράφων σε διάφορες μορφές.