Όταν πρόκειται για το Excel για επαγγελματίες, η τεράστια γκάμα λειτουργιών μπορεί να είναι συντριπτική, ειδικά για όσους ξεκινούν με την ανάλυση δεδομένων. Με περισσότερες από 475 διαθέσιμες λειτουργίες, είναι δύσκολο να προσδιορίσετε τη σωστή για συγκεκριμένες εργασίες.
Γι' αυτό είμαστε εδώ για να βοηθήσουμε.
Αυτός ο πόρος έχει εντοπίσει τις 12 πιο χρήσιμες συναρτήσεις του Excel για ανάλυση δεδομένων. Αυτές οι λειτουργίες είναι τα βασικά εργαλεία που απλοποιούν πολύπλοκες εργασίες, εξοικονομώντας χρόνο και προσπάθεια.
Πίνακας περιεχομένων
IF
Για να χρησιμοποιήσετε τη συνάρτηση IF, παρέχετε τρία ορίσματα: τη λογική δοκιμή, την τιμή που πρέπει να επιστραφεί εάν η δοκιμή είναι αληθής και την τιμή που πρέπει να επιστραφεί εάν η δοκιμή είναι ψευδής. Αυτό σας δίνει τη δυνατότητα να δημιουργήσετε δυναμικές φόρμουλες που προσαρμόζονται με βάση συγκεκριμένες συνθήκες.
Σε αυτό το παράδειγμα, έχουμε ημερομηνίες παραγγελίας στη στήλη "Ημερομηνία παραγγελίας" και ημερομηνίες παράδοσης στη στήλη "Ημερομηνία παράδοσης". Η στήλη "Αποτέλεσμα" αντιπροσωπεύει το αποτέλεσμα της συνάρτησης IF με βάση το ότι η ημερομηνία παράδοσης είναι περισσότερο από 7 ημέρες αργότερα από την ημερομηνία παραγγελίας.
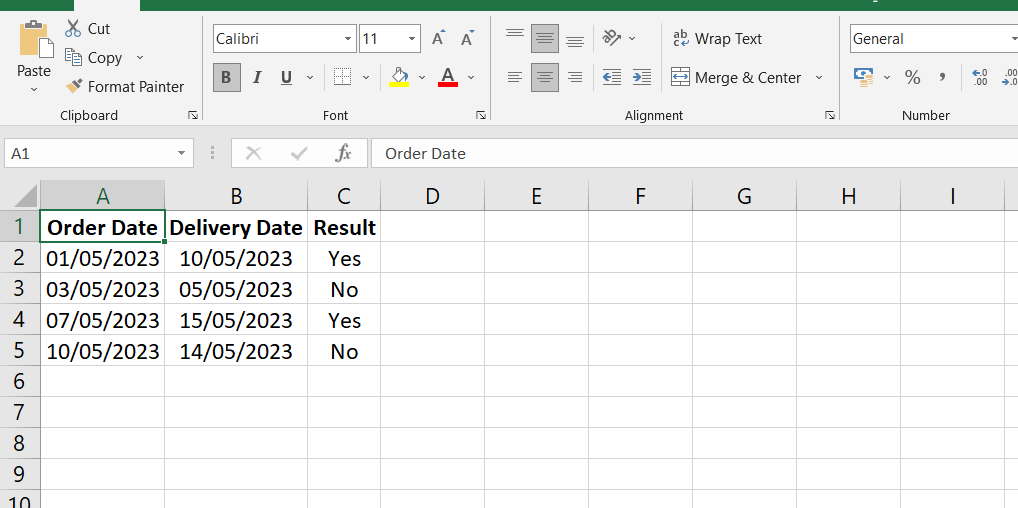
Ο τύπος που χρησιμοποιείται στη στήλη "Αποτέλεσμα" είναι:
=IF(D2 > 7, "Ναι", "Όχι")
Για κάθε σειρά, ο τύπος ελέγχει εάν η τιμή στο αντίστοιχο κελί της στήλης "Ημερομηνία παράδοσης" (π.σολ, D2, D3, D4, κ.λπ.) είναι μεγαλύτερη από 7 ημέρες μετά την ημερομηνία παραγγελίας. Εάν πληρούται η προϋπόθεση, εμφανίζει "Ναι" στη στήλη "Αποτέλεσμα". Διαφορετικά, εμφανίζει "Όχι".
Η συνάρτηση IF παρέχει πολλές δυνατότητες και μπορεί να ενσωματωθεί σε άλλες συναρτήσεις για τη δημιουργία ακόμη πιο περίπλοκων λογικών δοκιμών και αποτελεσμάτων. Είναι ένα θεμελιώδες εργαλείο στο Excel που ενισχύει την αυτοματοποίηση και επιτρέπει την προσαρμοσμένη ανάλυση και αναφορά δεδομένων με βάση συγκεκριμένες συνθήκες.
SUMIFS
Για να χρησιμοποιήσετε τη συνάρτηση SUMIFS, πρέπει να παράσχετε πολλά ορίσματα: το εύρος των τιμών προς άθροιση, ακολουθούμενο από ζεύγη εύρους κριτηρίων και κριτήρια προς δοκιμή.
Σε αυτό το παράδειγμα, έχουμε δεδομένα πωλήσεων με την περιοχή στη στήλη "Περιοχή", το προϊόν στη στήλη "Προϊόν" και το ποσό πωλήσεων στη στήλη "Ποσό πωλήσεων".
Για να υπολογίσουμε τις συνολικές πωλήσεις για μια συγκεκριμένη περιοχή που έχει εισαχθεί στο κελί E3, μπορούμε να χρησιμοποιήσουμε τη συνάρτηση SUMIFS.
Ο τύπος που θα χρησιμοποιηθεί θα ήταν:
=SUMIFS(C2:C9, A2:A9, E3)

Σε αυτόν τον τύπο, το C2:C9 αντιπροσωπεύει το εύρος των ποσών πωλήσεων που θέλουμε να αθροίσουμε. Το A2: A9 αντιπροσωπεύει το εύρος των περιοχών προς δοκιμή και το E3 περιέχει τη συγκεκριμένη περιοχή για την οποία θέλουμε να αθροίσουμε τις πωλήσεις.
Με βάση τα δεδομένα πωλήσεων που παρέχονται στον πίνακα και υποθέτοντας ότι το "South" έχει εισαχθεί στο κελί E3, η συνάρτηση SUMIFS θα αθροίσει τα ποσά πωλήσεων που έχουν την αντίστοιχη περιοχή ως "South". Σε αυτήν την περίπτωση, οι συνολικές πωλήσεις για τη Νότια περιοχή θα ήταν 330 $.
COUNTIFS
Για να χρησιμοποιήσετε τη συνάρτηση COUNTIFS, παρέχετε ζεύγη περιοχών κριτηρίων και κριτηρίων προς δοκιμή.
Σε αυτό το παράδειγμα, έχουμε δεδομένα πωλήσεων με την περιοχή στη στήλη "Περιοχή", το προϊόν στη στήλη "Προϊόν" και το ποσό πωλήσεων στη στήλη "Ποσό πωλήσεων".
Για να μετρήσουμε τον αριθμό των πωλήσεων από μια συγκεκριμένη περιοχή που έχει εισαχθεί στο κελί E3 και έχουν τιμή 200 ή μεγαλύτερη, μπορούμε να χρησιμοποιήσουμε τη συνάρτηση COUNTIFS.
Ο τύπος που θα χρησιμοποιηθεί θα ήταν:
=COUNTIFS(B2:B9, E3, C2:C9, ">=200")
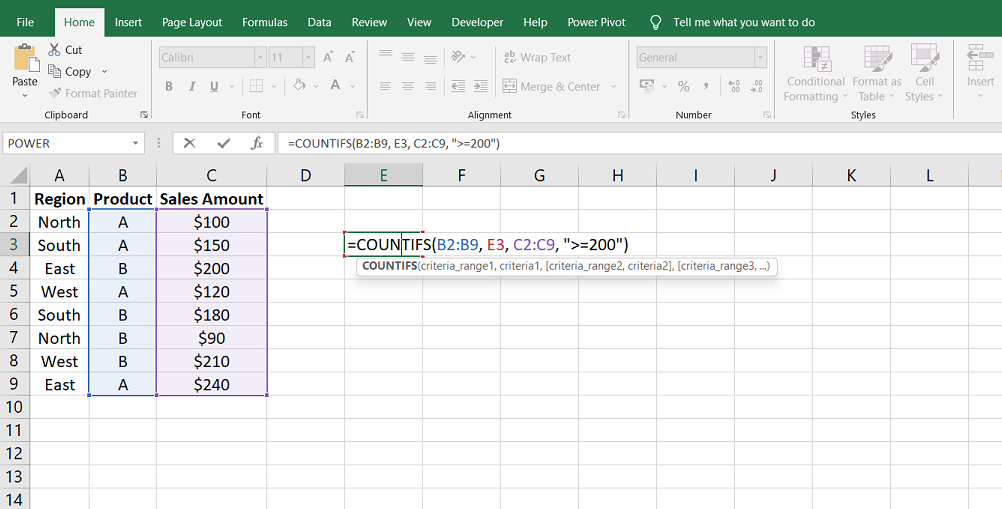
Σε αυτόν τον τύπο, το B2:B9 αντιπροσωπεύει το εύρος των περιοχών προς δοκιμή, το E3 περιέχει τη συγκεκριμένη περιοχή για την οποία θέλουμε να μετρήσουμε τις πωλήσεις, το C2:C9 αντιπροσωπεύει το εύρος των ποσών πωλήσεων προς αξιολόγηση και "> =200" καθορίζει τα κριτήρια για την καταμέτρηση πωλήσεων με τιμή 200 ή μεγαλύτερη.
Υποθέτοντας ότι το "East" έχει εισαχθεί στο κελί E3, η συνάρτηση COUNTIFS θα μετρήσει τον αριθμό των πωλήσεων που πληρούν τις προϋποθέσεις ότι προέρχονται από την περιοχή "Ανατολικά" και έχουν ποσό πωλήσεων 200 ή περισσότερο. Σε αυτήν την περίπτωση, ο αριθμός τέτοιων πωλήσεων θα ήταν 2.
TRIM
Ένα κοινό πρόβλημα με τα τελικά κενά είναι ότι δεν είναι ορατά στους χρήστες, προκαλώντας απροσδόκητα σφάλματα ή ανεπιθύμητα αποτελέσματα σε τύπους ή συναρτήσεις. Ωστόσο, η λειτουργία TRIM σώζει αφαιρώντας αυτούς τους κρυφούς χώρους, διασφαλίζοντας ακριβή ανάλυση και επεξεργασία δεδομένων.
Αυτό το παράδειγμα έχει μια στήλη με την ένδειξη "Περιοχή" με τα ονόματα των περιοχών που αναφέρονται.
Ας υποθέσουμε ότι υπάρχει ένα τυχαίο διάστημα στο τέλος του κελιού B6. Αυτός ο χώρος μπορεί να μην είναι ορατός στον χρήστη, αλλά μπορεί να προκαλέσει προβλήματα με τη χρήση συναρτήσεων όπως το COUNTIFS.

Μπορείτε να χρησιμοποιήσετε τη συνάρτηση TRIM σε μια ξεχωριστή στήλη για να καθαρίσετε τα δεδομένα και να αφαιρέσετε τον χώρο που ακολουθεί. Ας υποθέσουμε ότι χρησιμοποιούμε τη στήλη C για τα καθαρισμένα δεδομένα.
Στο κελί C2, μπορείτε να εισαγάγετε τον ακόλουθο τύπο:
=TRIM(B6)
Αυτός ο τύπος χρησιμοποιεί τη συνάρτηση TRIM για να αφαιρέσει τυχόν κενά από το κείμενο στο κελί B2. Η λειτουργία TRIM διασφαλίζει ότι τα καθαρισμένα δεδομένα στη στήλη C δεν περιέχουν κρυφά κενά.
Μπορείτε στη συνέχεια να σύρετε τον τύπο προς τα κάτω για να τον εφαρμόσετε στα υπόλοιπα κελιά της στήλης Γ.
ΣΥΝΔΕΣΗ
Για να χρησιμοποιήσετε τη συνάρτηση CONCATENATE, παρέχετε τις αναφορές κειμένου ή κελιών που θέλετε να συνδυάσετε.
Σε αυτό το παράδειγμα, έχουμε μια στήλη με την ετικέτα "Όνομα" και μια άλλη στήλη με την ετικέτα "Επώνυμο" όπου παρατίθενται τα αντίστοιχα ονόματα.
Μπορούμε να χρησιμοποιήσουμε τη συνάρτηση CONCATENATE για να δημιουργήσουμε ένα πλήρες όνομα συγχωνεύοντας τις τιμές από τις στήλες "Όνομα" και "Επώνυμο".
Ας υποθέσουμε ότι θέλουμε να συνδυάσουμε τις τιμές από τις στήλες "Όνομα" και "Επώνυμο" και να εμφανίσουμε το πλήρες όνομα στη στήλη Γ.
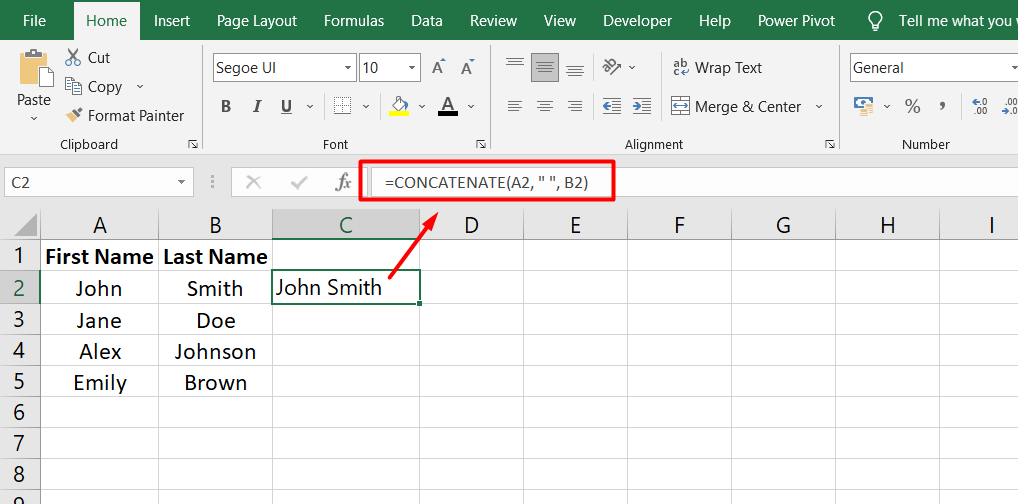
Στο κελί C2, μπορείτε να εισαγάγετε τον ακόλουθο τύπο:
=CONCATENATE(A2, " ", B2)
Αυτός ο τύπος χρησιμοποιεί τη συνάρτηση CONCATENATE για να συνδυάσει την τιμή στο κελί A2 (το πρώτο όνομα), ένα διάστημα (" ") και την τιμή στο κελί B2 (το επώνυμο). Το αποτέλεσμα είναι ένα πλήρες όνομα.
Μπορείτε στη συνέχεια να σύρετε τον τύπο προς τα κάτω για να τον εφαρμόσετε στα υπόλοιπα κελιά της στήλης Γ.
ΑΡΙΣΤΕΡΑ/ΔΕΞΙΑ
Για να χρησιμοποιήσετε τη συνάρτηση ΑΡΙΣΤΕΡΑ ή ΔΕΞΙΑ, παρέχετε το κείμενο ή την αναφορά κελιού από το οποίο θέλετε να εξαγάγετε χαρακτήρες και τον αριθμό των χαρακτήρων προς εξαγωγή.
Σε αυτό το παράδειγμα, έχουμε μια στήλη με την ένδειξη "Αναφορά" όπου κάθε κελί περιέχει μια αναφορά που αποτελείται από ένα αναγνωριστικό πελάτη, ένα αναγνωριστικό συναλλαγής και έναν κωδικό περιοχής.
Μπορούμε να χρησιμοποιήσουμε τη συνάρτηση LEFT για να εξαγάγουμε το αναγνωριστικό πελάτη από τις αναφορές.
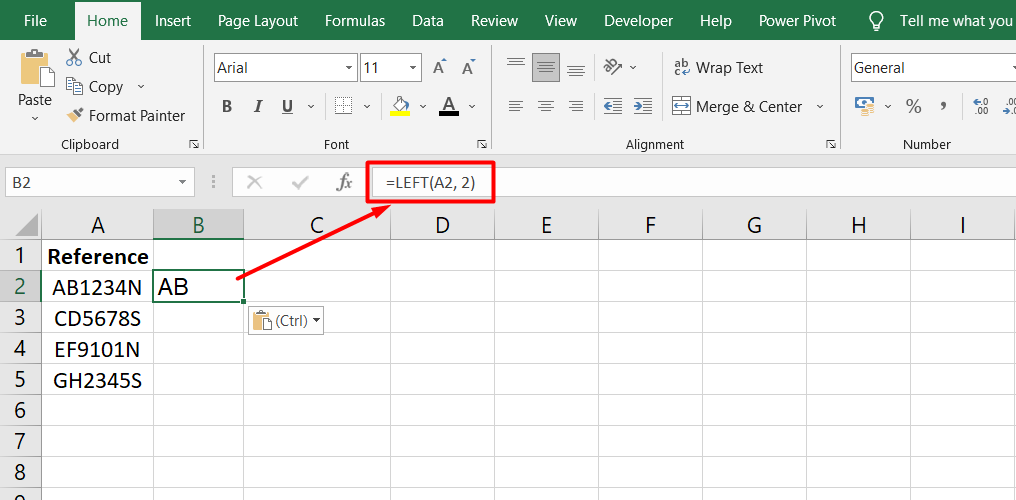
Στο κελί B2, μπορείτε να εισαγάγετε τον ακόλουθο τύπο:
=ΑΡΙΣΤΕΡΑ(A2, 2)
Αυτός ο τύπος χρησιμοποιεί τη συνάρτηση LEFT για να εξαγάγει τους δύο πρώτους χαρακτήρες από την αναφορά στο κελί A2, που αντιπροσωπεύουν το αναγνωριστικό πελάτη. Το αποτέλεσμα θα είναι το τμήμα αναγνωριστικού πελάτη.
Μπορούμε να χρησιμοποιήσουμε τη συνάρτηση RIGHT για να εξαγάγουμε τον κωδικό περιοχής από τις αναφορές.
Στο κελί C2, μπορείτε να εισαγάγετε τον ακόλουθο τύπο:
=ΔΕΞΙΑ(A2, 1)
Αυτός ο τύπος χρησιμοποιεί τη συνάρτηση RIGHT για να εξαγάγει τον τελευταίο χαρακτήρα από την αναφορά στο κελί A2, που αντιπροσωπεύει τον κωδικό περιοχής. Το αποτέλεσμα θα είναι ο κωδικός περιοχής.
Μπορείτε στη συνέχεια να σύρετε τους τύπους προς τα κάτω για να τους εφαρμόσετε στα υπόλοιπα κελιά στις στήλες Β και Γ.
Συχνές ερωτήσεις
Γιατί είναι σημαντικό το MS Excel για έναν επαγγελματία;
Το MS Excel είναι σημαντικό για τους επαγγελματίες επειδή επιτρέπει την αποτελεσματική οργάνωση, ανάλυση και παρουσίαση δεδομένων, επιτρέποντας καλύτερη λήψη αποφάσεων και αυξημένη παραγωγικότητα.
Πώς μπορώ να χρησιμοποιήσω το Excel σαν επαγγελματίας;
Για να χρησιμοποιήσετε το Excel ως επαγγελματίας, θα πρέπει να εστιάσετε στην κυριαρχία βασικών λειτουργιών, τύπων και συντομεύσεων, στην αποτελεσματική οργάνωση δεδομένων, στη δημιουργία δυναμικών γραφημάτων και γραφημάτων και στη χρήση προηγμένων δυνατοτήτων, όπως συγκεντρωτικών πινάκων και επικύρωσης δεδομένων.
Ποιες είναι οι σημαντικές χρήσεις και τα πλεονεκτήματα του Microsoft Excel;
Οι σημαντικές χρήσεις και τα πλεονεκτήματα του Microsoft Excel περιλαμβάνουν οικονομική ανάλυση, προϋπολογισμό, παρακολούθηση δεδομένων, διαχείριση έργου, στατιστική ανάλυση, δημιουργία επαγγελματικών αναφορών και συνεργασία με άλλους μέσω κοινόχρηστων βιβλίων εργασίας.
Ποια είναι η σημασία του MS Excel για τους μαθητές;
Το MS Excel είναι σημαντικό για τους μαθητές, καθώς τους βοηθά να οργανώνουν δεδομένα έρευνας, να δημιουργούν χρονοδιαγράμματα μελέτης, να αναλύουν δεδομένα έργων, να διαχειρίζονται προϋπολογισμούς και να αναπτύσσουν πολύτιμες αναλυτικές δεξιότητες που ισχύουν σε διάφορους τομείς.
Ποια είναι η πιο σημαντική χρήση του Excel;
Η πιο σημαντική χρήση του Excel είναι η ικανότητά του να διαχειρίζεται και να αναλύει αποτελεσματικά μεγάλα σύνολα δεδομένων, καθιστώντας το απαραίτητο για εργασίες όπως η ανάλυση δεδομένων, η χρηματοοικονομική μοντελοποίηση, η πρόβλεψη και η λήψη αποφάσεων σε διάφορους κλάδους.
Τελικές σκέψεις
Συμπερασματικά, το Excel προσφέρει πολλές σημαντικές δυνατότητες και λειτουργίες που το καθιστούν ένα κρίσιμο εργαλείο για επαγγελματίες σε διάφορους κλάδους. Η εκτεταμένη γκάμα με περισσότερες από 475 λειτουργίες επιτρέπει την σύνθετη ανάλυση δεδομένων, την αυτοματοποίηση και τη λήψη αποφάσεων σε υπολογιστικά φύλλα.
Συναρτήσεις όπως IF, SUMIFS, COUNTIFS, TRIM, CONCATENATE, LEFT και RIGHT είναι ισχυρές για τον χειρισμό δεδομένων, την εκτέλεση υπολογισμών και την εξαγωγή συγκεκριμένων πληροφοριών. Η ευελιξία του Excel εκτείνεται πέρα από τους υπολογισμούς, με δυνατότητες όπως η μορφοποίηση υπό όρους, η επικύρωση δεδομένων, οι συγκεντρωτικοί πίνακες και τα γραφήματα που επιτρέπουν την αποτελεσματική οπτικοποίηση και αναφορά δεδομένων.
Η δημιουργία μακροεντολών και η χρήση προγραμματισμού VBA ενισχύουν περαιτέρω τις δυνατότητες αυτοματοποίησης και προσαρμογής του Excel. Με τη φιλική προς τον χρήστη διεπαφή και τις εκτεταμένες δυνατότητές του, το Excel παραμένει απαραίτητο για επαγγελματίες που αναζητούν αποτελεσματική διαχείριση δεδομένων, ανάλυση και αναφορά.
Ένα ακόμη πράγμα
Εάν έχετε ένα δεύτερο, μοιραστείτε αυτό το άρθρο στα social σας. μπορεί να ωφεληθεί και κάποιος άλλος.
Εγγραφείτε στο ενημερωτικό μας δελτίο και γίνετε ο πρώτος που θα διαβάσει τα μελλοντικά μας άρθρα, κριτικές και αναρτήσεις ιστολογίου απευθείας στα εισερχόμενά σας. Προσφέρουμε επίσης προσφορές, προσφορές και ενημερώσεις για τα προϊόντα μας και τις κοινοποιούμε μέσω email. Δεν θα χάσετε ένα.
Σχετικά άρθρα
» Το Microsoft Excel προσπαθεί να ανακτήσει τις πληροφορίες σας - Τρόπος διόρθωσης
» Κατακτήστε τα βασικά μέρη του MS Excel για βελτιωμένη παραγωγικότητα
» Πώς να αντιγράψετε έναν τύπο στο Excel | Οδηγός βήμα προς βήμα

