Επιλύθηκε: κωδικός σφάλματος 18 - δεν είναι δυνατή η επανεγκατάσταση του Spotify!
Το Spotify είναι μια από τις πιο δημοφιλείς εφαρμογές για Windows, Mac και smartphone. Σας επιτρέπει να ακούτε μουσική, podcast και να παρακολουθείτε τους αγαπημένους σας καλλιτέχνες σε καθημερινή βάση. Ωστόσο, οι χρήστες χρησιμοποιούν τον κωδικό σφάλματος 18 του Spotify ενώ προσπαθούν να εγκαταστήσουν την εφαρμογή για υπολογιστές.
Μάθετε πώς μπορείτε να διορθώσετε αυτό το επιζήμιο σφάλμα Spotify στο άρθρο μας. Συγκεντρώσαμε δοκιμασμένες και αληθινές μεθόδους για την επίλυση του κωδικού σφάλματος 18 του Spotify και σας επιτρέπουμε να εγκαταστήσετε την εφαρμογή στα Windows.
Τι προκαλεί τον κωδικό σφάλματος 18 του Spotify;
Συνηθέστερα, αυτό το συγκεκριμένο σφάλμα προκαλείται από αρχεία που έχουν απομείνει από διαφορετική παρουσία του Spotify που υπήρχε στο παρελθόν στον υπολογιστή. Αυτά τα εναπομείναντα αρχεία έρχονται σε διένεξη με τα νέα αρχεία που προσπαθείτε να εγκαταστήσετε, προκαλώντας την αποτυχία της διαδικασίας.
Σε σπάνιες περιπτώσεις, μια εφαρμογή ή υπηρεσία θα μπορούσε επίσης να παρεμβαίνει στο πρόγραμμα εγκατάστασης του Spotify. Έχουν υπάρξει αναφορές από πολλούς χρήστες σχετικά με εφαρμογές όπως το iTunes και το Comodo που προκαλούν προβλήματα με τη διαδικασία εγκατάστασης του Spotify.
Ευτυχώς, η επίλυση αυτού του προβλήματος είναι ευκολότερη από ό,τι φαίνεται. Χρησιμοποιώντας τις μεθόδους μας που παρέχονται από ειδικούς των Windows 10, ακόμη και οι αρχάριοι μπορούν να επιλύσουν πλήρως το σφάλμα και να εγκαταστήσουν με επιτυχία το Spotify.
Πώς να διορθώσετε τον κωδικό σφάλματος Spotify 18
Διόρθωση: Κωδικός σφάλματος 18 στο Spotify
- Τερματισμός οποιασδήποτε διαδικασίας Spotify εξακολουθεί να εκτελείται στο παρασκήνιο.
- Διαγράψτε το φάκελο Spotify στον κατάλογο AppData του υπολογιστή σας.
- Διαγράψτε κάθε αρχείο που σχετίζεται με το Spotify στον υπολογιστή σας.
- Έξοδος από το Steam και, στη συνέχεια, δοκιμάστε να εγκαταστήσετε το Spotify.
- Εγκαταστήστε το Spotify από το κατάστημα εφαρμογών των Windows
Ακολουθούν οι λεπτομερείς μέθοδοι εργασίας για τη διόρθωση του κωδικού σφάλματος 18 του Spotify. Συνιστούμε να κατεβείτε τη λίστα και να δοκιμάσετε πρώτα κάθε μέθοδο.
Παρακολουθήστε βίντεο: Πώς να διορθώσετε τον κωδικό σφάλματος Spotify 18
Διαβάστε τώρα: Πώς να διορθώσετε τον κωδικό σφάλματος Spotify 18
Μέθοδος 1. Τερματίστε τις διαδικασίες Spotify στο παρασκήνιο
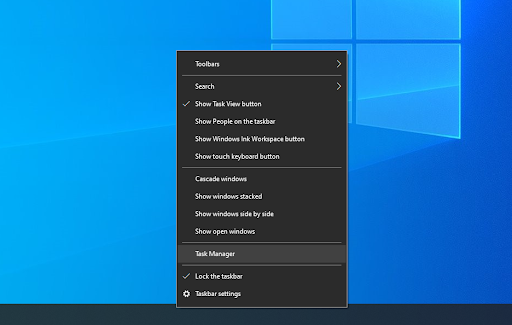
- Ανοίξτε τη Διαχείριση εργασιών χρησιμοποιώντας έναν από τους παρακάτω τρόπους:
- Κάντε δεξί κλικ σε οποιοδήποτε κενό χώρο στη γραμμή εργασιών σας. Αυτό θα ανοίξει ένα μενού περιβάλλοντος. Εδώ, κάντε κλικ στο Διαχείριση εργασιών.
- Εναλλακτικά, πατήστε τα πλήκτρα Ctrl, Alt και Esc ταυτόχρονα στο πληκτρολόγιό σας.
-
Εάν το Task Manager εκκινήθηκε σε συμπαγή προβολή, κάντε κλικ στην επιλογή Περισσότερες λεπτομέρειες που εμφανίζεται στο κάτω αριστερό μέρος του παραθύρου. Αυτό θα επεκτείνει το παράθυρο και θα σας δείξει τα απαραίτητα πατήματα για πρόσβαση σε εφαρμογές εκκίνησης.

- Μείνετε στην προεπιλεγμένη καρτέλα Διαδικασίες. Εδώ, εντοπίστε τυχόν παρουσίες της εφαρμογής Spotify, κάντε δεξί κλικ πάνω τους και επιλέξτε Τερματισμός εργασίας για έξοδο.
- Μετά την έξοδο από κάθε παρουσία του Spotify, δοκιμάστε να εγκαταστήσετε ξανά την εφαρμογή. Εάν εμφανιστεί ο ίδιος κωδικός σφάλματος, συνεχίστε με τις παρακάτω μεθόδους.
Μέθοδος 2. Διαγράψτε το φάκελο Spotify στο AppData
- Πατήστε τα πλήκτρα Windows + R στο πληκτρολόγιό σας. Αυτό θα εμφανίσει το βοηθητικό πρόγραμμα Run.
-
Πληκτρολογήστε "%appdata%" και κάντε κλικ στο κουμπί OK. Αυτό θα σας ανακατευθύνει αμέσως στον φάκελο AppData στην Εξερεύνηση αρχείων.
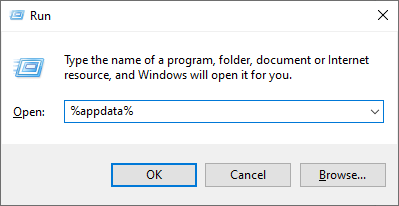
-
Εντοπίστε το φάκελο Spotify, κάντε δεξί κλικ πάνω του και επιλέξτε Διαγραφή.
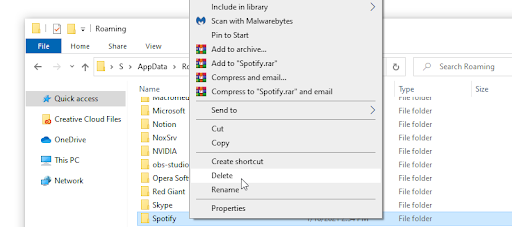
- Επανεκκινήστε τον υπολογιστή σας και δείτε εάν μπορείτε να εγκαταστήσετε το Spotify.
-
Εάν η μέθοδος δεν ήταν επιτυχής, επαναλάβετε τη διαδικασία και διαγράψτε το φάκελο Spotify στο LocalAppData πληκτρολογώντας %localappdata% αντί για %appdata% στο Βήμα 2.
Μέθοδος 3. Βγείτε από το Steam και εγκαταστήστε το Spotify
Σε σπάνιες περιπτώσεις, η εφαρμογή Steam θα μπορούσε να σταματήσει την εγκατάσταση του Spotify στη συσκευή σας, με αποτέλεσμα τον κωδικό σφάλματος 18. Για να το διορθώσετε, απλώς βγείτε από την εφαρμογή Steam μέχρι να ολοκληρωθεί η εγκατάσταση.

- Ανοίξτε την εφαρμογή Steam. Λάβετε υπόψη ότι η εφαρμογή μπορεί να εκτελείται στο παρασκήνιο - σε αυτήν την περίπτωση, το εικονίδιο μπορεί να είναι κρυμμένο στο δίσκο του συστήματός σας.
-
Κάντε κλικ στο Steam στην επάνω αριστερή γωνία του παραθύρου της εφαρμογής.

- Επιλέξτε Έξοδος από το μενού περιβάλλοντος. Περιμένετε να βγει εντελώς το Steam. Εάν θέλετε να είστε σίγουροι, μπορείτε να ελέγξετε ξανά αν το Steam είναι ακόμα ανοιχτό στο παρασκήνιο, ελέγχοντας στη Διαχείριση εργασιών.
- Δοκιμάστε να εγκαταστήσετε ξανά το Spotify.
Μέθοδος 4. Εκκινήστε τον υπολογιστή σας μέσα και έξω από την ασφαλή λειτουργία
Η ασφαλής λειτουργία επιτρέπει στον υπολογιστή σας να εκκινεί μόνο με τα απαραίτητα στοιχεία των Windows 10. Κάνοντας αυτό, ενδέχεται να μπορείτε να προσδιορίσετε ότι μια εφαρμογή τρίτου μέρους προκάλεσε το σφάλμα Spotify.
-
Πατήστε πατημένα τα πλήκτρα Windows + R στο πληκτρολόγιό σας για να ξεκινήσετε το Run. Πληκτρολογήστε "msconfig" και κάντε κλικ στο κουμπί OK.

- Χρησιμοποιώντας το μενού στην κορυφή, μεταβείτε στην καρτέλα Εκκίνηση.
-
Στην ενότητα Επιλογές εκκίνησης, επιλέξτε Ασφαλής εκκίνηση. Βεβαιωθείτε ότι το διατηρείτε στην προεπιλεγμένη ρύθμιση Minimal και, στη συνέχεια, κάντε κλικ στο κουμπί OK.
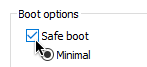
- Επανεκκινήστε τον υπολογιστή σας και αφήστε τον να εκκινήσει πλήρως σε ασφαλή λειτουργία. Αυτό θα έχει ως αποτέλεσμα να διακοπεί η εκτέλεση όλων των εφαρμογών τρίτων.
- Ελέγξτε εάν μπορείτε να εγκαταστήσετε το Spotify. Εάν ναι, προχωρήστε στην εγκατάσταση και επιστρέψτε στην κανονική εκκίνηση μετά την επιτυχή εγκατάσταση του προγράμματος στη συσκευή σας.
-
Επαναλάβετε τα 2 πρώτα βήματα, αλλά αυτή τη φορά, πρέπει να αποεπιλέξετε την Ασφαλή εκκίνηση. Όταν τελειώσετε, κάντε κλικ στο OK.
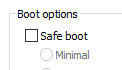
- Επανεκκινήστε τον υπολογιστή σας και απολαύστε το Spotify.
Μέθοδος 5. Εγκαταστήστε το Spotify από το κατάστημα εφαρμογών των Windows
Δεν μπορείτε να εγκαταστήσετε το Spotify μέσω του διαδικτυακού προγράμματος εγκατάστασης; Μην ανησυχείτε. Υπάρχει μια άλλη επιλογή για τους χρήστες των Windows 10 - το κατάστημα εφαρμογών των Windows.
-
Κάντε κλικ στο μενού Έναρξη.
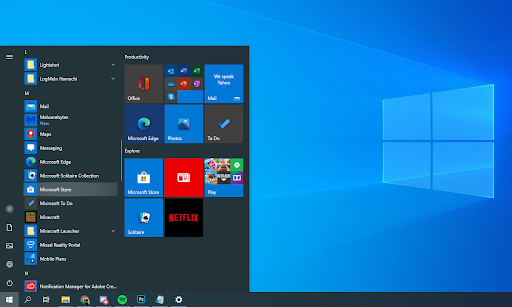
-
Από τη λίστα εφαρμογών, κάντε κύλιση προς τα κάτω και επιλέξτε το Microsoft Store.
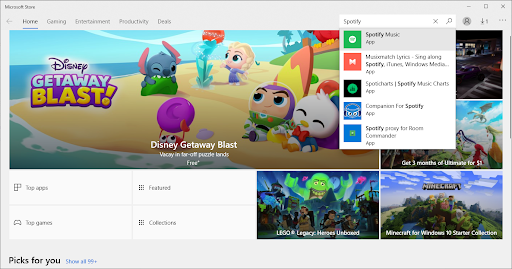
-
Χρησιμοποιώντας τη Γραμμή αναζήτησης, πληκτρολογήστε τη λέξη "Spotify.Εάν η εφαρμογή είναι διαθέσιμη στην περιοχή σας, θα πρέπει να τη δείτε στα αποτελέσματα αναζήτησης.

- Κάντε κλικ στο κουμπί Λήψη και, στη συνέχεια, κάντε κλικ στο κουμπί Εγκατάσταση για να εγκαταστήσετε την εφαρμογή στη συσκευή σας.
Σημείωση: Εάν τίποτα δεν φαίνεται να λειτουργεί, επικοινωνήστε με την υπηρεσία υποστήριξης πελατών Spotify.
Τελικές σκέψεις
Εάν χρειάζεστε περαιτέρω βοήθεια με τις εφαρμογές των Windows 10, μη διστάσετε να απευθυνθείτε στην ομάδα εξυπηρέτησης πελατών μας, διαθέσιμη 24/7 για να σας βοηθήσει. Επιστρέψτε σε εμάς για περισσότερα ενημερωτικά άρθρα που σχετίζονται με την παραγωγικότητα και τη σύγχρονη τεχνολογία!
Θα θέλατε να λαμβάνετε προσφορές, προσφορές και εκπτώσεις για να λαμβάνετε τα προϊόντα μας στην καλύτερη τιμή; Μην ξεχάσετε να εγγραφείτε στο ενημερωτικό μας δελτίο εισάγοντας τη διεύθυνση email σας παρακάτω! Λάβετε τα τελευταία νέα τεχνολογίας στα εισερχόμενά σας και διαβάστε πρώτοι τις συμβουλές μας για να γίνετε πιο παραγωγικοί.
Διαβάστε επίσης
> Οι καλύτερες εφαρμογές προσαρμογής των Windows 10 για το 2021 (Ενημερώθηκε)
> Αύξηση έντασης ήχου πέραν του 100% στα Windows 10 (5 Μέθοδοι)
> Τα 6 κορυφαία τεχνολογικά εργαλεία Από απόσταση το 2021

