Windows 10 είναι ένα φανταστικό λειτουργικό σύστημα για παιχνίδια υπολογιστή. Σας επιτρέπει να τρέχετε μοντέρνους τίτλους και ρετρό παιχνίδια και παρέχει ακόμη και έναν τρόπο για ροή Xbox One . Ωστόσο, μπορείτε να βελτιστοποιήσετε ακόμη περισσότερο την εμπειρία σας κάνοντας μερικές απλές τροποποιήσεις
Αυτός ο οδηγός στοχεύει να βοηθήσει όλους τους παίκτες, ανεξάρτητα από τη ρύθμισή τους. Οι παρακάτω συμβουλές μπορούν να σας βοηθήσουν να επιτύχετε μια καλύτερη περίοδο παιχνιδιού σε υπολογιστές χαμηλού επιπέδου και σε αυτούς που είναι εξοπλισμένοι με το πιο πρόσφατο υλικό.

Σύνοψη: Πώς να βελτιστοποιήσετε τα Windows 10 για παιχνίδια και απόδοση
- Αλλάξτε τις ρυθμίσεις των Windows 10 για να αποκτήσετε καλύτερη απόδοση
- Βελτιστοποιήστε το σχέδιο παροχής ενέργειας για υψηλότερη απόδοση
- Απενεργοποιήστε ορισμένες από τις εφαρμογές εκκίνησης
- Χρησιμοποιήστε τη λειτουργία παιχνιδιού των Windows 10.
- Απενεργοποιήστε τον αλγόριθμο του Nagle.
- Χρησιμοποιήστε ταχύτερους διακομιστές DNS.
- Απενεργοποιήστε τις αυτόματες ενημερώσεις.
- Απενεργοποίηση ειδοποιήσεων στα Windows 10.
- Αποτρέψτε τις αυτόματες ενημερώσεις από το Steam.
- Προσαρμόστε οπτικά εφέ για απόδοση.
- Προσαρμόστε τις ρυθμίσεις του ποντικιού για να βελτιώσετε τις ταχύτητες του παιχνιδιού.
Πρώτα, παρακολουθήστε αυτήν την κριτική Fractal Pop XL Air RGB Case PC - Budget Friendly Large Gaming Case PC
Βελτιστοποίηση υπολογιστών για υψηλή απόδοση παιχνιδιού
Μην χάνουμε άλλο χρόνο και ας μεταβούμε κατευθείαν στον οδηγό! Τα αγαπημένα σας παιχνίδια σας περιμένουν.
Βήμα 1. Αλλάξτε τις ρυθμίσεις των Windows 10 για να αποκτήσετε καλύτερη απόδοση
Τα Windows 10 έχουν πολλές ρυθμίσεις που σας επιτρέπουν να εξατομικεύσετε τη συσκευή και τις ρυθμίσεις σας. Πολλές από αυτές τις ρυθμίσεις σας βοηθούν να επιτύχετε και καλύτερο παιχνίδι. Σε αυτήν την ενότητα, θα ρίξουμε μια ματιά στις ρυθμίσεις που μπορείτε να τροποποιήσετε για να αποκτήσετε καλύτερη απόδοση στη συσκευή σας, όχι μόνο για παιχνίδια αλλά και για γενική χρήση.
α.Καταργήστε τις ρυθμίσεις οπτικών εφέ για να μειώσετε την καθυστέρηση

Οπτικά εφέ αποτελούσαν πάντα μέρος των Windows και γίνονται πιο πολύπλοκα και ελκυστικά όσο βελτιώνεται το σύστημα. Ωστόσο, πολλοί υπολογιστές υποφέρουν από υστέρηση λόγω αυτών των επιπτώσεων, καθώς μπορεί να απορροφήσουν ορισμένους από τους πόρους της GPU σας.
Ακολουθώντας τον παρακάτω οδηγό, μπορείτε να απενεργοποιήσετε τα οπτικά εφέ και να βελτιστοποιήσετε τον υπολογιστή σας για καλύτερη απόδοση.
- Κάντε κλικ στο μενού Έναρξη στη γραμμή εργασιών σας (εικονίδιο των Windows) και επιλέξτε Ρυθμίσεις. Εναλλακτικά, μπορείτε να χρησιμοποιήσετε τη συντόμευση πληκτρολογίου Windows + I.
- Χρησιμοποιήστε τη γραμμή αναζήτησης στο επάνω μέρος του παραθύρου "Ρυθμίσεις" για να αναζητήσετε "απόδοση.«
- Κάντε κλικ στο "Προσαρμογή της εμφάνισης και της απόδοσης των Windows.«
- Βεβαιωθείτε ότι έχετε επιλέξει την προεπιλογή "Προσαρμογή για βέλτιστη απόδοση" από τις διαθέσιμες επιλογές. Θα πρέπει να δείτε ότι όλα τα οπτικά εφέ καταργούνται αυτόματα.
- Κάντε κλικ στο Εφαρμογή.
- Μεταβείτε στην καρτέλα "Για προχωρημένους" και, στη συνέχεια, επιλέξτε "Προγράμματα" κάτω από το "Προσαρμογή την καλύτερη απόδοση της ενότητας”.
- Κάντε κλικ στο κουμπί OK για να οριστικοποιήσετε τις αλλαγές σας.
β.Βελτιστοποιήστε το σχέδιο παροχής ενέργειας για υψηλότερη απόδοση

Τα Windows 10 διαθέτουν πολλές επιλογές για εξοικονόμηση ενέργειας. Ωστόσο, αυτά μπορεί να περιορίσουν την απόδοση του υπολογιστή σας στο 100%. Ευτυχώς, μπορείτε να προσαρμόσετε το τρέχον πρόγραμμα ή να ενεργοποιήσετε το σχέδιο υψηλής απόδοσης σχετικά εύκολα. Απλώς ακολουθήστε τον παρακάτω οδηγό.
- Κάντε κλικ στο μενού Έναρξη στη γραμμή εργασιών σας (εικονίδιο των Windows) και επιλέξτε Ρυθμίσεις. Εναλλακτικά, μπορείτε να χρησιμοποιήσετε τη συντόμευση πληκτρολογίου Windows + I.
- Κάντε κλικ στο πλακίδιο "System".
- Επιλέξτε "Power & sleep" από το αριστερό παράθυρο.
- Κάντε κλικ στο σύνδεσμο "Πρόσθετες επιλογές ενέργειας", που συνήθως βρίσκεται στη δεξιά άκρη του παραθύρου. Αυτό θα ανοίξει τον Πίνακα Ελέγχου.
- Επιλέξτε την επιλογή "Υψηλή απόδοση" ή δημιουργήστε το δικό σας προσαρμοσμένο πρόγραμμα που επιτρέπει στον υπολογιστή σας να χρησιμοποιεί τους πόρους του χωρίς περιορισμούς.
γ. Απενεργοποιήστε ορισμένες εφαρμογές εκκίνησης

Οι εφαρμογές εκκίνησης έχουν την τάση να επιβραδύνουν τον υπολογιστή σας και να κάνουν τη διαδικασία εκκίνησης να διαρκέσει πολύ περισσότερο από όσο θα έπρεπε. Μερικές φορές, οι εφαρμογές επιτρέπουν στον εαυτό τους να εκκινηθεί αυτόματα κατά την εκκίνηση, με αποτέλεσμα να συνεχίσουν να εκτελούνται στη συσκευή σας μέχρι να πραγματοποιήσετε μη αυτόματη έξοδο από αυτές.
Αυτό μπορεί να είναι πολύ επιβαρυντικό για την CPU σας, η οποία με τη σειρά της προκαλεί καθυστέρηση στο σύστημά σας και στο παιχνίδι. Αποτρέψτε αυτό να συμβεί απενεργοποιώντας τις εφαρμογές εκκίνησης, που περιγράφονται στον παρακάτω οδηγό.
- Κάντε δεξί κλικ σε οποιοδήποτε κενό χώρο στη γραμμή εργασιών σας και, στη συνέχεια, επιλέξτε "Διαχείριση εργασιών" από το μενού περιβάλλοντος.
- Εάν η Διαχείριση εργασιών εκκινείται σε συμπαγή λειτουργία, κάντε κλικ στο κουμπί "Περισσότερες λεπτομέρειες" κάτω αριστερά.
- Μεταβείτε στην καρτέλα "Start-up" χρησιμοποιώντας το μενού στο επάνω μέρος του παραθύρου. Κάθε εφαρμογή που θέλει να ξεκινήσει παράλληλα με το σύστημά σας παρατίθεται εδώ.
- Βρείτε εφαρμογές που δεν είναι απαραίτητες για να ξεκινήσει το σύστημά σας. Για να απενεργοποιήσετε μια εφαρμογή, κάντε κλικ σε αυτήν για να την επιλέξετε και, στη συνέχεια, κάντε κλικ στο κουμπί «Απενεργοποίηση» στην κάτω δεξιά γωνία του παραθύρου.
- Επανεκκινήστε τη συσκευή σας και απολαύστε την ενίσχυση της απόδοσης!
Βήμα 2. Βεβαιωθείτε ότι οι ρυθμίσεις σας δεν έρχονται σε αντίθεση με τα παιχνίδια
Καθώς τα Windows 10 δεν δημιουργήθηκαν κυρίως για παιχνίδια, ορισμένες από τις προεπιλεγμένες ρυθμίσεις τους έρχονται σε αντίθεση με την εμπειρία παιχνιδιού σας. Έχουμε φτιάξει μια λίστα ρυθμίσεων που προτείνουμε να ελέγξετε και να τροποποιήσετε για να αποφύγετε τέτοια προβλήματα.
α.Χρησιμοποιήστε τη λειτουργία παιχνιδιού που περιλαμβάνεται στα Windows 10

Η Microsoft αναγνωρίζει τη ζήτηση για βελτιστοποίηση παιχνιδιών στα Windows 10, γι' αυτό υπάρχει η Λειτουργία παιχνιδιού . Μπορείτε εύκολα να το ενεργοποιήσετε ακολουθώντας τον γρήγορο οδηγό μας.
- Κάντε κλικ στο μενού Έναρξη στη γραμμή εργασιών σας (εικονίδιο των Windows) και επιλέξτε Ρυθμίσεις. Εναλλακτικά, μπορείτε να χρησιμοποιήσετε τη συντόμευση πληκτρολογίου Windows + I.
- Επιλέξτε "Παιχνίδια" από τις διαθέσιμες επιλογές μενού.
- Μεταβείτε στην καρτέλα "Λειτουργία παιχνιδιού" χρησιμοποιώντας το μενού στον αριστερό πίνακα.
- Βεβαιωθείτε ότι η εναλλαγή στην ενότητα "Λειτουργία παιχνιδιού" έχει ρυθμιστεί να εμφανίζει "Ενεργό.Αυτό θα επιτρέψει στα βιντεοπαιχνίδια να εκτελούνται χωρίς να μοιράζεστε τόσους πόρους όσο τα ίδια τα Windows.
Λάβετε υπόψη ότι η λειτουργία παιχνιδιού απέχει πολύ από το να είναι τέλεια. Συνιστούμε να το χρησιμοποιήσετε σε συνδυασμό με τις άλλες συμβουλές μας που εμφανίζονται στο άρθρο μας για να διασφαλίσετε ότι το σύστημά σας είναι βελτιστοποιημένο για παιχνίδια.
β.Απενεργοποιήστε τον αλγόριθμο του Nagle μέσω του Επεξεργαστή Μητρώου

Ο αλγόριθμος του Nagle εφαρμόστηκε στα Windows 10 για να αυξήσει την απόδοση των δικτύων TCP/IP συνδυάζοντας πακέτα δεδομένων. Αυτό καθιστά τόσο λιγότερα πακέτα που δημιουργούνται και αποστέλλονται μέσω του δικτύου, βελτιώνοντας την αποτελεσματικότητα.
Προειδοποίηση: Πριν ξεκινήσετε αυτόν τον οδηγό, συνιστούμε να δημιουργήσετε ένα αντίγραφο ασφαλείας του μητρώου σας. Εάν δεν είστε βέβαιοι πώς να δημιουργήσετε και να εισαγάγετε αντίγραφα ασφαλείας μητρώου, παρακολουθήστε το "Δημιουργία αντιγράφων ασφαλείας μητρώου, επαναφορά, εισαγωγή και εξαγωγή" από τα Windows Ninja.
Ωστόσο, αυτή η διαδικασία επηρεάζει αρνητικά τη σύνδεσή σας στο διαδίκτυο, η οποία με τη σειρά της μπορεί να προκαλέσει αιχμές ping και προβλήματα καθυστέρησης στα διαδικτυακά βιντεοπαιχνίδια. Η απενεργοποίηση αυτού του αλγόριθμου μπορεί να σας βοηθήσει να απαλλαγείτε από τέτοια ζητήματα.
- Πατήστε τα πλήκτρα Windows + R στο πληκτρολόγιό σας ταυτόχρονα για να εμφανιστεί το βοηθητικό πρόγραμμα Run. Εδώ, πληκτρολογήστε "Regedit" και κάντε κλικ στο κουμπί OK για να εκκινήσετε τον Επεξεργαστή Μητρώου.
- Πλοηγηθείτε στο ακόλουθο κλειδί χρησιμοποιώντας τα εικονίδια βέλους δίπλα στους φακέλους που αναφέρονται στο αριστερό πλαίσιο ή απλώς αντιγράψτε και επικολλήστε το στη γραμμή διευθύνσεων: HKEY_LOCAL_MACHINE\ SYSTEM\CurrentControlSet\Services\Tcpip\Parameters\Interfaces
- Θα πρέπει να δείτε μια λίστα φακέλων στον αριστερό πίνακα. Πραγματοποιήστε αναζήτηση σε αυτούς τους φακέλους μέχρι να βρείτε έναν που περιέχει ένα κλειδί "DhcpIPAddress" που ταιριάζει με την τρέχουσα διεύθυνση IP σας.
Συμβουλή: Μπορείτε να ελέγξετε τη διεύθυνση IP σας πατώντας τα πλήκτρα Windows + X στο πληκτρολόγιό σας και, στη συνέχεια, επιλέγοντας Windows Powershell. Εδώ, πληκτρολογήστε "ipconfig" και αναζητήστε "Διεύθυνση IPv4.”
- Μόλις εντοπίσετε τον σωστό φάκελο, θα χρειαστεί να δημιουργήσετε δύο νέες τιμές. Κάντε δεξί κλικ στο φάκελο και επιλέξτε Νέο → Τιμή DWORD (32 bit).
- Ονομάστε την πρώτη τιμή "TcpAckFrequency" και τη δεύτερη "TCPNoDelay.«
- Κάντε διπλό κλικ και στις δύο νέες τιμές και ορίστε τα δεδομένα τιμών σε "1.«
γ.Απενεργοποιήστε την επιτάχυνση του ποντικιού για καλύτερο στόχο

Από προεπιλογή, μια δυνατότητα που ονομάζεται "επιτάχυνση ποντικιού" είναι ενεργοποιημένη σε κάθε υπολογιστή με Windows 10. Αυτή η δυνατότητα στοχεύει να επιταχύνει το ποντίκι σας, ωστόσο, μπορεί να προκαλέσει σοβαρά προβλήματα με τη στόχευση στα βιντεοπαιχνίδια. Για να το απενεργοποιήσετε, ακολουθήστε τα παρακάτω βήματα.
- Πατήστε τα πλήκτρα Windows + R στο πληκτρολόγιό σας ταυτόχρονα για να εμφανιστεί το βοηθητικό πρόγραμμα Run. Εδώ, πληκτρολογήστε "control" και κάντε κλικ στο κουμπί OK για να εκκινήσετε τον Πίνακα Ελέγχου.
- Βεβαιωθείτε ότι η λειτουργία προβολής έχει ρυθμιστεί είτε σε "Μεγάλα εικονίδια" είτε σε "Μικρά εικονίδια.Αυτό καθιστά δυνατή την προβολή όλων των στοιχείων του Πίνακα Ελέγχου στην ίδια σελίδα χωρίς πλοήγηση σε πολλά μενού.
- Κάντε κλικ στην επιλογή "Ποντίκι" από τα στοιχεία που αναφέρονται.
- Μεταβείτε στην καρτέλα "Επιλογές δείκτη" χρησιμοποιώντας το μενού κεφαλίδας.
- Βεβαιωθείτε ότι έχετε καταργήσει την επιλογή "Βελτίωση ακρίβειας δείκτη" στην ενότητα "Κίνηση".” Αυτό θα απενεργοποιήσει την επιτάχυνση του ποντικιού.
- Κάντε κλικ στο κουμπί Εφαρμογή για να οριστικοποιήσετε τις αλλαγές σας.
δ.Απενεργοποιήστε τους συνδυασμούς πλήκτρων προσβασιμότητας

Τίποτα δεν χαλάει το gaming mojo σας περισσότερο από το να ανοίξετε κατά λάθος παράθυρα προειδοποίησης και να χρειαστεί να τα βγείτε στη μέση του παιχνιδιού. Λειτουργίες όπως "κολλώδη πλήκτρα" είναι διαβόητες για την καταστροφή των παιχνιδιών, γι' αυτό συνιστούμε να απενεργοποιείτε τους συνδυασμούς πλήκτρων προσβασιμότητας όταν παίζετε παιχνίδια.
- Κάντε κλικ στο μενού Έναρξη στη γραμμή εργασιών σας (εικονίδιο των Windows) και επιλέξτε Ρυθμίσεις. Εναλλακτικά, μπορείτε να χρησιμοποιήσετε τη συντόμευση πληκτρολογίου Windows + I.
- Επιλέξτε "Ευκολία πρόσβασης" από τις διαθέσιμες επιλογές μενού.
- Κάντε κύλιση προς τα κάτω στο αριστερό πλαίσιο και κάντε κλικ στο "Πληκτρολόγιο" που εμφανίζεται στην ενότητα "Αλληλεπίδραση".
- Βεβαιωθείτε ότι η εναλλαγή κάτω από τις ακόλουθες επιλογές έχει οριστεί σε "Απενεργοποίηση":
- Χρησιμοποιήστε τα αυτοκόλλητα πλήκτρα
- Χρησιμοποιήστε τα πλήκτρα εναλλαγής
- Χρήση πλήκτρων φίλτρου
- Στη συνέχεια, κάντε κύλιση προς τα κάτω στο κάτω μέρος της σελίδας και αποεπιλέξτε τις ακόλουθες δύο επιλογές:
- Εμφάνιση ενός προειδοποιητικού μηνύματος όταν ενεργοποιείτε τα κολλώδη πλήκτρα, τα πλήκτρα εναλλαγής ή τα πλήκτρα φίλτρου από το πληκτρολόγιο
- Ακούγεται ήχος όταν ενεργοποιείτε ή απενεργοποιείτε τα κολλώδη πλήκτρα, τα πλήκτρα εναλλαγής ή τα πλήκτρα φίλτρου από το πληκτρολόγιο
- Επιπλέον, μπορείτε να καταργήσετε την επιλογή των επιλογών που σας επιτρέπουν να χρησιμοποιήσετε μια συντόμευση για την ενεργοποίηση αυτών των λειτουργιών. Αυτό γίνεται για να διασφαλιστεί ότι δεν θα ενεργοποιήσετε κατά λάθος κανένα από αυτά ενώ παίζετε.
Βήμα 3. Απενεργοποιήστε τις αυτόματες ενημερώσεις
Οι αυτόματες ενημερώσεις είναι καλές και όλες, ωστόσο, έχουν την τάση να επιβραδύνουν αισθητά την ταχύτητα του διαδικτύου και την ίδια τη συσκευή σας. Για να βεβαιωθείτε ότι αυτό δεν συμβαίνει κατά τη διάρκεια του παιχνιδιού, μπορείτε να απενεργοποιήσετε ορισμένες αυτόματες ενημερώσεις ακολουθώντας τις επόμενες δύο ενότητες.
α.Απενεργοποιήστε τις αυτόματες ενημερώσεις των Windows 10

Οι ενημερώσεις των Windows 10 συνήθως φέρνουν κάτι νέο στο τραπέζι. Ενημερωμένες εκδόσεις κώδικα ασφαλείας, νέες δυνατότητες, βελτιώσεις και βελτιστοποιήσεις — μερικά μόνο παραδείγματα. Ωστόσο, αυτό σημαίνει επίσης ότι όταν είναι ενεργοποιημένες οι αυτόματες ενημερώσεις, μπορεί να επιβραδύνουν σημαντικά τη σύνδεσή σας στο Διαδίκτυο και να προκαλέσουν καθυστέρηση κατά τη λήψη της ενημέρωσης.
Δείτε πώς μπορείτε να απενεργοποιήσετε τις αυτόματες ενημερώσεις στα Windows 10.
- Κάντε κλικ στο μενού Έναρξη στη γραμμή εργασιών σας (εικονίδιο των Windows) και επιλέξτε Ρυθμίσεις. Εναλλακτικά, μπορείτε να χρησιμοποιήσετε τη συντόμευση πληκτρολογίου Windows + I.
- Κάντε κλικ στο πλακίδιο "Ενημέρωση και ασφάλεια".
- Βεβαιωθείτε ότι παραμένετε στην προεπιλεγμένη καρτέλα "Windows Update" και, στη συνέχεια, κάντε κλικ στο "Σύνθετες επιλογές.«
- Βεβαιωθείτε ότι η εναλλαγή στην ενότητα "Αυτόματη λήψη ενημερώσεων, ακόμη και μέσω μετρημένων συνδέσεων δεδομένων (ενδέχεται να ισχύουν χρεώσεις)" είναι απενεργοποιημένη.
- Λάβετε υπόψη ότι από τώρα θα πρέπει να ενημερώσετε μη αυτόματα τα Windows 10. Μπορείτε να το κάνετε αυτό μεταβαίνοντας στο μενού ενημέρωσης και απλώς ελέγχοντας εάν υπάρχει νέα ενημέρωση.
β.Απενεργοποιήστε τις αυτόματες ενημερώσεις Steam ενώ παίζετε

Το Steam είναι μία από τις μεγαλύτερες πλατφόρμες βιντεοπαιχνιδιών σήμερα. Εάν διαβάζετε αυτό το άρθρο, το πιθανότερο είναι ότι το έχετε κατεβάσει και στον υπολογιστή σας. Το Steam διατηρεί όλα τα παιχνίδια σας ενημερωμένα, κάτι που, όπως και οι ενημερώσεις των Windows, μπορεί να προκαλέσει προβλήματα με τη σύνδεση στο διαδίκτυο και την ταχύτητα της συσκευής σας.
Ευτυχώς, μπορείτε απλά να πείτε στο Steam να μην ενημερώνει κανένα παιχνίδι ενώ παίζετε κάτι. Ακολουθήστε τα επόμενα βήματα.
- Εκκινήστε το πρόγραμμα-πελάτη Steam και συνδεθείτε στον λογαριασμό σας εάν σας ζητηθεί.
- Κάντε κλικ στο "Steam" από το μενού κεφαλίδας και, στη συνέχεια, επιλέξτε "Ρυθμίσεις.«
- Χρησιμοποιώντας το αριστερό παράθυρο, μεταβείτε στην καρτέλα "Λήψεις".
- Βεβαιωθείτε ότι η επιλογή "Να επιτρέπονται οι λήψεις κατά τη διάρκεια του παιχνιδιού" δεν είναι επιλεγμένη. Αυτό θα αποτρέψει το Steam από την ενημέρωση οποιωνδήποτε παιχνιδιών ενώ εντοπίζει ότι ένα παιχνίδι εκτελείται αυτήν τη στιγμή στο σύστημά σας.
Βήμα 4. Κατεβάστε και χρησιμοποιήστε εφαρμογές για να βελτιστοποιήσετε τον υπολογιστή σας
Ορισμένες εφαρμογές τρίτων μπορούν να σας βοηθήσουν να βελτιστοποιήσετε περαιτέρω το σύστημά σας για παιχνίδια. Όλες αυτές οι εφαρμογές είναι δωρεάν για λήψη και εύκολες στη χρήση — ωστόσο, θα εξετάσουμε μερικά από τα βασικά που απαιτούνται για να σας βοηθήσουμε να αυξήσετε την ταχύτητα του υπολογιστή σας και να απολαύσετε ακόμη περισσότερο τα αγαπημένα σας βιντεοπαιχνίδια.
α.Εκκαθαρίστε τον υπολογιστή και το μητρώο σας χρησιμοποιώντας το CCleaner
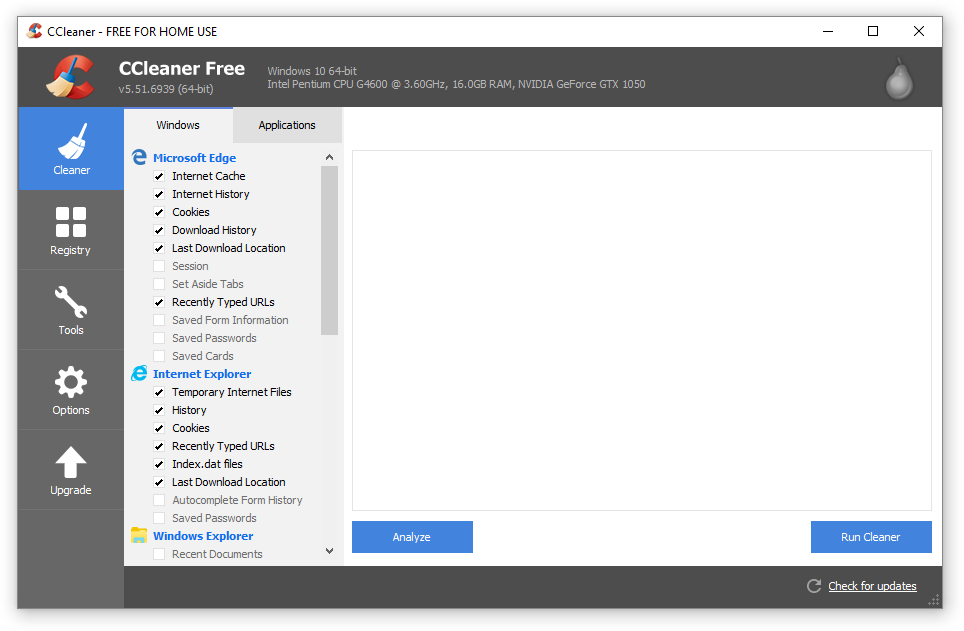
CCleaner είναι μια εφαρμογή που χρησιμοποιείται για πολλά διαφορετικά πράγματα. Είναι σε θέση να καθαρίσει τον υπολογιστή σας από προσωρινά ανεπιθύμητα αρχεία, δεδομένα προγράμματος περιήγησης και ακόμη και να σας βοηθά να διατηρείτε τα κλειδιά μητρώου σας οργανωμένα.
Ακολουθεί ο τρόπος λήψης και χρήσης του CCleaner για βελτιστοποίηση υπολογιστή.
- Κατεβάστε το CCleaner κάνοντας κλικ εδώ. Αυτός είναι ο επίσημος ιστότοπος, που σημαίνει ότι όλες οι λήψεις είναι ασφαλείς από οποιοδήποτε κακόβουλο λογισμικό.
- Κάντε κλικ στο αρχείο ρύθμισης που μόλις κατεβάσατε για να εκκινήσετε τον οδηγό εγκατάστασης. Απλώς ακολουθήστε τις οδηγίες που εμφανίζονται στην οθόνη για να εγκαταστήσετε το CCleaner στη συσκευή σας.
- Εκκινήστε το CCleaner χρησιμοποιώντας μια δημιουργημένη συντόμευση ή τη γραμμή αναζήτησης.
- Πρώτα, επιλέξτε "Cleaner" από το αριστερό παράθυρο. Απλώς κάντε κλικ στο μπλε εικονίδιο "Run Cleaner" για να ξεκινήσετε τη διαδικασία. Προαιρετικά, μπορείτε να αποεπιλέξετε τυχόν επιλογές που δεν θέλετε να διαγράψετε πριν ξεκινήσετε τον καθαρισμό.
- Περιμένετε μέχρι να ολοκληρωθεί ο καθαρισμός και μετά μεταβείτε στην καρτέλα "Μητρώο".
- Κάντε κλικ στο κουμπί "Σάρωση για ζητήματα" και περιμένετε μέχρι το CCleaner να εντοπίσει τυχόν σφάλματα μητρώου. Εάν εντοπιστούν προβλήματα, κάντε κλικ στο "Διόρθωση επιλεγμένων προβλημάτων…"
- Επανεκκινήστε τον υπολογιστή σας. Θα πρέπει να μπορείτε να παρατηρήσετε μια ώθηση απόδοσης.
β.Διατηρήστε ενημερωμένα τα προγράμματα οδήγησης GPU σας

Η GPU σας είναι υπεύθυνη για την απόδοση όλων όσων βλέπετε στην οθόνη. Μια καλή GPU μπορεί να χρησιμοποιεί περισσότερους πόρους, επιτρέποντάς σας να εκτελείτε παιχνίδια ομαλά με όμορφα γραφικά. Ωστόσο, χωρίς κατάλληλα και ενημερωμένα προγράμματα οδήγησης, υπάρχει πιθανότητα τα παιχνίδια σας να υστερούν και ενδεχομένως να χάσουν την ομορφιά τους.
Για να ενημερώσετε τα προγράμματα οδήγησης GPU, ακολουθήστε τα παρακάτω βήματα.
- Κάντε δεξί κλικ στο εικονίδιο Μενού Έναρξη στη γραμμή εργασιών και, στη συνέχεια, επιλέξτε «Διαχείριση Συσκευών.Εναλλακτικά, μπορείτε να πατήσετε τα πλήκτρα Windows + X στο πληκτρολόγιό σας για να εμφανιστεί το ίδιο μενού.
- Αναπτύξτε την ενότητα "Προσαρμογείς οθόνης" πατώντας το εικονίδιο βέλους.
- Το μοντέλο GPU σας θα πρέπει να αναφέρεται εδώ. Για να ενημερώσετε το πρόγραμμα οδήγησης, κάντε δεξί κλικ στο όνομα της GPU σας και επιλέξτε «Ιδιότητες.«
- Μεταβείτε στην καρτέλα "Πρόγραμμα οδήγησης" χρησιμοποιώντας το μενού κεφαλίδας.
- Κάντε κλικ στο κουμπί "Ενημέρωση προγράμματος οδήγησης".
- Επιλέξτε "Αυτόματη αναζήτηση για ενημερωμένο λογισμικό προγραμμάτων οδήγησης" και αφήστε τα Windows 10 να εντοπίσουν την πιο πρόσφατη ενημέρωση προγράμματος οδήγησης.
γ.Εγκαταστήστε το DirectX 12

Το DirectX είναι μια τεχνολογία που πρέπει να έχουν όλοι οι παίκτες. Συχνά εγκαθίσταται στον υπολογιστή σας κατά την εγκατάσταση παιχνιδιών, ωστόσο, είναι πιθανό να έχετε μια παλιά έκδοση. Αν και αυτό είναι καλύτερο από το τίποτα, συνιστούμε την αναβάθμιση σε DirectX 12 για να απολαύσετε τις νέες και βελτιωμένες δυνατότητες.
- Πρώτα, ελέγξτε εάν έχετε ή όχι το πιο πρόσφατο DirectX:
- Πατήστε τα πλήκτρα Windows + R του πληκτρολογίου σας για να εμφανιστεί το βοηθητικό πρόγραμμα Run. Εδώ, πληκτρολογήστε τη λέξη "dxdiag" και κάντε κλικ στο κουμπί OK.
- Περιμένετε να ξεκινήσει το Διαγνωστικό Εργαλείο DirectX.
- Μόλις ανοίξει το εργαλείο, εντοπίστε τη γραμμή "Έκδοση DirectX". Εάν λέει "DirectX 12", είστε ήδη στην πιο πρόσφατη έκδοση. Αν λέει κάτι χαμηλότερο, φροντίστε να προχωρήσετε.
- Αφού βεβαιωθείτε ότι χρειάζεστε ενημέρωση του DirectX, κάντε κλικ στο Μενού Έναρξη και επιλέξτε «Ρυθμίσεις.Εναλλακτικά, χρησιμοποιήστε τη συντόμευση πληκτρολογίου Windows + I.
- Κάντε κλικ στο πλακίδιο "Ενημέρωση και ασφάλεια".
- Βεβαιωθείτε ότι παραμένετε στην προεπιλεγμένη καρτέλα "Windows Update". Εδώ, πατήστε το κουμπί "Έλεγχος για ενημερώσεις" και περιμένετε τα Windows 10 να επιβεβαιώσουν ότι μια νέα ενημέρωση είναι διαθέσιμη.
- Χρησιμοποιήστε τα μηνύματα που εμφανίζονται στην οθόνη για να ενημερώσετε στην πιο πρόσφατη έκδοση των Windows 10. Αυτό πρόκειται να εγκαταστήσει επίσης το πιο πρόσφατο DirectX 12, τη στιγμή της σύνταξης, δεν υπάρχει ξεχωριστό πακέτο για αυτό.
Ελπίζουμε ότι αυτό το άρθρο ήταν σε θέση να σας βοηθήσει να βελτιστοποιήσετε τον υπολογιστή σας για μια καλύτερη εμπειρία παιχνιδιού. Εάν εξακολουθείτε να παρατηρείτε πτώσεις FPS, καθυστερήσεις ή αιχμές ping, συνιστούμε να αναζητήσετε προβλήματα υλικού ή να επικοινωνήσετε με τον παροχέα διαδικτύου.
Σας ενδιαφέρει να μάθετε περισσότερα για τα Windows 10; Δείτε τον οδηγό μας για το πώς να διορθώσετε το Mouse Lag στα Windows 10 εδώ.Μπορείτε να περιηγηθείτε στην ειδική ενότητα του ιστολογίου μας και να βρείτε άρθρα για οτιδήποτε σχετίζεται με το πρωτοποριακό λειτουργικό σύστημα της Microsoft.