Θέλετε να βελτιώσετε την αναφορά σας; Τα υπολογιστικά φύλλα δεν χρειάζεται να είναι βαρετά, ανοργάνωτα και δυσνόητα. Αντίθετα, μπορείτε να μάθετε πώς να συγχωνεύετε κελιά στο Excel για να κάνετε τη διάταξη του υπολογιστικού φύλλου σας ελκυστική.
Το Microsoft Excel είναι το περιζήτητο σύστημα υπολογιστικών φύλλων που σας επιτρέπει να οργανώνετε τα δεδομένα σας σε σειρές και στήλες.
Αυτό το σύστημα μπορεί να υπερηφανεύεται για ένα πρόσθετο συγχώνευσης κελιών που θα σας επιτρέψει να συνδυάσετε δεδομένα από πολλά κελιά σε ένα μόνο κελί σε μια γραμμή ή στήλη.

Μπορείτε να οργανώσετε και να χειριστείτε τα δεδομένα συγχωνεύοντας τις γραμμές και τις στήλες ώστε να ταιριάζουν στην αναφορά σας. Επιπλέον, το Excel σάς επιτρέπει να αποσυγχωνεύσετε τα κελιά.
Το να μάθετε πώς να συγχωνεύετε κελιά στο excel είναι εύκολο. Εάν θέλετε ένα καλά οργανωμένο και ελκυστικό υπολογιστικό φύλλο, ακολουθήστε τα παρακάτω βήματα για να συγχωνεύσετε κελιά στο Excel και πώς να καταργήσετε τη συγχώνευση κελιών.
Ανάγνωση: Microsoft Chatsheet του Excel.
Λόγοι συγχώνευσης κελιών

Εάν έχετε Microsoft Office, τότε πιθανότατα χρησιμοποιείτε πολύ το Microsoft Excel.
Η συγχώνευση κελιών όχι μόνο σας προσφέρει ένα καλά οργανωμένο έγγραφο, αλλά προσαρμόζει επίσης το υπολογιστικό φύλλο σας δίνοντάς του μια καθαρή εμφάνιση. Θα πρέπει να μάθετε πώς να ενώνετε κελιά στο excel για να κεντράρετε τον τίτλο σας σε όλες τις στήλες στο συγκεκριμένο έγγραφο ή αναφορά. Επίσης, η συγχώνευση οργανώνει και συνδυάζει πολλές ενότητες κάτω από μια ενιαία επικεφαλίδα.
Επιπλέον, εάν συγχωνεύσετε κατά λάθος σειρές και στήλες, τότε μπορείτε να τις χωρίσετε ή να τις καταργήσετε. Είναι σοφό να μάθετε πρώτα τα σχοινιά της συγχώνευσης γιατί τα συγχωνευμένα κελιά μπορούν να χωριστούν. Επομένως, η συγχώνευση κελιών οργανώνει το έγγραφό σας καθιστώντας το εύκολο στην ανάγνωση και κατανόηση.
Οφέλη;
Η συγχώνευση κελιών στο Excel βοηθά τον χρήστη να καταγράψει πολλαπλά σκέλη δεδομένων σε ομοιόμορφη μορφή. Σας επιτρέπει να συγχωνεύσετε τόσο οριζόντια όσο και κάθετα κελιά. Κάνοντας αυτό, το υπολογιστικό φύλλο εμφανίζει δεδομένα σε ένα μεγάλο κελί αντί σε πολλές στήλες. Κάνει το υπολογιστικό φύλλο να φαίνεται καθαρό και ευπαρουσίαστο.
Τα συγχωνευμένα κελιά μπορεί να είναι η αλλαγή στη βελτιωμένη παραγωγικότητά σας.
Συγχώνευση κελιών στις Επιλογές του Excel
Υπάρχουν τέσσερις κύριες επιλογές συγχώνευσης διαθέσιμες στο Excel.
- Συγχώνευση και κέντρο: Αυτή η εναλλακτική συγχώνευση κελιών και ευθυγράμμιση του κειμένου στο κέντρο, διατηρώντας ταυτόχρονα τα περισσότερα δεδομένα στην κορυφή και στα αριστερά. Αυτό ισχύει επίσης όταν θέλετε να συγχωνεύσετε πολλά κελιά.
- Συγχώνευση μεταξύ: Αυτή η επιλογή συνδυάζει κελιά σε στήλες χωρίς να αλλάξει η στοίχισή τους. Αυτό ισχύει επίσης όταν θέλετε να συγχωνεύσετε πολλά κελιά.
- Συγχώνευση κελιών: Είναι η απλούστερη μέθοδος συγχώνευσης των επιλεγμένων κελιών. Αυτό ισχύει επίσης όταν θέλετε να συγχωνεύσετε πολλά κελιά.
- Κατάργηση συγχώνευσης κελιών: Είναι το αντίθετο από τη συγχώνευση επειδή αποσυγχωνεύει ή χωρίζει τα κελιά. Αυτό ισχύει επίσης όταν θέλετε να καταργήσετε τη συγχώνευση κελιών σε πολλαπλότητα.
Ας ξεκινήσουμε με τον τρόπο συγχώνευσης κελιών στο Excel και κατάργησης συγχώνευσης κελιών επίσης.
Τρόπος συγχώνευσης κελιών στο Excel
Οι παρακάτω είναι διαφορετικοί τρόποι συγχώνευσης κελιών στο Excel:
Μέθοδος 1: Επιλογή συγχώνευσης και κεντραρίσματος στο Excel
Η εντολή Συγχώνευση βρίσκεται στην Αρχική καρτέλα του Excel.
- Πρώτα, επισημάνετε τα κελιά που πρόκειται να συγχωνευθούν κάνοντας κλικ στο πρώτο κελί που θα επισημανθεί, κρατήστε πατημένο το πλήκτρο Shift και, στη συνέχεια, κάντε κλικ στο τελευταίο εύρος κελιών.
- Στη συνέχεια, κάντε ελιγμό στο κουμπί Συγχώνευση και Κέντρο που βρίσκεται κάτω από την Αρχική καρτέλα.
- Κάντε κλικ στο Συγχώνευση και Κέντρο για να συγχωνεύσετε τα κελιά που προτιμάτε. Ωστόσο, εμφανίζεται ένα παράθυρο προειδοποίησης, το οποίο σας προειδοποιεί ότι η συνέχιση της διαδικασίας συγχώνευσης όχι μόνο θα απορρίψει άλλες τιμές, αλλά θα διατηρήσει επίσης μόνο τις αριστερές τιμές.
- Κάντε κλικ στο OK για να συνεχίσετε εάν αισθάνεστε άνετα με τέτοιες αλλαγές.
Πώς να συγχωνεύσετε στήλες στο Excel
Η συγχώνευση στηλών στο Excel είναι εύκολη.Επιλέξτε τις πολλές στήλες που θέλετε να ενώσετε και επαναλάβετε την παραπάνω διαδικασία.
- Το πρώτο βήμα είναι να επισημάνετε τις δύο στήλες που θέλετε να συγχωνεύσετε. Για παράδειγμα, μπορεί να θέλετε να συνδυάσετε το "Όνομα" και το "Επώνυμο" όπως στο παρακάτω παράδειγμα.
- Λάβετε υπόψη ότι η επιλογή του κουμπιού Συγχώνευση και Κέντρο θα σας δώσει ένα μεγάλο κελί που έχει μόνο μία τιμή.
- Κάντε κλικ στο αναπτυσσόμενο μενού Merge & Center και επιλέξτε Merge Across. Αντί για μία προειδοποίηση, το Excel θα σας δώσει πολλές προειδοποιήσεις ανάλογα με τον αριθμό των επιλεγμένων σειρών.
- Κάντε κλικ στο OK για κάθε σειρά για να λάβετε μια νέα συγχωνευμένη στήλη, όπως φαίνεται παρακάτω.
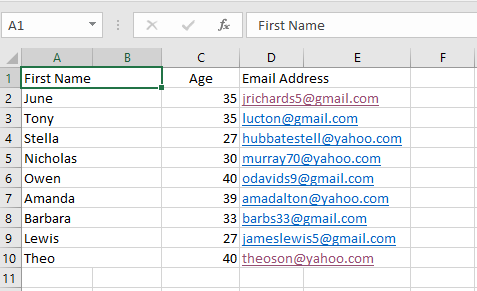
Μέθοδος 2: Συγχώνευση πολλαπλών κελιών χρησιμοποιώντας τη μέθοδο μορφοποίησης
Μια άλλη εύκολη μέθοδος συγχώνευσης κελιών στο Excel είναι η χρήση του μενού μορφοποίησης.
- Επισημάνετε τα πολλαπλά κελιά που πρόκειται να συγχωνευθούν.
- Στη συνέχεια, στην Αρχική καρτέλα, κάντε κλικ στο "Στοίχιση".
- Εναλλακτικά, Δεξί κλικ στο επιλεγμένο κείμενο.
- Από το μενού, κάντε κλικ στο Συγχώνευση κελιών. Και στις δύο επιλογές, θα εμφανιστεί ένα παράθυρο Μορφοποίηση κελιών .
- Εντοπίστε την καρτέλα Στοίχιση και επιλέξτε την επιλογή "Συγχώνευση κελιών".
- Στη συνέχεια κάντε κλικ στο OK για να συνδυάσετε τα πολλαπλά σας κελιά σε ένα μόνο κελί.
Μειονεκτήματα της χρήσης των κελιών συγχώνευσης στο Excels
Αν και το 53% των χρηστών του Excel χρησιμοποιούν τη δυνατότητα συγχώνευσης κελιών, η συγχώνευση κελιών δημιουργεί πολλαπλά προβλήματα δεδομένων. Πρώτα απ 'όλα, είναι δύσκολο να αντιγράψετε και να επικολλήσετε δεδομένα. Δεύτερον, είναι αδύνατο να επισημανθεί μια στήλη που περιέχει αριθμούς ως δεδομένα. Τρίτον, η επιλογή Αυτόματης συμπλήρωσης είναι απενεργοποιημένη, γεγονός που καθιστά δύσκολη την εξοικονόμηση χρόνου στο Excel. Τέλος, επειδή τα συγχωνευμένα κελιά δεν είναι παρόμοια με τα αρχικά κελιά, δεν μπορείτε να χρησιμοποιήσετε βασικές δυνατότητες του Excel, όπως COUNTIFS και SUMIFS. Επομένως, η ιδανική εναλλακτική λύση για την αντιμετώπιση αυτών των προβλημάτων είναι η χρήση της επιλογής συγχώνευσης «Κέντρο σε όλη την επιλογή».
Πώς να συγχωνεύσετε κελιά χωρίς απώλεια δεδομένων
Μέθοδος 1: Κέντρο κατά την επιλογή
Το Center Across Selection δεν τροποποιεί, συνδυάζει ή συγχωνεύει κελιά στο Excel. Αντίθετα, ευθυγραμμίζει μόνο το σχετικό κείμενο στο κέντρο. Επομένως, κατά τη συγχώνευση κελιών, δεν χάνετε καμία λειτουργικότητα, όπως αντιγραφή, επικόλληση ή Αυτόματη συμπλήρωση.
- Το πρώτο βήμα είναι να επιλέξετε το κείμενο που θέλετε να ενώσετε.
- Στη συνέχεια, κάντε κλικ στην καρτέλα Στοίχιση στο Διάλογος ομάδας στοίχισης και εντοπίστε τα Μορφοποίηση κελιών που βρίσκονται στο παράθυρο διαλόγου.
- Εναλλακτικά, πατήστε CTRL+1 για να εκκινήσετε το Πλαίσιο διαλόγου ομάδας στοίχισης.
- Στη συνέχεια, θα εμφανιστεί ένα παράθυρο διαλόγου, κάντε κλικ στο Οριζόντιο Μενού, εντοπίστε και επιλέξτε την επιλογή "Κέντρο σε όλη την επιλογή".
- Αφού κάνετε κλικ στο OK, το κείμενο θα εμφανιστεί συγχωνευμένο ακριβώς όπως στο "Συγχώνευση κελιών".
Ωστόσο, η μόνη διαφορά είναι ότι τα κύτταρα είναι άθικτα, συμπεριλαμβανομένης της λειτουργικότητάς τους. Λάβετε υπόψη ότι αυτή η επιλογή λειτουργεί μόνο για οριζόντιες ομάδες. Επομένως, θα χρειαστεί να συγχωνεύσετε τα κελιά κάθετα. Επιπλέον, βεβαιωθείτε ότι συνδέετε κελιά με μεμονωμένες καταχωρίσεις, επειδή ενδέχεται να μην είναι επιτυχής η εμφάνιση δεδομένων από πολλές καταχωρήσεις.

Μέθοδος 2: Τύπος συνένωσης
Ο τύπος Concatenation είναι η καλύτερη επιλογή για τη συγχώνευση κελιών, εάν δεν θέλετε να χάσετε τα δεδομένα σας. Επιπλέον, αυτός ο τύπος είναι ο καλύτερος για τη σύνδεση πολλών κελιών, όπως "First Name" και "Last Name" σε ένα μονοκύτταρο. Ωστόσο, θα δημιουργηθεί ένα νέο κελί για το αποτέλεσμα.
- Πρώτα από όλα, επιλέξτε το κελί "C2" και εφαρμόστε τον τύπο CONCATENATE (A2,” ” B2) για να λάβετε τα επιθυμητά αποτελέσματα.
- Το A2 αναφέρεται στο πρώτο κελί που θα συγχωνευθεί, ενώ το B2 είναι το τελευταίο κελί που θα συγχωνευθεί.
- Το διάστημα μεταξύ του ονόματος και του επωνύμου αντιπροσωπεύεται από τα δύο εισαγωγικά (“).

Μέθοδος 3: Τρόπος συγχώνευσης κελιών χρησιμοποιώντας Ampersand (&) Operator
Ο τελεστής Ampersand (&) είναι παρόμοιος με τον τύπο Concatenation. Ωστόσο, ενώ το σύμφωνο χρησιμοποιεί τη συνάρτηση τελεστή «&», οι τελευταίοι χρησιμοποιούν τη συνάρτηση ΣΥΝΔΕΣΗ.
- Πρώτα απ 'όλα, επιλέξτε Κελί 2 με τίτλο "Ονοματεπώνυμο".
- Στη συνέχεια, εφαρμόστε τον τύπο =A2&“ “&B3 για να δώσετε το επιθυμητό αποτέλεσμα όπως φαίνεται παρακάτω.
Συγχώνευση κελιών στις συντομεύσεις του Excel
Τώρα που συζητήσαμε τις μεθόδους συγχώνευσης κελιών στο Excel, ας δούμε μερικές επιλογές συντόμευσης.
Πρώτον, το να κάνετε επανειλημμένα κλικ στο "Συγχώνευση" σε ένα υπολογιστικό φύλλο με πολλά κελιά μπορεί να είναι χρονοβόρο και μονότονο. Είναι κουραστικό και κυρίως κουραστικό.
Έτσι, αυτές οι συντομεύσεις θα συμβάλουν στη μείωση του χρόνου και της προσπάθειας για τους χρήστες. Για να ξεκινήσετε, επισημάνετε τα κελιά και εισαγάγετε έναν από τους παρακάτω συνδυασμούς.
Windows
- Συγχώνευση κελιών: ALT H+M+M
- Ακύρωση κελιών: ALT H+M+U
- Συγχώνευση κατά μήκος: ALT H+M+A
- Συγχώνευση & Κέντρο: ALT H+M+U
macOS
Το βιβλίο διαδικασιών σχετικά με τον τρόπο συγχώνευσης κελιών στο Excel σε macOS διαφέρει από τα Windows. Καθώς τα πληκτρολόγια της Apple δεν διαθέτουν το πλήκτρο ALT, οι συντομεύσεις για τη συγχώνευση κελιών διαφέρουν ελαφρώς.
- Εκκινήστε το Excel. Εντοπίστε τη γραμμή πλοήγησης και κάντε κλικ στο «Εργαλεία.«
- Κάντε κλικ στο "Προσαρμογή πληκτρολογίου.«
- Θα εμφανιστεί ένα παράθυρο διαλόγου με την κεφαλίδα "Καθορισμός εντολής". Στο πλαίσιο, υπάρχουν δύο αντίστοιχες στήλες, Κατηγορίες & Εντολές. Επιλέξτε την "Αρχική καρτέλα" από τις Κατηγορίες και "Συγχώνευση κελιών" από τις Εντολές.
- Πληκτρολογήστε τον νέο συνδυασμό συντομεύσεων στο πλαίσιο κειμένου που εμφανίζεται και κάντε κλικ στο "OK" για να ρυθμίσετε τη συντόμευση που θέλετε.
Πώς να αφαιρέσετε τη συγχώνευση κελιών στο Excel
Εάν πρέπει να διαχωρίσετε τα προηγουμένως συγχωνευμένα κελιά, τότε μπορείτε να καταργήσετε τη συγχώνευση τους.
- Επιλέξτε τα συγχωνευμένα κελιά
- Κάντε κλικ στο "Κατάργηση συγχώνευσης κελιών" στην Κορδέλα συγχώνευσης και κεντραρίσματος κάτω από τη Αρχική γραμμή εργαλείων.
Ωστόσο, τα κελιά αποσυγχώνευσης τοποθετούν πάντα τα δεδομένα στο επάνω αριστερό κελί αφήνοντας όλα τα άλλα κενά κενά. Επιπλέον, τα δεδομένα, αφού χαθούν κατά τη συγχώνευση, δεν μπορούν να ανακτηθούν μετά την αποσυγχώνευση των κελιών. Ωστόσο, η αποσυγχώνευση επιλύει τους τεράστιους χώρους στα υπολογιστικά φύλλα σας που προκαλούνται από τη συγχώνευση σειρών και στηλών.
Περιορισμοί συγχώνευσης κελιών με χρήση του Excel
Ωστόσο, η κύρια αδυναμία του Excel είναι ότι διατηρείται μόνο η επάνω αριστερή τιμή των κελιών ενώ όλα τα άλλα δεδομένα απορρίπτονται. Αν και διατηρούνται δεδομένα από ένα κελί, τα περιεχόμενα δύο ή περισσότερων κελιών δεν μπορούν να συγχωνευθούν. Κατά συνέπεια, μόνο τα δεδομένα από την επάνω αριστερή πλευρά θα διατηρηθούν μετά τη συγχώνευση.
Δεύτερον, το Excel συγχωνεύει μόνο κελιά που σχηματίζουν ένα ορθογώνιο σχήμα. Για παράδειγμα, είναι δυνατός ο συνδυασμός δεδομένων από τα κελιά C1, C2, D1 και D2. Ωστόσο, είναι αδύνατη η συγχώνευση κελιών μόνο από τα C1, C2 και B1. Τέλος, η εντολή ταξινόμησης δεν λειτουργεί στα ήδη συγχωνευμένα κελιά.
Με αυτό, το Excel είναι το καλύτερο σύστημα υπολογιστικών φύλλων για την παρουσίαση ή την αναφορά δεδομένων. Συγκεκριμένα, μαθαίνοντας πώς να συγχωνεύετε τα κελιά προσαρμόζετε το έγγραφό σας δίνοντάς του μια καθαρή, εξαιρετικά οργανωμένη και κατανοητή εμφάνιση.
Θυμηθείτε ότι χρησιμοποιούνται μόνο δεδομένα στο επάνω και στο αριστερό κελί όταν χρησιμοποιείτε το Excel. Τα δεδομένα από άλλα κελιά διαγράφονται αυτόματα. Παρόλο που τα συγχωνευμένα δεδομένα μπορούν να διαχωριστούν, είναι σκόπιμο, επομένως, να δημιουργήσετε αντίγραφα ασφαλείας των σχετικών δεδομένων για μελλοντική αναφορά.
TL; DR
- Κάντε κλικ στο πρώτο κελί και πατήστε Shift ενώ κάνετε κλικ στο τελευταίο κελί της περιοχής που θέλετε να συγχωνεύσετε. Σημαντικό: Βεβαιωθείτε ότι μόνο ένα από τα κελιά της περιοχής έχει δεδομένα.
- Κάντε κλικ στην Αρχική σελίδα > Συγχώνευση και Κέντρο.
Μπορείτε να κάνετε το ίδιο για να συγχωνεύσετε πολλά κελιά.
Κατάργηση συγχώνευσης κελιών στο Excel:
- Επιλέξτε το κάτω βέλος Συγχώνευση και στο κέντρο.
- Επιλέξτε Κατάργηση συγχώνευσης κελιών.
Αν αναζητάτε μια εταιρεία λογισμικού που μπορείτε να εμπιστευτείτε για την ακεραιότητα και τις έντιμες επιχειρηματικές πρακτικές της, μην ψάξετε πέρα από το SoftwareKeep.
Είμαστε πιστοποιημένος συνεργάτης της Microsoft και διαπιστευμένη επιχείρηση BBB που ενδιαφέρεται να προσφέρουμε στους πελάτες μας μια αξιόπιστη, ικανοποιητική εμπειρία στα προϊόντα λογισμικού που χρειάζονται. Θα είμαστε μαζί σας πριν, κατά τη διάρκεια και μετά από όλες τις εκπτώσεις.
Συμπέρασμα
Έχετε συγχωνεύσει κελιά στο Excel; Η συγχώνευση κυττάρων μπορεί να οδηγήσει σε μεγάλη διαφορά στην παραγωγικότητά σας.
Τώρα, εξοικονομήστε χρόνο και ολοκληρώστε τη δουλειά πιο γρήγορα.Αυτή η συντόμευση θα σας βοηθήσει να αποφύγετε τη μη αυτόματη ταξινόμηση σειρών, κάτι που καταλήγει να είναι χρονοβόρο.
Ελπίζουμε ότι αυτός ο οδηγός σας βοήθησε να μάθετε κάτι νέο εξοικονομώντας χρόνο και επιταχύνοντας την εργασία στο Microsoft Excel.
Σχετικά άρθρα
» Πώς να συγχωνεύσετε πολλούς πίνακες στο Excel για καλύτερη διαχείριση δεδομένων
» Excel Προσθήκη κειμένου στο Cell Made Easy: Γρήγορες συμβουλές και κόλπα
» Πώς να περιορίσετε σειρές και στήλες σε ένα φύλλο εργασίας του Excel
» Μετατροπή πίνακα Excel σε εύρος και αντίστροφα: Ένας ολοκληρωμένος οδηγός
» Συμβουλές, κόλπα από ειδικούς, και συντομεύσεις που θα σας βοηθήσουν να κάνετε ελιγμούς του Microsoft Office
» Πώς να χρησιμοποιήσετε τη συνάρτηση NOW στο Excel για να λάβετε την τρέχουσα ημερομηνία και ώρα
» Τρόποι για εναλλαγή χρωμάτων σειρών στο Excel [Οδηγός ]
» Τρόπος δημιουργίας σειράς κεφαλίδας του Excel
» Τρόπος εισαγωγής PDF στο Excel
» Τρόπος διαίρεσης στήλης στο Excel