Windows Hello μεταφέρει την προσωπική πρόσβαση στο επόμενο επίπεδο. Χρησιμοποιώντας την τεχνολογία αναγνώρισης προσώπου και δακτυλικών αποτυπωμάτων, μπορείτε να αποκτήσετε άμεση πρόσβαση στη συσκευή σας Windows 10 και να βελτιώσετε επίσης την ασφάλειά σας. Είναι εύκολο να καταλάβουμε πώς αυτό μπορεί να γίνει ένα χαρακτηριστικό με το οποίο έχουν προσκολληθεί πολλοί άνθρωποι, ειδικά με τη δημοτικότητα τέτοιων τεχνολογιών χάρη στα σύγχρονα smartphone.

Ωστόσο, πολλοί χρήστες Windows 10 έχουν αναφέρει ότι το Windows Hello σταματά να λειτουργεί μετά από μια ενημέρωση ή ότι δεν μπορούν ρυθμίστε σωστά το Windows Hello . Αν και αυτά τα ζητήματα μπορεί σίγουρα να είναι καταστροφικά, είναι πολύ εύκολο να αντιμετωπιστούν. Χρησιμοποιώντας τον οδηγό μας, μπορείτε να κατανοήσετε καλύτερα αυτό το ζήτημα και να μάθετε πώς να διορθώσετε το Windows Hello.
Μετάβαση σε:
- Τι προκαλεί τη διακοπή λειτουργίας του Windows Hello;
- Οδηγός για τη διόρθωση του Windows Hello
- Μέθοδος 1: Χρησιμοποιήστε την Αντιμετώπιση προβλημάτων υλικού και συσκευών των Windows 10
- Μέθοδος 2: Ρύθμιση μονάδας αξιόπιστης πλατφόρμας
- Μέθοδος 3: Χρησιμοποιήστε τον Επεξεργαστή Μητρώου
- Μέθοδος 4: Επαναφέρετε τις επιλογές αναγνώρισης προσώπου και δακτυλικών αποτυπωμάτων
- Μέθοδος 5: Ενημέρωση προγραμμάτων οδήγησης συσκευών βιομετρικής και απεικόνισης
- Μέθοδος 6: Ενημερώστε τα Windows 10 στην πιο πρόσφατη έκδοση
- Μέθοδος 7: Εκτελέστε τον Έλεγχο αρχείων συστήματος
Τι προκαλεί τη διακοπή λειτουργίας του Windows Hello;
Τα περισσότερα από τα λάθη των Windows 10 μπορούν να συσχετιστούν με πολλές διαφορετικές αιτίες. Το ίδιο ισχύει και για το Windows Hello. Αν και η κύρια αιτία για τη διακοπή λειτουργίας του Windows Hello ή τη μη σωστή εγκατάσταση είναι οι ενημερώσεις των Windows, υπάρχουν μερικοί άλλοι πιθανοί λόγοι
Συμβουλή: Όλες οι μέθοδοι σε αυτό το άρθρο μπορούν να εκτελεστούν από οποιονδήποτε, καθώς οι οδηγοί μας είναι εύκολο να ακολουθηθούν και δεν απαιτούν προηγούμενη εμπειρία στα Windows 10. Εάν γνωρίζετε κάποιον που αντιμετωπίζει προβλήματα με το σύστημά του, μην ξεχάσετε να μας προτείνετε.
Χρησιμοποιώντας τις αναφορές από την ενεργή βάση χρηστών των Windows 10, μπορέσαμε να συλλέξουμε τις πιο συνηθισμένες αιτίες για τη διακοπή λειτουργίας του Windows Hello.
- Η μονάδα αξιόπιστης πλατφόρμας (TPM) δεν έχει ρυθμιστεί. Το TPM απαιτείται να ρυθμιστεί και να εκτελεστεί στη συσκευή σας για να χρησιμοποιήσετε λειτουργίες σύνδεσης PIN όπως το Windows Hello. Πολλοί χρήστες μπόρεσαν να λειτουργήσουν το Windows Hello μετά την αντιμετώπιση αυτού του προβλήματος.
- Η σύνδεση PIN δεν είναι εξουσιοδοτημένη. Παρόμοια με το TPM, η εξουσιοδότηση σύνδεσης PIN πρέπει επίσης να είναι ενεργοποιημένη για να χρησιμοποιήσετε το Windows Hello. Είναι πιθανό αυτή η επιλογή να απενεργοποιήθηκε από εσάς ή μια εφαρμογή, γεγονός που προκαλεί τα σφάλματα με το Windows Hello.
- Παλαιωμένα ή λείπουν προγράμματα οδήγησης συσκευών απεικόνισης και βιομετρικών t17>. Τα προγράμματα οδήγησης είναι εξαιρετικά σημαντικά για να διασφαλίσετε ότι όλα στη συσκευή σας λειτουργούν όπως πρέπει. Μια συσκευή Windows 10 χρειάζεται τα σωστά προγράμματα οδήγησης απεικόνισης και βιομετρικών συσκευών για να εκτελέσει το Windows Hello.
- Τα Windows 10 δεν έχουν ενημερωθεί. Πολλοί χρήστες έχουν αναφέρει ότι η απλή μετάβαση στην πιο πρόσφατη έκδοση των Windows 10 έλυσε τα προβλήματά τους με το Windows Hello. Μπορείτε να βρείτε τα παρακάτω βήματα για να ενημερώσετε τα Windows 10.
- Τα Windows 10 εγκατέστησαν μια συγκεκριμένη ενημέρωση. Είναι γνωστό ότι συγκεκριμένες ενημερώσεις των Windows 10 προκαλούν προβλήματα με το Windows Hello. Μία από αυτές τις ενημερώσεις είναι η αρχική ενημερωμένη έκδοση 1809, η οποία κυκλοφόρησε ξανά με μια σταθερή έκδοση μετά από σχόλια των χρηστών σχετικά με το Windows Hello και άλλα προβλήματα.
- Κατεστραμμένα αρχεία συστήματος. Είναι πιθανό κάτι στο σύστημά σας να έχει καταστραφεί, κάτι που στη συνέχεια οδηγεί σε προβλήματα με το Windows Hello.
Οδηγός για τη διόρθωση του Windows Hello
Τώρα που ρίξαμε μια ματιά σε ορισμένες πιθανές αιτίες, ήρθε η ώρα να ξεκινήσετε την αντιμετώπιση των σφαλμάτων με το Windows Hello.
Σημείωση: Ίσως χρειαστεί να χρησιμοποιήσετε έναν λογαριασμό διαχειριστή για να μπορέσετε να εκτελέσετε όλα τα βήματα που περιγράφονται παρακάτω.
Ας ξεκινήσουμε αμέσως!
Μέθοδος 1: Χρησιμοποιήστε το εργαλείο αντιμετώπισης προβλημάτων υλικού και συσκευών των Windows 10
Τα Windows 10 είναι εξοπλισμένα με πολλαπλά προγράμματα αντιμετώπισης προβλημάτων που ειδικεύονται στην εύρεση και επίλυση προβλημάτων στη συσκευή σας. Ευτυχώς, το εργαλείο αντιμετώπισης προβλημάτων που χρησιμοποιείται για την απαλλαγή από σφάλματα που σχετίζονται με το υλικό και τη συσκευή είναι άμεσα διαθέσιμο στον υπολογιστή σας χωρίς να χρειάζεται να κάνετε λήψη ούτε ενός αρχείου.
Δείτε τι πρέπει να κάνετε για να εκτελέσετε το πρόγραμμα αντιμετώπισης προβλημάτων υλικού και συσκευών των Windows 10.
-
Πατήστε τα πλήκτρα Windows + R στο πληκτρολόγιό σας για να εμφανιστεί το Run. Εδώ, πληκτρολογήστε "control" και πατήστε το κουμπί OK.

-
Βεβαιωθείτε ότι έχετε αλλάξει τη λειτουργία προβολής είτε σε "Μικρά εικονίδια" είτε σε "Μεγάλα εικονίδια.”
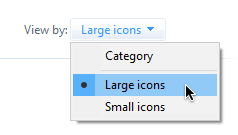
-
Κάντε κλικ στο "Αντιμετώπιση προβλημάτων.”

-
Επιλέξτε την κατηγορία "Υλικό και ήχος".

- Κάντε κλικ στο "Hardware and Devices" και ακολουθήστε τις οδηγίες στην οθόνη που παρέχονται από το εργαλείο αντιμετώπισης προβλημάτων.
Μέθοδος 2: Ρύθμιση μονάδας αξιόπιστης πλατφόρμας
Η τεχνολογία Trusted Platform Module (TPM) πρέπει να εγκατασταθεί και να εκτελείται στη συσκευή σας για να χρησιμοποιήσετε το Windows Hello. Είναι πιθανό το TPM να απενεργοποιήθηκε σε ατύχημα ή κατά τη διάρκεια μιας ενημέρωσης των Windows, με αποτέλεσμα το Windows Hello να σταματήσει να συμπεριφέρεται όπως έπρεπε.
-
Πατήστε τα πλήκτρα Windows + R στο πληκτρολόγιό σας για να εμφανιστεί το Run. Εδώ, πληκτρολογήστε "tpm.msc” και πατήστε το κουμπί OK.

-
Κάντε κλικ στο "Ενέργεια" από το επάνω μενού και, στη συνέχεια, επιλέξτε την επιλογή "Προετοιμασία του TPM…".

- Κάντε κλικ στο κουμπί "Επανεκκίνηση" και ακολουθήστε τις οδηγίες που εμφανίζονται στην οθόνη. Όταν ολοκληρωθεί, ελέγξτε εάν το Windows Hello λειτουργεί.
Μέθοδος 3: Χρησιμοποιήστε τον Επεξεργαστή Μητρώου
Χρησιμοποιώντας τον Επεξεργαστή Μητρώου, μπορείτε να εξουσιοδοτήσετε τη σύνδεση με το PIN και πιθανώς να διορθώσετε προβλήματα με το Windows Hello.
-
Πατήστε τα πλήκτρα Windows + R στο πληκτρολόγιό σας Πληκτρολογήστε "Regedit" και κάντε κλικ στο κουμπί OK.

- Πλοηγηθείτε στο ακόλουθο κλειδί χρησιμοποιώντας το αριστερό παράθυρο ή επικολλώντας το κλειδί στη γραμμή διευθύνσεων: HKEY_LOCAL_MACHINE\SOFTWARE\Policies\Microsoft\Windows\System
- Εντοπίστε την καταχώρηση "AllowDomainPINLogon". Εάν δεν το βλέπετε, δημιουργήστε το κάνοντας δεξί κλικ σε ένα κενό διάστημα και επιλέγοντας Νέο → Τιμή DWORD (32 bit) .
-
Κάντε διπλό κλικ στην καταχώρηση "AllowDomainPINLogon" και αλλάξτε την τιμή δεδομένων σε "1". Κάντε κλικ στο κουμπί OK για να οριστικοποιήσετε την αλλαγή.

- Επανεκκινήστε τον υπολογιστή σας. Ελέγξτε εάν το Windows Hello λειτουργεί.
Μέθοδος 4: Επαναφέρετε τις επιλογές αναγνώρισης προσώπου και δακτυλικών αποτυπωμάτων
Μερικοί άνθρωποι έχουν αναφέρει ότι η απλή επαναφορά των δύο επιλογών που δημιουργούν τις δυνατότητες ασφαλείας του Windows Hello μπορεί να λύσει προβλήματα.
-
Ανοίξτε το μενού Έναρξη και επιλέξτε "Ρυθμίσεις". Μπορείτε εναλλακτικά να χρησιμοποιήσετε τη συντόμευση πληκτρολογίου Windows + I.

-
Κάντε κλικ στο πλακίδιο "Λογαριασμοί".
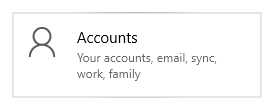
-
Επιλέξτε "Επιλογές εισόδου" από τον αριστερό πίνακα.

- Εντοπίστε τις επιλογές "Αναγνώριση προσώπου" και "Fingerprint" και κάντε κλικ στο κουμπί Κατάργηση για να τις επαναφέρετε.
- Κάντε κλικ στο κουμπί "Έναρξη" και ακολουθήστε τις οδηγίες στην οθόνη για να ρυθμίσετε πρόσφατα την Αναγνώριση Προσώπου και το Δακτυλικό Αποτύπωμα.
- Επανεκκινήστε τον υπολογιστή σας. Ελέγξτε εάν το Windows Hello λειτουργεί.
Μέθοδος 5: Ενημέρωση προγραμμάτων οδήγησης συσκευών βιομετρικής και απεικόνισης
Η ενημέρωση των προγραμμάτων οδήγησης μπορεί να είναι μια εύκολη και άμεση λύση για τη δημιουργία και λειτουργία του Windows Hello .
-
Πατήστε τα πλήκτρα Windows + X στο πληκτρολόγιό σας και κάντε κλικ στην επιλογή Διαχείριση συσκευής από το μενού.

- Αναπτύξτε τις ενότητες "Συσκευές απεικόνισης" και "Βιομετρικές συσκευές" κάνοντας κλικ στο εικονίδιο βέλους δίπλα τους.
- Κάντε δεξί κλικ στις συσκευές που αναφέρονται σε αυτές τις ενότητες και επιλέξτε Ενημέρωση προγράμματος οδήγησης.
-
Επιτρέψτε στα Windows 10 να αναζητήσουν το νεότερο πρόγραμμα οδήγησης στον τοπικό σας υπολογιστή ή στο διαδίκτυο και, στη συνέχεια, ακολουθήστε τις οδηγίες που εμφανίζονται στην οθόνη.

Μέθοδος 6: Ενημερώστε τα Windows 10 στην πιο πρόσφατη έκδοση
Ορισμένοι χρήστες αναφέρουν ότι η απλή ενημέρωση στην πιο πρόσφατη έκδοση των Windows 10 εξαφάνισε τυχόν τρέχοντα σφάλματα του Windows Hello. Ως μπόνους, μπορεί να αποκτήσετε ακόμη και πρόσβαση σε νέες και συναρπαστικές λειτουργίες, βελτιωμένη ασφάλεια και περισσότερη βελτιστοποίηση.
-
Ανοίξτε την εφαρμογή Ρυθμίσεις χρησιμοποιώντας το μενού Έναρξη ή το Windows + I συντόμευση πληκτρολογίου.

-
Κάντε κλικ στο Ενημέρωση και ασφάλεια.

-
Στην καρτέλα Windows Update, κάντε κλικ στο κουμπί Έλεγχος για ενημερώσεις .

- Εάν βρεθεί νέα ενημέρωση, κάντε κλικ στο κουμπί Εγκατάσταση .
- Αφού το σύστημά σας εγκαταστήσει με επιτυχία την πιο πρόσφατη ενημέρωση των Windows 10, ενδέχεται να μπορείτε να χρησιμοποιήσετε το Windows Hello όπως προβλέπεται.
Μέθοδος 8: Εκτελέστε τον Έλεγχο αρχείων συστήματος
Ο Έλεγχος αρχείων συστήματος είναι ένα εργαλείο διαθέσιμο στα Windows 10 από προεπιλογή. Ονομάζεται επίσης "Σάρωση SFC" και είναι ο πιο γρήγορος τρόπος για να διορθώσετε αυτόματα κατεστραμμένα αρχεία συστήματος και άλλα ζητήματα.
Δείτε πώς να το εκτελέσετε.
-
Πατήστε τα πλήκτρα Windows + R στο πληκτρολόγιό σας για να εκκινήσετε το βοηθητικό πρόγραμμα Εκτέλεση. Πληκτρολογήστε "cmd" και πατήστε Ctrl + Shift + Enter. Αυτό πρόκειται να ανοίξει τη γραμμή εντολών με δικαιώματα διαχείρισης.

- Εάν σας ζητηθεί, φροντίστε να επιτρέψετε στη Γραμμή εντολών να κάνει αλλαγές στη συσκευή σας. Αυτό σημαίνει ότι μπορεί να χρειαστείτε έναν λογαριασμό διαχειριστή.
-
Πληκτρολογήστε την ακόλουθη εντολή και πατήστε Enter: sfc /scannow.

- Περιμένετε μέχρι ο Έλεγχος αρχείων συστήματος να ολοκληρώσει τη σάρωση του υπολογιστή σας. Εάν εντοπίσει σφάλματα, θα μπορείτε να τα διορθώσετε αυτόματα μέσω της ίδιας της εντολής SFC, η οποία μπορεί επίσης να διορθώσει σχετικά σφάλματα.
Ελπίζουμε ότι αυτό το άρθρο ήταν σε θέση να σας βοηθήσει να επαναφέρετε το Windows Hello σε κατάσταση λειτουργίας.
Σας ενδιαφέρει να μάθετε περισσότερα για τα Windows 10; Δείτε τον οδηγό μας για πώς μπορείτε να διορθώσετε το Windows Update Keeping Off εδώ.Μπορείτε να περιηγηθείτε στην αποκλειστική ενότητα Κέντρο βοήθειας για σχετικά άρθρα.
Εάν αναζητάτε μια εταιρεία λογισμικού που μπορείτε να εμπιστευτείτε για την ακεραιότητα και τις έντιμες επιχειρηματικές πρακτικές της, μην ψάξετε πέρα από το SoftwareKeep. Είμαστε ένας πιστοποιημένος συνεργάτης της Microsoft και μια διαπιστευμένη επιχείρηση BBB που φροντίζει να προσφέρει στους πελάτες μας μια αξιόπιστη, ικανοποιητική εμπειρία στα προϊόντα λογισμικού που χρειάζονται. Θα είμαστε μαζί σας πριν, κατά τη διάρκεια και μετά από όλες τις εκπτώσεις.