Οι χρήστες των Windows 10 αντιμετώπισαν πρόβλημα με ένα στοιχείο που ονομάζεται Windows Modules Installer Worker που καταναλώνει μεγάλη ποσότητα CPU στη συσκευή τους. Συχνά καταλαμβάνει περισσότερο από το 50% των πόρων της CPU σας και σε σοβαρές περιπτώσεις φτάνει ακόμη και το 100%. Αυτό οδηγεί σε αργό υπολογιστή και παρουσιάζει διάφορους κινδύνους, όπως υπερθέρμανση ή κατεστραμμένο υλικό.

Μην ανησυχείτε — το Windows Modules Installer Worker δεν είναι ιός ή κακόβουλο λογισμικό. Είναι μια απολύτως ασφαλής διαδικασία για να την έχετε στον υπολογιστή σας, ωστόσο, έχει προβλήματα. Αυτό το άρθρο επικεντρώνεται στον τρόπο με τον οποίο μπορείτε να διορθώσετε το σφάλμα υψηλή χρήση CPU και να επαναφέρετε τον υπολογιστή σας σε κατάσταση λειτουργίας.
Εάν ακούτε τους θαυμαστές του υπολογιστή σας να γυρίζουν και νιώθετε ότι ζεσταίνεται χωρίς προφανή λόγο, ελέγξτε τη Διαχείριση εργασιών και ενδέχεται να δείτε το "Windows Modules Installer Worker" ως την αιτία για το πρόβλημα CPU που αντιμετωπίζει ο υπολογιστής σας. Αυτή η διαδικασία, επίσης γνωστή ως TiWorker.exe, είναι μέρος του λειτουργικού συστήματος Windows.
Ακολουθούν οι σημαντικές πληροφορίες που πρέπει να γνωρίζετε για το Windows Modules Installer Worker.
Μετάβαση στην ενότητα:
- Τι είναι το Windows Modules Installer Worker;
- Είναι το Windows Modules Installer Worker ένας ιός ή κακόβουλο λογισμικό;
- Γιατί το Windows Modules Installer Worker φορτώνει την CPU του συστήματός μου;
- Μπορώ να απενεργοποιήσω το Windows Modules Installer Worker;
- Μέθοδοι για τη διόρθωση λειτουργικών μονάδων Windows Installer Worker υψηλή χρήση CPU
- Μέθοδος 1. Καταργήστε το φάκελο SoftwareDistribution
- Μέθοδος 2. Επανεκκινήστε την υπηρεσία Windows Update
- Μέθοδος 3. Χρησιμοποιήστε το Windows Update Troubleshooter
- Μέθοδος 4. Εκτελέστε τον Έλεγχο αρχείων συστήματος (σάρωση SFC)
- Μέθοδος 5. Χρησιμοποιήστε την εντολή DISM
- Μέθοδος 6. Απενεργοποιήστε τις Αυτόματες ενημερώσεις για Windows 10
- Μέθοδος 7. Αλλάξτε τις ρυθμίσεις Διαδικτύου
- Τελικές σκέψεις
Τι είναι το Windows Modules Installer Worker;
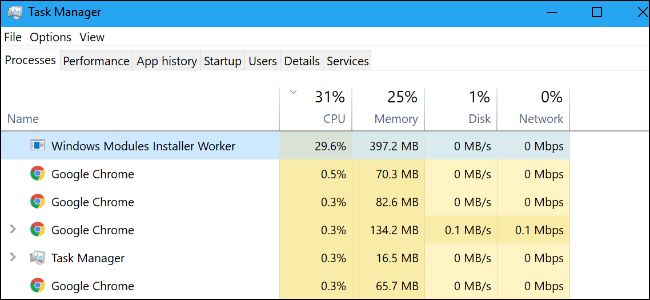
Windows Εργαζόμενος εγκατάστασης μονάδων είναι ένα σημαντικό εργαλείο υπολογιστή που βοηθά τον υπολογιστή να ελέγχει τις windows ενημερώσεις αυτόματα. Είναι ένα ουσιώδες εργαλείο αν θέλετε το Windows να ελέγχει αυτόματα για ενημερώσεις στον υπολογιστή ή τον φορητό υπολογιστή σας, επειδή εκτελείται αυτόματα κατά τον έλεγχο και την εγκατάσταση τυχόν ενημερώσεων των Windows.
Ουσιαστικά, Windows Modules Installer Worker (ή TiWorker.exe) είναι μια Υπηρεσία Windows Update. Αναζητά τις πρόσφατα διαθέσιμες ενημερώσεις συστήματος των Windows και τις εγκαθιστά στον υπολογιστή σας. Κάθε φορά που το σύστημά σας αναζητά αυτόματα ενημερώσεις ή ξεκινάτε με μη αυτόματο τρόπο μια αναζήτηση για ενημερώσεις, αυτή η διαδικασία θα εκτελείται.
Όποτε οι χρήστες παρατηρούν ξαφνικές επιβραδύνσεις και ανοίγουν τη Διαχείριση εργασιών για να δουν τι συμβαίνει, μπορεί να δουν το Windows Modules Installer Worker να καταναλώνει έως και 100% χρήση CPU. Αυτός είναι ο λόγος για τον οποίο ορισμένοι χρήστες συσχετίζουν τον εργαζόμενο του Windows Update Installer με προβλήματα χρήσης της CPU ενώ το εργαλείο αναζητά για διαθέσιμες ενημερώσεις.
Είναι το Windows Modules Installer Worker ιός ή κακόβουλο λογισμικό;
ορισμένοι χρήστες, όταν παρατηρούν ότι ο εργαζόμενος εγκατάστασης λειτουργικών μονάδων Windows έχει υψηλή χρήση CPU ή ο εργάτης εγκατάστασης μονάδων υψηλή χρήση δίσκου, μπορεί να πιστεύουν ότι πρόκειται για ιό.
Όχι, δεν είναι κακόβουλο λογισμικό ή ιός.
Το πρόγραμμα εγκατάστασης λειτουργικών μονάδων Windows είναι απλώς ένα ουσιαστικό τμήμα του συστήματος Windows που χρησιμοποιείται για τις ενημερώσεις των Windows. Επομένως, δεν χρειάζεται να ανησυχείτε για αυτό. Αν πάλι, ανησυχείτε για το ίδιο, τότε μπορείτε να εκτελέσετε οποιαδήποτε από τις σαρώσεις για ιούς χρησιμοποιώντας μια λύση ποιότητας προστασίας από ιούς ή να χρησιμοποιήσετε τη βοήθεια ενός windows Defer.
Γιατί το Windows Modules Installer Worker φορτώνει την CPU του συστήματός μου;
Η υψηλή χρήση της CPU εμφανίζεται συχνά λόγω της συνεχούς αναζήτησης ενημερώσεων από το Windows Modules Installer Worker. Στα Windows, το λειτουργικό σύστημα παίζει εξέχοντα ρόλο. Συνήθως, οι ενημερώσεις και οι αναβαθμίσεις έχουν ρυθμιστεί να εγκαθίστανται τη νύχτα - όταν ο υπολογιστής είναι ανενεργός. Ωστόσο, σε ορισμένες περιπτώσεις, όταν το σύστημα είναι απενεργοποιημένο τη νύχτα, η μόνη λύση είναι οι ενημερώσεις να πραγματοποιούν λήψη και εγκατάσταση των ενημερώσεων την ημέρα ή όταν ο υπολογιστής σας είναι ενεργός.
Σε ορισμένες σπάνιες περιπτώσεις, υψηλή χρήση CPU από το πρόγραμμα εγκατάστασης λειτουργικών μονάδων Windows συμβαίνει κατά τη φόρτωση της RAM ή λόγω παλιών προγραμμάτων οδήγησης υπολογιστή.Αυτό μπορεί να συμβεί όταν αναζητάτε μη αυτόματα ή αυτόματα τις ενημερώσεις των Windows 10 ή τις εγκαθιστάτε. Τις περισσότερες φορές, εμφανίζεται επίσης κατά το σέρβις φορητού υπολογιστή ή υπολογιστή.
Μια άλλη κοινή ερώτηση είναι για πόσο καιρό υπάρχει υψηλή δραστηριότητα της διαδικασίας εργαζομένου εγκατάστασης μονάδων; Δεν υπάρχει σωστή απάντηση σε αυτό. Μπορείτε να το δείτε μέχρι να ολοκληρωθεί η διαδικασία ή μέχρι να ξεκινήσει η επόμενη λειτουργία των Windows.
Ωστόσο, αν δείτε ότι το TiWorker.Η διαδικασία exe προκαλεί φόρτωση 80-100% για μία, δύο ή περισσότερες ώρες και, στη συνέχεια, πρώτα απ 'όλα, προσπαθήστε να επανεκκινήσετε τον υπολογιστή ή τον φορητό υπολογιστή σας. Αφήστε το σύστημα να επανεκκινήσει εύκολα και μετά περιμένετε περίπου 5 λεπτά και παρατηρήστε τη δραστηριότητα της διαδικασίας εγκατάστασης. Συνήθως, μετά από επανεκκίνηση, η ενέργεια/δραστηριότητα της διαδικασίας εργασίας του προγράμματος εγκατάστασης μονάδων Windows μειώνεται σημαντικά.
Διαβάστε: Πώς να διορθώσετε το Sedlauncher.exe Πλήρης Χρήση δίσκου στα Windows 10
Μπορώ να απενεργοποιήσω το Windows Modules Installer Worker;
Κατά τη διάρκεια της αναζήτησής σας για μια λύση για την υψηλή χρήση CPU από τον εργαζόμενο εγκατάστασης λειτουργικών μονάδων Windows, ενδέχεται να συναντήσετε ορισμένες συμβουλές που συνιστούν να την απενεργοποιήσετε. Ναι, μπορείτε να απενεργοποιήσετε το Windows Modules Installer υπηρεσία συστήματος. Αλλά αυτό θα εμποδίσει τα Windows να εγκαταστήσουν σωστά τις ενημερώσεις και δεν πρέπει να το κάνετε.
Είναι σημαντικό να διατηρείτε πάντα ενημερωμένο το λειτουργικό σύστημα Windows.
Έτσι, είναι καλύτερο να δαγκώσετε απλώς τη σφαίρα και να επιτρέψετε στο TiWorker.διαδικασία exe για να κάνει περιστασιακά τη δουλειά του παρά την υψηλή CPU ή την υψηλή χρήση δίσκου. Αυτός είναι ο τρόπος με τον οποίο λειτουργούν οι ενημερώσεις εγκαταστάσεων των Windows και είναι για το καλό σας.
Μέθοδοι για τη διόρθωση λειτουργικών μονάδων Windows Installer Worker υψηλή χρήση CPU
Χρησιμοποιήστε τις ακόλουθες μεθόδους για να διορθώσετε το Windows Modules Installer Worker - Υψηλή χρήση CPU
Μέθοδος 1. Καταργήστε το φάκελο SoftwareDistribution
Το πρώτο πράγμα που πρέπει να δοκιμάσετε όταν προσπαθείτε να αντιμετωπίσετε αυτό το ζήτημα είναι να διαγράψετε έναν συγκεκριμένο φάκελο που ονομάζεται SoftwareDistribution. Αυτός ο φάκελος χρησιμοποιείται από προεπιλογή για την αποθήκευση νέων ενημερώσεων. Όταν ένα κατεστραμμένο αρχείο αποθηκεύεται εδώ, μπορεί να οδηγήσει σε έναν αριθμό σφαλμάτων με το Windows Modules Installer Worker.
Η διαγραφή του φακέλου δεν ενέχει κινδύνους, καθώς τα Windows 10 θα δημιουργήσουν αυτόματα έναν νέο φάκελο με το ίδιο όνομα όταν βρεθεί μια νέα ενημέρωση. Λάβετε υπόψη ότι ενδέχεται να σας ζητηθεί να έχετε πρόσβαση σε έναν λογαριασμό διαχειριστή για να εκτελέσετε αυτήν τη μέθοδο.
- Απενεργοποιήστε προσωρινά την υπηρεσία Windows Update ακολουθώντας τα εξής βήματα:
- Πατήστε τα πλήκτρα Windows + R στο πληκτρολόγιό σας για να ανοίξετε το Εκτέλεση χρησιμότητα.
- Πληκτρολογήστε "υπηρεσίες.msc” χωρίς τα εισαγωγικά και κάντε κλικ στο κουμπί OK. Θα ανοίξει το παράθυρο Υπηρεσίες.
- Εντοπίστε την υπηρεσία Windows Update. Κάντε δεξί κλικ σε αυτό και, στη συνέχεια, επιλέξτε Παύση/Διακοπή.
-
Χρησιμοποιώντας την Εξερεύνηση αρχείων, μεταβείτε στο C:\Windows.
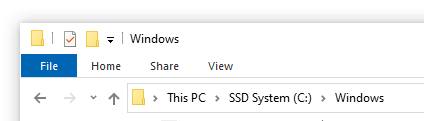
-
Επιλέξτε το φάκελο SoftwareDistribution κάντε δεξί κλικ πάνω του. Πατήστε την επιλογή Διαγραφή από το μενού περιβάλλοντος.
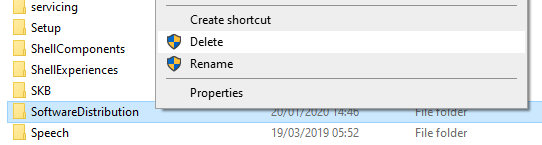
- Επανεκκινήστε τη συσκευή σας και ελέγξτε εάν το πρόβλημα Windows Modules Installer Worker έχει διορθωθεί.
Μέθοδος 2. Επανεκκινήστε την υπηρεσία Windows Update
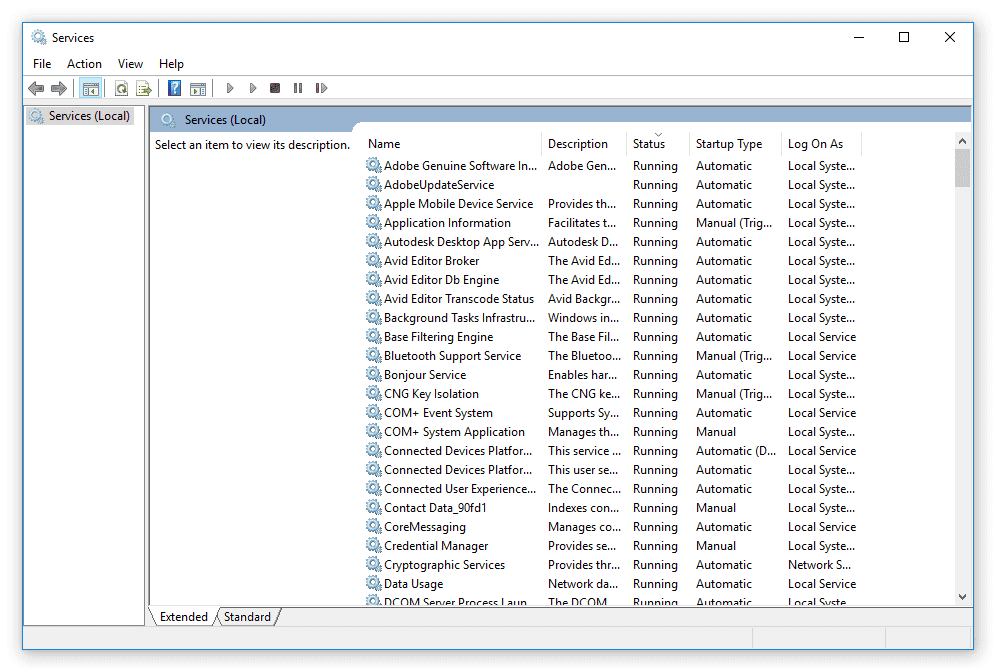
(Lifewire)
Υπάρχει πιθανότητα το Windows Modules Installer Worker να καταναλώνει πολλούς πόρους επειδή η υπηρεσία ενημέρωσης δεν εκτελείται σωστά. Για να το ελέγξετε και να το διορθώσετε, απλώς ακολουθήστε τα παρακάτω βήματα.
- Πατήστε τα πλήκτρα Windows + R στο πληκτρολόγιό σας. Αυτό θα εμφανίσει το βοηθητικό πρόγραμμα Run.
- Πληκτρολογήστε "υπηρεσίες.msc” και κάντε κλικ στο κουμπί OK για να ξεκινήσετε τις Υπηρεσίες. Μπορεί να χρειαστεί λίγος χρόνος για να φορτώσει πλήρως.
- Κάντε κύλιση προς τα κάτω μέχρι να βρείτε την υπηρεσία Windows Update. Κάντε δεξί κλικ πάνω του και επιλέξτε την επιλογή «Stop».
- Περιμένετε 30 δευτερόλεπτα.
- Κάντε ξανά δεξί κλικ στην υπηρεσία Windows Update και επιλέξτε "Έναρξη.Αυτό θα πρέπει να επανεκκινήσει πλήρως την υπηρεσία.
Μέθοδος 3. Χρησιμοποιήστε το Windows Update Troubleshooter
Η ίδια η Microsoft έχει εκδώσει ένα καθορισμένο εργαλείο για τη διόρθωση προβλημάτων με τις ενημερώσεις των Windows. Αυτό το εργαλείο είναι δωρεάν και διαθέσιμο για λήψη σε οποιονδήποτε, ακόμη και χωρίς λογαριασμό Microsoft. Το μόνο που έχετε να κάνετε είναι απλώς να εκτελέσετε το εργαλείο και να δείτε εάν είναι σε θέση να εντοπίσει και να διορθώσει τυχόν σφάλματα.
- Κατεβάστε το Εργαλείο αντιμετώπισης προβλημάτων του Windows Update. Αυτός ο σύνδεσμος λήψης προέρχεται απευθείας από τον ιστότοπο της Microsoft, ο οποίος είναι επαληθευμένος, αξιόπιστος και απολύτως ασφαλής.
- Ανοίξτε το WindowsUpdate.diagcab αρχείο που μόλις κατεβάσατε κάνοντας διπλό κλικ σε αυτό. Αυτό θα ανοίξει το παράθυρο αντιμετώπισης προβλημάτων.
- Ακολουθήστε τις οδηγίες που εμφανίζονται στην οθόνη. Εάν το εργαλείο αντιμετώπισης προβλημάτων είναι σε θέση να εντοπίσει τυχόν προβλήματα, απλώς κάντε κλικ σε αυτά για να εφαρμόσει αυτόματα μια επιδιόρθωση ή να λάβετε περισσότερες πληροφορίες για το πρόβλημά σας.
Λάβετε υπόψη ότι το πρόγραμμα αντιμετώπισης προβλημάτων του Windows Update δεν είναι τέλειο. Ακόμα κι αν δεν μπορεί να βρει σφάλματα από μόνο του, θα πρέπει να συνεχίσετε με τις μεθόδους μας μέχρι να βρείτε κάτι που λειτουργεί για να διορθώσει το σφάλμα Windows Modules Installer Worker High CPU.
Μέθοδος 4. Εκτελέστε τον Έλεγχο αρχείων συστήματος (σάρωση SFC)
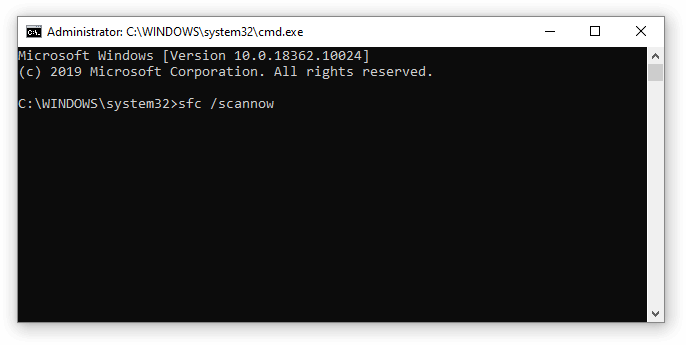
Ο Έλεγχος αρχείων συστήματος είναι ένα εργαλείο διαθέσιμο στα Windows 10 από προεπιλογή. Ονομάζεται επίσης "σάρωση SFC" και είναι ο πιο γρήγορος τρόπος για να διορθώσετε αυτόματα κατεστραμμένα αρχεία συστήματος και άλλα προβλήματα.
Ορισμένοι χρήστες ανέφεραν ότι η εκτέλεση αυτής της σάρωσης διόρθωσε να επαναληφθεί το ζήτημα του Windows Modules Installer Worker High CPU.
- Πατήστε τα πλήκτρα Windows + R στο πληκτρολόγιό σας. Αυτό θα εμφανίσει το βοηθητικό πρόγραμμα Run.
- Πληκτρολογήστε "cmd" και πατήστε τα πλήκτρα Ctrl + Shift + Enter στο πληκτρολόγιό σας. Με αυτόν τον τρόπο, εκκινείτε τη Γραμμή εντολών με δικαιώματα διαχειριστή.
- Εάν σας ζητηθεί, κάντε κλικ στο Ναι για να επιτρέψετε στη Γραμμή εντολών να κάνει αλλαγές στη συσκευή σας.
- Μόλις μπείτε στη γραμμή εντολών, πληκτρολογήστε την ακόλουθη εντολή και πατήστε Enter για να την εκτελέσετε: sfc /scannow
- Περιμένετε να ολοκληρωθεί η σάρωση SFC με τη σάρωση του υπολογιστή σας και την επιδιόρθωση κατεστραμμένων αρχείων. Αυτό μπορεί να πάρει πολύ χρόνο. βεβαιωθείτε ότι δεν κλείσετε τη γραμμή εντολών ή τερματίσετε τη λειτουργία του υπολογιστή σας.
- Επανεκκινήστε τη συσκευή σας μετά την ολοκλήρωση της σάρωσης.
Μέθοδος 5. Χρησιμοποιήστε την εντολή DISM
Το εργαλείο DISM σάς επιτρέπει να εντοπίζετε και να επιδιορθώνετε ζητήματα καταστροφής στο σύστημά σας εκτελώντας απλώς εντολές στην εφαρμογή Γραμμή εντολών. Ελέγχει για διαφθορά σε όλο το σύστημα και επιχειρεί αυτόματα να επαναφέρει κατεστραμμένα αρχεία ή αρχεία που λείπουν.
- Πατήστε τα πλήκτρα Windows + R στο πληκτρολόγιό σας. Αυτό θα εμφανίσει το βοηθητικό πρόγραμμα Run.
- Πληκτρολογήστε "cmd" και πατήστε τα πλήκτρα Ctrl + Shift + Enter στο πληκτρολόγιό σας. Με αυτόν τον τρόπο, εκκινείτε τη Γραμμή εντολών με δικαιώματα διαχειριστή.
- Εάν σας ζητηθεί, κάντε κλικ στο Ναι για να επιτρέψετε στη Γραμμή εντολών να κάνει αλλαγές στη συσκευή σας.
- Μόλις μπείτε στη γραμμή εντολών, πρέπει να ξεκινήσετε τη σάρωση DISM που θα εκτελεστεί και θα αναζητήσει προβλήματα σε όλο το σύστημα. Πληκτρολογήστε την ακόλουθη εντολή και πατήστε Enter για να την εκτελέσετε: DISM.exe /Online /Cleanup-image /Scanhealth.
- Στη συνέχεια, πρέπει να εκτελέσετε μια εντολή για να διορθώσετε τυχόν προβλήματα που εντοπίστηκαν στο σύστημά σας. Απλώς πληκτρολογήστε την ακόλουθη γραμμή και πατήστε ξανά Enter: DISM.exe /Online /Cleanup-image /Restorehealth
- Περιμένετε να ολοκληρωθεί η διαδικασία. Μετά την ολοκλήρωση, κλείστε το παράθυρο της γραμμής εντολών και επανεκκινήστε τη συσκευή σας.
Μέθοδος 6. Απενεργοποιήστε τις Αυτόματες ενημερώσεις για Windows 10
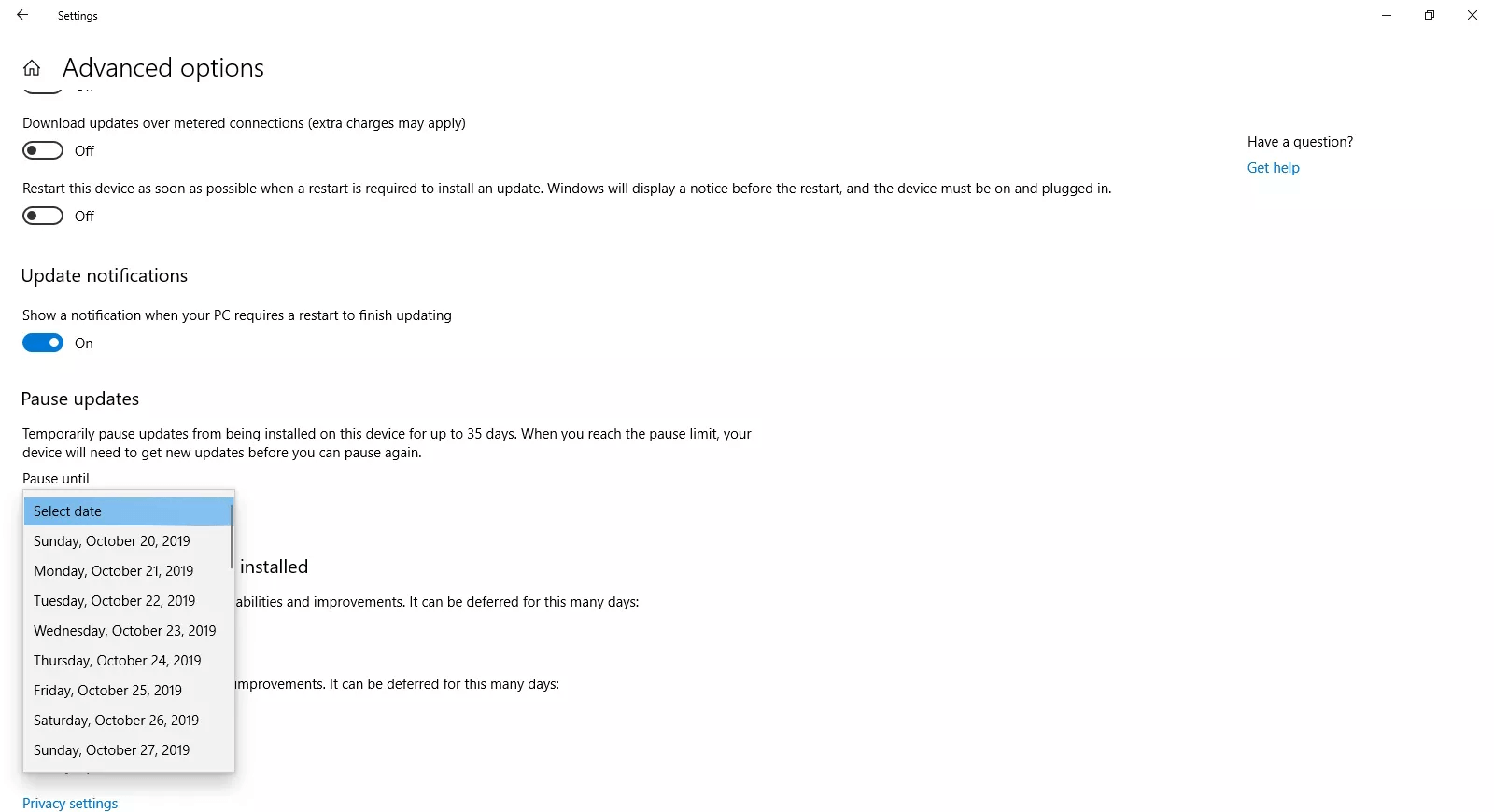
(Lifewire)
Καθώς το Windows Modules Installer Worker είναι μέρος του Windows Update, μπορείτε να προσπαθήσετε να απενεργοποιήσετε τις αυτόματες ενημερώσεις για να διορθώσετε την υψηλή χρήση της CPU. Αυτό μπορεί να γίνει ακολουθώντας τα παρακάτω βήματα.
- Πατήστε τα πλήκτρα Windows + I στο πληκτρολόγιό σας για να ανοίξετε την εφαρμογή Ρυθμίσεις. Μπορείτε επίσης να ανοίξετε τις Ρυθμίσεις από το μενού Έναρξη κάνοντας κλικ στο εικονίδιο με το γρανάζι.
- Κάντε κλικ στο Ενημέρωση και ασφάλεια.
- Επιλέξτε Windows Update από το μενού στον αριστερό πίνακα.
- Κάντε κλικ στις Σύνθετες επιλογές.
- Επιλέξτε πόσο καιρό θέλετε να θέσετε σε παύση τις ενημερώσεις χρησιμοποιώντας το αναπτυσσόμενο μενού.
Μπορείτε να απενεργοποιήσετε τις ενημερώσεις για 35 ημέρες κάθε φορά — φροντίστε να επαναλαμβάνετε αυτά τα βήματα κάθε μήνα για να βεβαιωθείτε ότι δεν θα λαμβάνετε αυτόματες ενημερώσεις. Εάν θέλετε να απενεργοποιήσετε μόνιμα τις ενημερώσεις των Windows 10, φροντίστε να διαβάσετε το άρθρο μας σχετικά με το Τρόπος απενεργοποίησης των ενημερώσεων των Windows 10.
Μέθοδος 7. Αλλάξτε τις ρυθμίσεις Διαδικτύου
Περίπτωση 1. Έχετε σύνδεση Wi-Fi
- Πατήστε τα πλήκτρα Windows + I στο πληκτρολόγιό σας για να ανοίξετε την εφαρμογή Ρυθμίσεις. Μπορείτε επίσης να ανοίξετε τις Ρυθμίσεις από το μενού Έναρξη κάνοντας κλικ στο εικονίδιο με το γρανάζι.
- Κάντε κλικ στο Δίκτυο και Διαδίκτυο.
- Ανοίξτε την καρτέλα Wi-Fi χρησιμοποιώντας το μενού στο αριστερό πλαίσιο.
- Επιλέξτε το τρέχον δίκτυό σας Wi-Fi.
- Κάντε κύλιση προς τα κάτω στην ενότητα Σύνδεση με μέτρηση και ενεργοποιήστε την επιλογή Ορισμός ως μετρημένη σύνδεση για το δίκτυο Wi-Fi.
Περίπτωση 2. Έχετε σύνδεση Ethernet
- Πατήστε τα πλήκτρα Windows + R στο πληκτρολόγιό σας. Αυτό θα εμφανίσει το βοηθητικό πρόγραμμα Run.
- Πληκτρολογήστε "regedit" χωρίς τα εισαγωγικά και πατήστε το κουμπί OK. Με αυτόν τον τρόπο θα ξεκινήσει ο Επεξεργαστής Μητρώου σε νέο παράθυρο.
- Πλοηγηθείτε στο ακόλουθο κλειδί: HKEY_LOCAL_MACHINE → ΛΟΓΙΣΜΙΚΟ → Microsoft → Windows NT → Τρέχουσα Έκδοση → Λίστα δικτύου → Προεπιλεγμένο κόστος μέσων
-
Κάντε δεξί κλικ στο φάκελο DefaultMediaCost και επιλέξτε Δικαιώματα…
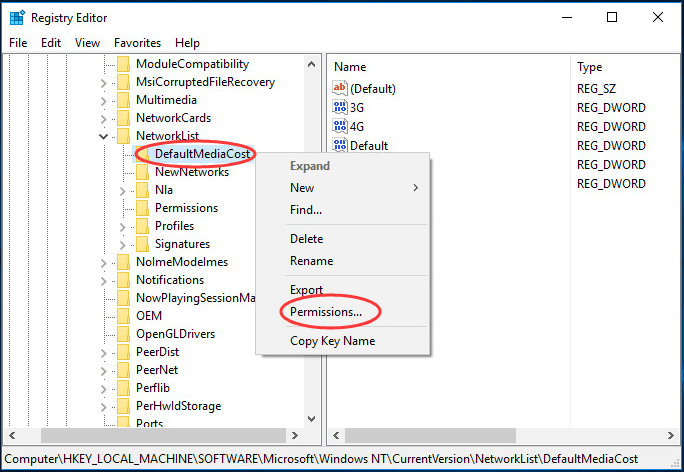
-
Κάντε κλικ στο Προσθήκη.κουμπί . Πληκτρολογήστε το όνομα χρήστη σας στο πεδίο Εισαγάγετε τα ονόματα αντικειμένων για επιλογή και κάντε κλικ στο Έλεγχος ονομάτων.
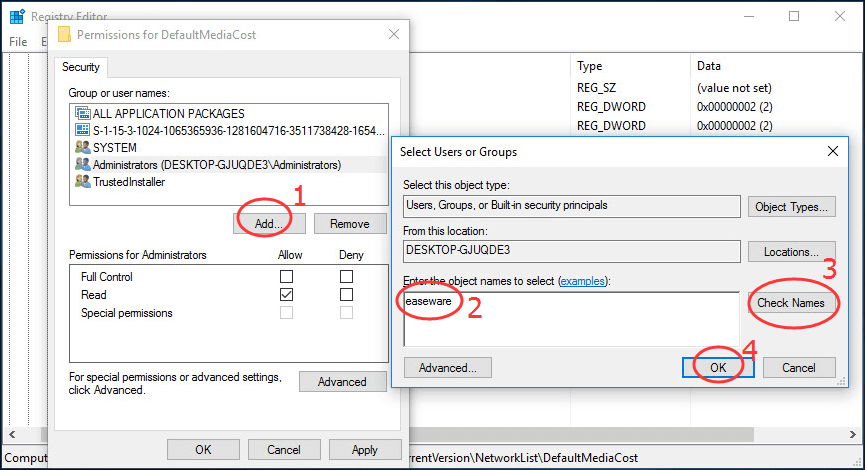
- Κάντε κλικ στο κουμπί OK.
-
Επιλέξτε τον χρήστη που μόλις προσθέσατε και επιλέξτε το τετράγωνο Να επιτρέπεται στη σειρά Πλήρης έλεγχος. Κάντε κλικ στο κουμπί OK για να κλείσετε αυτό το παράθυρο και να επιστρέψετε στον Επεξεργαστή Μητρώου.
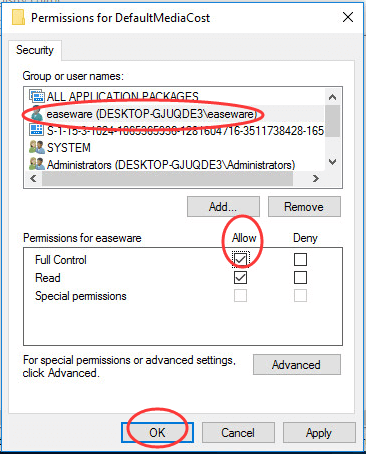
-
Κάντε διπλό κλικ στην τιμή Ethernet στο φάκελο DefaultMediaCost και βεβαιωθείτε ότι τα Δεδομένα Η τιμή έχει οριστεί σε 2.

- Κάντε κλικ στο κουμπί OK και επανεκκινήστε τον υπολογιστή σας.
Τελικές σκέψεις
Ελπίζουμε ότι αυτό το άρθρο ήταν σε θέση να σας βοηθήσει να απαντήσετε "τι είναι το πρόγραμμα εγκατάστασης λειτουργικών μονάδων Windows" και να διορθώσετε την υψηλή χρήση CPU του Windows Modules Installer Worker στα Windows 10. Εάν αντιμετωπίσετε παρόμοια προβλήματα στο μέλλον, μην φοβάστε να επιστρέψετε στον ιστότοπό μας και στο κέντρο βοήθειας. Θα βρείτε μια λύση.
Ένα ακόμα πράγμα
Θα θέλατε να λαμβάνετε προσφορές, προσφορές και εκπτώσεις για να λαμβάνετε τα προϊόντα μας στην καλύτερη τιμή; Μην ξεχάσετε να εγγραφείτε στο ενημερωτικό μας δελτίο εισάγοντας τη διεύθυνση email σας παρακάτω! Λάβετε τα τελευταία νέα τεχνολογίας στα εισερχόμενά σας και διαβάστε πρώτοι τις συμβουλές μας για να γίνετε πιο παραγωγικοί.
Διαβάστε το επόμενο
> Τι είναι το Windows Service Host SuperFetch και πώς μπορείτε να το διορθώσετε
> Τι είναι το Msmpeng.exe και Πρέπει να το αφαιρέσετε [Νέος οδηγός];
> Διορθώθηκε: Ο σκληρός δίσκος δεν εμφανίζεται σε Mac