Μια δυνατότητα στα Windows 10 που πολλοί χρήστες ερωτεύτηκαν για τη χρησιμότητά της είναι η λειτουργία εκτύπωσης σε PDF. Σας επιτρέπει να εκτυπώσετε μια ιστοσελίδα, αρχείο, .εικόνα jpg ή αρχείο Word ως PDF με τη βοήθεια του ενσωματωμένου εκτυπωτή PDF της Microsoft. Αυτός ο εκτυπωτής ονομάζεται Microsoft Print σε PDF.
Καθώς πολλοί χρήστες εξαρτώνται από αυτήν τη δυνατότητα για να λάβουν αρχεία PSF υψηλής ποιότητας, γίνεται μεγάλο πρόβλημα όταν το εργαλείο Εκτύπωση σε PDF σταματήσει να λειτουργεί. Οι αναφορές αναφέρουν ότι ορισμένοι χρήστες αντιμετωπίζουν προβλήματα όπως το πρόγραμμα περιήγησής τους που δεν ανταποκρίνεται και δεν ξεκινά η διαδικασία λήψης, ούτε εμφανίζεται μια προτροπή αποθήκευσης.
Στο άρθρο μας, θα ρίξουμε μια ματιά στις κορυφαίες λύσεις για τη διόρθωση της λειτουργίας Microsoft Print σε PDF δεν λειτουργεί. Χωρίς καμία άλλη καθυστέρηση, ας αντιμετωπίσουμε το σφάλμα.
Μετάβαση στη Λύση
- Πριν από τη διόρθωση: Ελέγξτε τον φάκελο χρήστη για αρχεία PDF
- Απενεργοποιήστε και ενεργοποιήστε ξανά τη δυνατότητα Microsoft Print to PDF
- Ορίστε το Microsoft Print σε PDF ως προεπιλεγμένο εκτυπωτή
- Επανεγκατάσταση προγραμμάτων οδήγησης Microsoft Print σε PDF
- Ενημέρωση των Windows 10
- (Συμβουλή μπόνους) Μην χρησιμοποιείτε κόμματα κατά την αποθήκευση ενός PDF
Γιατί δεν λειτουργεί το Microsoft Print σε PDF;
Μπορεί να υπάρχουν διάφοροι λόγοι για τους οποίους η Microsoft Print σε PDF δεν λειτουργεί. Ακολουθούν ορισμένες πιθανές λύσεις για την αντιμετώπιση του προβλήματος:
- Αυτό μπορεί να λειτουργήσει μόνο σε Windows 10 και νεότερες εκδόσεις. Εάν χρησιμοποιείτε Windows 7 ή 8, είναι πρακτικά αδύνατο να το κάνετε αυτό. Η δυνατότητα είναι διαθέσιμη μόνο για Windows 10 ή νεότερη έκδοση. Επομένως, εάν θέλετε να εκτυπώσετε σε PDF στη Microsoft, πρέπει να κάνετε αναβάθμιση σε Windows 10 ή Windows 11.
-
Ελέγξτε εάν είναι ενεργοποιημένη η δυνατότητα Εκτύπωση σε PDF: Μεταβείτε στις "Ρυθμίσεις" > "Συσκευές" > "Εκτυπωτές και σαρωτές" και επιλέξτε "Εκτύπωση Microsoft σε PDF"." Βεβαιωθείτε ότι η επιλογή "Να επιτρέπεται στα Windows να διαχειρίζονται τον προεπιλεγμένο εκτυπωτή μου" είναι απενεργοποιημένη.
-
Επανεκκινήστε την υπηρεσία Print Spooler: Πατήστε τα πλήκτρα Windows + R και πληκτρολογήστε "services.msc" στο πλαίσιο διαλόγου Εκτέλεση. Κάντε κύλιση προς τα κάτω και βρείτε την υπηρεσία "Print Spooler". Κάντε δεξί κλικ πάνω του και επιλέξτε "Επανεκκίνηση."
-
Ενημερώστε το πρόγραμμα οδήγησης του εκτυπωτή σας: Ελέγξτε εάν υπάρχουν διαθέσιμες ενημερώσεις για το πρόγραμμα οδήγησης του εκτυπωτή σας. Μεταβείτε στις «Ρυθμίσεις» > «Συσκευές» > «Εκτυπωτές και σαρωτές», επιλέξτε τον εκτυπωτή σας και κάντε κλικ στο «Διαχείριση.Στη συνέχεια, κάντε κλικ στο "Ιδιότητες εκτυπωτή" και μεταβείτε στην καρτέλα "Για προχωρημένους". Κάντε κλικ στο "Νέο πρόγραμμα οδήγησης" και ακολουθήστε τις οδηγίες που εμφανίζονται στην οθόνη για να ενημερώσετε το πρόγραμμα οδήγησης του εκτυπωτή σας.
-
Εκκαθάριση της ουράς εκτύπωσης: Εάν υπάρχουν εργασίες εκτύπωσης σε εκκρεμότητα, εκκαθαρίστε την ουρά εκτύπωσης μεταβαίνοντας στις "Ρυθμίσεις" > "Συσκευές" > "Εκτυπωτές και σαρωτές", επιλέξτε τον εκτυπωτή σας και κάντε κλικ στο «Άνοιγμα ουράς.Στη συνέχεια, επιλέξτε όλες τις εκκρεμείς εργασίες εκτύπωσης και κάντε κλικ στο "Ακύρωση."
-
Επανεγκαταστήστε τον εκτυπωτή Εκτύπωση σε PDF: Μεταβείτε στις "Ρυθμίσεις" > "Συσκευές" > "Εκτυπωτές και σαρωτές" και κάντε κλικ στην επιλογή "Προσθήκη εκτυπωτή ή σαρωτή".Στη συνέχεια, επιλέξτε "Ο εκτυπωτής που θέλω δεν εμφανίζεται στη λίστα" και κάντε κλικ στο "Προσθήκη τοπικού εκτυπωτή ή εκτυπωτή δικτύου με μη αυτόματες ρυθμίσεις.Επιλέξτε "Microsoft" ως κατασκευαστή και "Microsoft Print to PDF" ως μοντέλο εκτυπωτή.
Εάν καμία από αυτές τις λύσεις δεν λειτουργεί, ίσως θελήσετε να ζητήσετε περαιτέρω βοήθεια από την υποστήριξη της Microsoft ή από έναν επαγγελματία τεχνικό.
Πώς να χρησιμοποιήσετε την εκτύπωση σε PDF στο Microsoft σε Word, Excel και PowerPoint
Κάθε μία από αυτές τις τρεις εφαρμογές της Microsoft επιτρέπει την εκτύπωση σε PDF με τον δικό της τρόπο. Ας δούμε πώς να το κάνουμε αυτό για τον καθένα ξεχωριστά.
Τρόπος χρήσης του Microsoft Word Print σε PDF
Για να εκτυπώσετε Microsoft Word σε PDF, πρέπει πρώτα να ανοίξετε το αρχείο που θέλετε να εκτυπώσετε στο Microsoft Word και, στη συνέχεια, ακολουθήστε αυτά τα απλά βήματα:
- Βήμα 1: Πατήστε "Ctrl + P" στο πληκτρολόγιό σας ή κάντε κλικ στο "Αρχείο" και, στη συνέχεια, επιλέξτε "Εκτύπωση"."
- Βήμα 2: Αυτό θα ανοίξει το παράθυρο εκτύπωσης.
- Βήμα 3: Κάντε κλικ στο αναπτυσσόμενο μενού στην περιοχή "Εκτυπωτής" και από τις επιλογές που παρουσιάζονται, επιλέξτε "Εκτύπωση Microsoft σε PDF".
- Βήμα 4: Μπορείτε επίσης να επιλέξετε άλλες ρυθμίσεις, όπως τον αριθμό των σελίδων προς εκτύπωση. Αυτό θα εκτυπώσει το Word σε PDF και, στην ουσία, θα δημιουργήσει ένα άλλο αρχείο που είναι σε μορφή PDF.
Τρόπος χρήσης του Microsoft Excel Print σε PDF
Για να εκτυπώσετε το Microsoft PDF στο Excel, ουσιαστικά πρέπει να ακολουθήσετε την ίδια διαδικασία. Αρχικά, ξεκινήστε ανοίγοντας το αρχείο Excel που θέλετε να εκτυπώσετε σε PDF και, στη συνέχεια, ακολουθήστε αυτά τα απλά βήματα:
- Βήμα 1: Πάλι, κάντε κλικ στο "Αρχείο" και μετά επιλέξτε "Εκτύπωση.Ή ακόμη και πατήστε Ctrl + P στο πληκτρολόγιό σας για να ανοίξετε το μενού "Εκτύπωση".
- Βήμα 2: Στο αναδυόμενο παράθυρο, αφού κάνετε κλικ στο "Εκτυπωτής", βρείτε το "Microsoft Print to PDF" και επιλέξτε το.
- Βήμα 3: Το αρχείο Excel θα μπορούσε να δημιουργηθεί σε ένα έγγραφο PDF.
Τρόπος εκτύπωσης του Microsoft PowerPoint ως PDF
Παρουσίαση PowerPoint (PPT) μπορεί επίσης να εκτυπωθεί ως PDF με την ίδια μέθοδο. Θα μπορούσε να γίνει ακόμα και χωρίς ανοιχτό το αρχείο PPT.
- Βήμα 1: Επιλέξτε το αρχείο PPT που θέλετε να εκτυπώσετε και, στη συνέχεια, κάντε δεξί κλικ και επιλέξτε το στοιχείο "Εκτύπωση" στο αναπτυσσόμενο μενού.
- Βήμα 2: Στο νέο παράθυρο, επιλέξτε "Microsoft Print to PDF".
- Βήμα 3: Μόλις τελειώσετε, θα έχετε δημιουργήσει ένα PDF της παρουσίασης του PowerPoint που μπορείτε τώρα να αποθηκεύσετε ή να εκτυπώσετε.
6 μέθοδοι για τη διόρθωση της Microsoft Print σε PDF
Σημείωση: Μπορεί να σας ζητηθεί να έχετε πρόσβαση σε έναν λογαριασμό διαχειριστή για να εκτελέσετε όλα τα βήματα που περιγράφονται παρακάτω. Εάν ο λογαριασμός που χρησιμοποιείτε δεν έχει δικαιώματα διαχειριστή, φροντίστε να το αλλάξετε στις ρυθμίσεις σας.
Μέθοδος 1: Πριν από τη διόρθωση: Ελέγξτε τον φάκελο χρήστη για αρχεία PDF
Πολλοί χρήστες δεν το γνωρίζουν αυτό, αλλά σε ορισμένες περιπτώσεις, τα αρχεία PDF που αποθηκεύετε ενδέχεται να πηγαίνουν στον προεπιλεγμένο φάκελο χρήστη αντί για τον συνηθισμένο προορισμό. Αυτό μπορεί να κάνει να φαίνεται ότι η λειτουργία Εκτύπωση σε PDF δεν λειτουργεί, ενώ στην πραγματικότητα λειτουργεί. Πριν ξεκινήσετε την αντιμετώπιση προβλημάτων, συνιστούμε να ελέγξετε εάν τα PDF σας είναι αποθηκευμένα εδώ.
- Πατήστε τα πλήκτρα Windows + R στο πληκτρολόγιό σας. Αυτό θα ανοίξει την εφαρμογή Run , όπου μπορείτε να μεταβείτε σε οποιοδήποτε μέρος ή λογισμικό πληκτρολογώντας.
- Πληκτρολογήστε την ακόλουθη γραμμή και πατήστε το πλήκτρο Enter : C:\users\%username%
- Ελέγξτε εάν βρίσκετε κάποιο από τα αρχεία PDF που έχετε αποθηκεύσει σε αυτόν τον φάκελο. Εάν εξακολουθείτε να μην βρίσκετε τίποτα, δοκιμάστε τον ακόλουθο φάκελο: C:\users\%username%\Documents
- Εάν εξακολουθείτε να μην μπορείτε να βρείτε τα PDF που αποθηκεύσατε, προχωρήστε με τις παρακάτω μεθόδους.
Μέθοδος 2: Απενεργοποιήστε και ενεργοποιήστε ξανά τη δυνατότητα Microsoft Print to PDF

Μερικές φορές μια απλή επανεκκίνηση της υπηρεσίας μπορεί να διορθώσει προβλήματα. Δοκιμάστε αυτήν τη γρήγορη λύση και απαλλαγείτε από σφάλματα που σχετίζονται με τη λειτουργία Microsoft Print to PDF που δεν λειτουργεί.
- Πατήστε τα πλήκτρα Windows + R στο πληκτρολόγιό σας για να εκκινήσετε την εφαρμογή Εκτέλεση. Χρησιμοποιώντας αυτό, μπορείτε να ξεκινήσετε οποιαδήποτε εφαρμογή πληκτρολογώντας απλά, αρκεί να γνωρίζετε το όνομά της.
- Πληκτρολογήστε τη λέξη "appwiz.cpl" και πατήστε το κουμπί OK . Με αυτόν τον τρόπο θα ξεκινήσει η κλασική εφαρμογή Πίνακας ελέγχου στη σελίδα Προγράμματα και δυνατότητες .
- Κάντε κλικ στο σύνδεσμο Ενεργοποίηση ή απενεργοποίηση των δυνατοτήτων των Windows.
- Κάντε κύλιση προς τα κάτω και καταργήστε την επιλογή Microsoft Print σε PDF. Πατήστε το κουμπί OK για να κάνετε την αλλαγή και να απενεργοποιήσετε προσωρινά τη λειτουργία.
- Επανεκκινήστε τον υπολογιστή σας και επαναλάβετε τα βήματα 1 — 3.
- Επιλέξτε το πλαίσιο δίπλα στο Microsoft Print σε PDF. Πατήστε το κουμπί OK για να οριστικοποιήσετε την αλλαγή. Επανεκκινήσατε με επιτυχία τη δυνατότητα!
- Επανεκκινήστε τον υπολογιστή σας και δοκιμάστε να χρησιμοποιήσετε ξανά τη λειτουργία Microsoft Print σε PDF για να δείτε εάν το σφάλμα εξακολουθεί να υπάρχει.
Μέθοδος 3: Ορίστε το Microsoft Print σε PDF ως τον προεπιλεγμένο εκτυπωτή
Εάν έχετε διαφορετικό εκτυπωτή συνδεδεμένο στη συσκευή σας, ενδέχεται να επηρεάσει την εκτύπωση σε PDF στα Windows 10. Για να αποφύγετε αυτό το ζήτημα, απλώς ακολουθήστε τα παρακάτω βήματα για να κάνετε την Εκτύπωση σε PDF τον προεπιλεγμένο σας εκτυπωτή και να αρχίσετε να αποθηκεύετε αρχεία PDF με ευκολία ξανά.
- Πατήστε τα πλήκτρα Windows + R στο πληκτρολόγιό σας για να εκκινήσετε την εφαρμογή Εκτέλεση. Χρησιμοποιώντας αυτό, μπορείτε να ξεκινήσετε οποιαδήποτε εφαρμογή πληκτρολογώντας απλά, αρκεί να γνωρίζετε το όνομά της.
- Πληκτρολογήστε τη λέξη "control printers" και πατήστε το κουμπί OK . Θα πρέπει να μπορείτε να δείτε το παράθυρο Συσκευές και εκτυπωτές.
- Κάντε δεξί κλικ στο Microsoft Print σε PDF και επιλέξτε Ορισμός ως προεπιλεγμένου εκτυπωτή από το μενού περιβάλλοντος.
- Επανεκκινήστε τον υπολογιστή σας και δοκιμάστε να χρησιμοποιήσετε ξανά τη λειτουργία Microsoft Print σε PDF για να δείτε εάν το σφάλμα εξακολουθεί να υπάρχει.
Μέθοδος 4: Επανεγκατάσταση προγραμμάτων οδήγησης Microsoft Print σε PDF
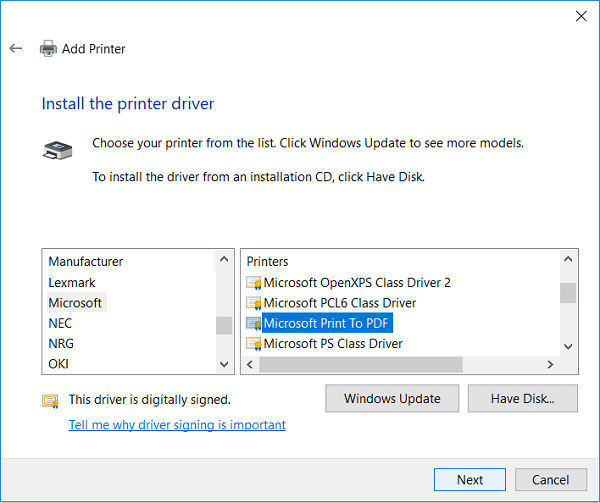
Είναι σημαντικό να διατηρείτε ενημερωμένα τα προγράμματα οδήγησης για να διασφαλίσετε ότι οι παλιοί κωδικοί δεν προκαλούν σύγκρουση με το σύστημά σας όταν τα Windows 10 κυκλοφορήσουν μια νεότερη έκδοση. Για να ενημερώσετε προγράμματα οδήγησης που σχετίζονται με τη λειτουργία Εκτύπωση σε PDF, απλώς χρησιμοποιήστε τον παρακάτω οδηγό.
- Πατήστε τα πλήκτρα Windows + R στο πληκτρολόγιό σας για να εκκινήσετε την εφαρμογή Εκτέλεση. Χρησιμοποιώντας αυτό, μπορείτε να ξεκινήσετε οποιαδήποτε εφαρμογή πληκτρολογώντας απλά, αρκεί να γνωρίζετε το όνομά της.
- Πληκτρολογήστε τη λέξη "control printers" και πατήστε το κουμπί OK . Θα πρέπει να μπορείτε να δείτε το παράθυρο Συσκευές και εκτυπωτές.
- Κάντε δεξί κλικ στο Microsoft Print σε PDF και επιλέξτε Κατάργηση συσκευής από το μενού περιβάλλοντος.
- Εάν σας ζητηθεί, εισαγάγετε έναν κωδικό πρόσβασης διαχειριστή ή δώστε επιβεβαίωση διαχειριστή για να ολοκληρώσετε το βήμα.
- Κάντε κλικ στο κουμπί Προσθήκη εκτυπωτή στην επάνω περιοχή του παραθύρου. Εναλλακτικά, κάντε δεξί κλικ σε οποιοδήποτε κενό χώρο στο παράθυρο και κάντε κλικ στην επιλογή Προσθήκη συσκευών και εκτυπωτών.
- Κάντε κλικ στο σύνδεσμο "Ο εκτυπωτής που θέλω δεν εμφανίζεται" στο κάτω μέρος του παραθύρου.
- Επιλέξτε "Προσθήκη τοπικού εκτυπωτή ή εκτυπωτή δικτύου με μη αυτόματες ρυθμίσεις" και κάντε κλικ στο Επόμενο.
- Επιλέξτε "Χρήση υπάρχουσας θύρας" και επιλέξτε PORTPROMPT: (Τοπική θύρα) από το αναπτυσσόμενο μενού και, στη συνέχεια, κάντε κλικ στο Επόμενο.
- Επιλέξτε Microsoft από την αριστερή στήλη, μετά κάντε κύλιση προς τα κάτω και επιλέξτε Microsoft Print σε PDF από τη δεξιά στήλη. Κάντε κλικ στο Επόμενο.
- Επιλέξτε "Αντικατάσταση του τρέχοντος προγράμματος οδήγησης" και κάντε κλικ στο Επόμενο.
- Ονομάστε τον εκτυπωτή Microsoft Print σε PDF και κάντε κλικ στο Επόμενο.
- Επανεκκινήστε τον υπολογιστή σας και δοκιμάστε να χρησιμοποιήσετε ξανά τη λειτουργία Microsoft Print σε PDF για να δείτε εάν το σφάλμα εξακολουθεί να υπάρχει.
Μέθοδος 5: Ενημέρωση των Windows 10

Η αναβάθμιση στην πιο πρόσφατη έκδοση Windows 10 μπορεί να αποκαταστήσει ορισμένα προβλήματα συστήματος στη συσκευή σας. Πολλοί χρήστες αναφέρουν ότι μια ενημέρωση μπόρεσε να επιλύσει γνωστά σφάλματα και σας φέρνει επίσης νέες και συναρπαστικές λειτουργίες, διορθώνει τρύπες ασφαλείας και πολλά άλλα.
Ακολουθούν τα βήματα που θα σας καθοδηγήσουν κατά την ενημέρωση των Windows 10.
- Κάντε κλικ στο μενού Έναρξη και επιλέξτε Ρυθμίσεις. Μπορείτε εναλλακτικά να χρησιμοποιήσετε και τη συντόμευση πληκτρολογίου Windows + I.
- Κάντε κλικ στο πλακίδιο Ενημέρωση και ασφάλεια.
- Βεβαιωθείτε ότι παραμένετε στην προεπιλεγμένη καρτέλα Windows Update .
- Κάντε κλικ στο κουμπί Έλεγχος για ενημερώσεις .
- Όταν βρεθεί μια ενημέρωση, κάντε κλικ στο κουμπί Εγκατάσταση και περιμένετε μέχρι τα Windows 10 να πραγματοποιήσουν λήψη και εφαρμογή της ενημέρωσης.
Μέθοδος 6: (Συμβουλή μπόνους) Μην χρησιμοποιείτε κόμματα κατά την αποθήκευση ενός PDF
Εάν παρατηρήσετε ότι ό,τι κι αν κάνετε, τα αρχεία PDF απλώς δεν γίνονται πλέον λήψη, βεβαιωθείτε ότι δεν χρησιμοποιείτε ποτέ κόμματα ή άλλες συγκεκριμένες σημειώσεις στο όνομα του αρχείου κατά την αποθήκευση. Αυτά τα σύμβολα μπορεί να προκαλέσουν τη σωστή αποτυχία της λειτουργίας Εκτύπωση σε PDF, μετατρέποντας τον ιστότοπο, την εικόνα ή το έγγραφο που προσπαθείτε να κάνετε σε PDF.
Συμπέρασμα
Ελπίζουμε ότι αυτός ο οδηγός ήταν σε θέση να σας βοηθήσει να αντιμετωπίσετε τη δυνατότητα Microsoft Print to PDF που δεν λειτουργεί σωστά στο σύστημά σας Windows.
Εάν παρατηρήσετε στο μέλλον ότι το σύστημά σας αντιμετωπίζει παρόμοια προβλήματα, μη διστάσετε να επιστρέψετε στο άρθρο μας και να εφαρμόσετε κάποιες άλλες διορθώσεις. Εάν τίποτα δεν λειτουργεί, συνιστούμε να απευθυνθείτε είτε στην ομάδα υποστήριξης πελατών της Microsoft είτε να αναζητήσετε έναν ειδικό πληροφορικής σχετικά με την υγεία του υπολογιστή σας.

