Η προσθήκη ετικετών αξόνων Excel στα γραφήματα σας στο Microsoft Excel μπορεί να βελτιώσει σημαντικά τη σαφήνεια και την κατανόησή τους.
Σε αυτό το άρθρο, θα σας καθοδηγήσουμε στην προσθήκη ετικετών αξόνων στο Excel. Σας καλύψαμε εάν χρειάζεται να προσθέσετε ετικέτες δεδομένων, να αλλάξετε ετικέτες κάθετων αξόνων ή να ορίσετε τίτλους αξόνων για καλύτερη κατανόηση γραφημάτων.
Πίνακας περιεχομένων
- Τι είναι οι ετικέτες αξόνων στα γραφήματα του Excel;
- Προσθήκη τίτλου γραφήματος
- Κατάργηση τίτλου γραφήματος
- Αλλαγή του κειμένου των ετικετών
- Αλλαγή της μορφής του κειμένου και των αριθμών στις ετικέτες
- Συχνές ερωτήσεις
- Τελικές σκέψεις
Τι είναι οι ετικέτες αξόνων στα γραφήματα του Excel;
Οι ετικέτες αξόνων στα γραφήματα του Excel παρέχουν πρόσθετες πληροφορίες σχετικά με τους άξονες του γραφήματος, βοηθώντας στην αποσαφήνιση των δεδομένων που αναπαρίστανται. Από προεπιλογή, το Excel δεν εμφανίζει ετικέτες αξόνων, επομένως πρέπει να προστεθούν μη αυτόματα.
Οι ετικέτες άξονα χρησιμεύουν ως τίτλοι ή περιγραφές για τον οριζόντιο (άξονας Χ) και τον κάθετο (άξονας Υ) του γραφήματος. Παρέχουν πλαίσιο και βοηθούν τον θεατή να καταλάβει τι αντιπροσωπεύουν οι άξονες. Για παράδειγμα, σε ένα γράφημα που εμφανίζει δεδομένα εσόδων σε διαφορετικά τμήματα, η ετικέτα οριζόντιου άξονα μπορεί να υποδεικνύει τα τμήματα, ενώ η ετικέτα κάθετου άξονα μπορεί να υποδεικνύει τα ποσά εσόδων.
Η συμπερίληψη ετικετών αξόνων ενισχύει την αναγνωσιμότητα και την ερμηνευσιμότητα του γραφήματος, διασφαλίζοντας ότι οι θεατές μπορούν να κατανοήσουν και να αναλύσουν με ακρίβεια τα δεδομένα που παρουσιάζονται. Οι ετικέτες άξονα μπορούν να προσαρμοστούν με συγκεκριμένους τίτλους ή περιγραφές που σχετίζονται με τα δεδομένα και το σκοπό του γραφήματος.
Η προσθήκη σαφών και περιγραφικών ετικετών αξόνων σε γραφήματα του Excel είναι ζωτικής σημασίας για την αποτελεσματική οπτικοποίηση και επικοινωνία δεδομένων, καθώς παρέχουν βασικές πληροφορίες σχετικά με τους άξονες δεδομένων και βοηθούν στη μετάδοση του επιδιωκόμενου μηνύματος του γραφήματος.
Προσθήκη τίτλου γραφήματος
Για να προσθέσετε έναν τίτλο γραφήματος στο Excel, ακολουθήστε τα εξής βήματα:
- Στο γράφημα, εντοπίστε το πλαίσιο "Τίτλος γραφήματος", συνήθως τοποθετημένο πάνω από την περιοχή του γραφήματος.
- Κάντε κλικ στο πλαίσιο "Τίτλος γραφήματος" και πληκτρολογήστε τον τίτλο που θέλετε για το γράφημά σας.
- Επιλέξτε το σύμβολο "+" στην επάνω δεξιά γωνία του γραφήματος για να προσαρμόσετε περαιτέρω τον τίτλο του γραφήματος. Αυτό θα ανοίξει ένα αναπτυσσόμενο μενού.
- Στο αναπτυσσόμενο μενού, κάντε κλικ στο βέλος δίπλα στο "Τίτλος γραφήματος." Αυτό θα εμφανίσει πρόσθετες επιλογές για την τοποθέτηση τίτλου γραφήματος.
-
Επιλέξτε "Κεντρική επικάλυψη" για να τοποθετήσετε τον τίτλο πάνω από το γράφημα, καθιστώντας τον οπτικά εμφανή. Εναλλακτικά, επιλέξτε "Περισσότερες επιλογές" για πρόσθετες επιλογές μορφοποίησης.

- Εάν θέλετε να μορφοποιήσετε τον τίτλο του γραφήματος, κάντε δεξί κλικ πάνω του και επιλέξτε "Μορφοποίηση τίτλου γραφήματος". Αυτό θα παρέχει διάφορες επιλογές μορφοποίησης, όπως προσαρμογή του χρώματος πλήρωσης, του περιγράμματος, του στυλ γραμματοσειράς κ.λπ.
Κατάργηση τίτλου γραφήματος
Για να καταργήσετε έναν τίτλο γραφήματος στο Excel, ακολουθήστε τα εξής βήματα:
- Κάντε κλικ στο γράφημα από το οποίο θέλετε να αφαιρέσετε τον τίτλο.
- Εντοπίστε το σύμβολο "+" στην επάνω δεξιά γωνία του γραφήματος. Κάντε κλικ σε αυτό για να αποκτήσετε πρόσβαση σε πρόσθετες επιλογές γραφήματος.
-
Στο αναπτυσσόμενο μενού, αναζητήστε το πλαίσιο ελέγχου δίπλα στο "Τίτλος γραφήματος." Από προεπιλογή, αυτό το πλαίσιο ελέγχου είναι επιλεγμένο, υποδεικνύοντας την παρουσία ενός τίτλου γραφήματος.
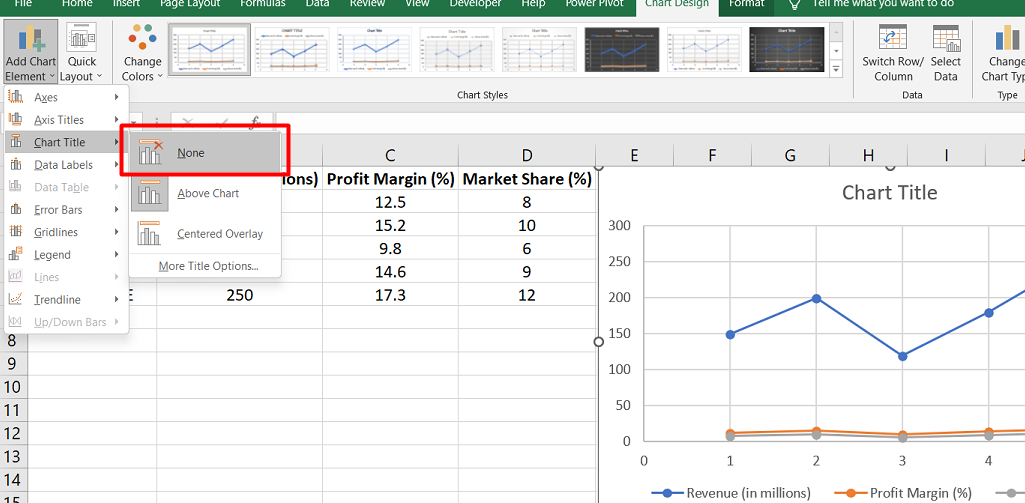
- Αποεπιλέξτε το πλαίσιο ελέγχου δίπλα στο "Τίτλος γραφήματος." Αυτή η ενέργεια θα αφαιρέσει τον τίτλο του γραφήματος από το επιλεγμένο γράφημα.
Ακολουθώντας αυτά τα απλά βήματα, μπορείτε εύκολα να καταργήσετε έναν τίτλο γραφήματος στο Excel. Αυτό μπορεί να είναι χρήσιμο εάν αποφασίσετε ότι ο τίτλος του γραφήματος δεν είναι απαραίτητος ή εάν θέλετε να αλλάξετε την εμφάνιση του γραφήματος αφαιρώντας τον τίτλο.
Αλλάξτε το κείμενο των ετικετών
Για να αλλάξετε το κείμενο των ετικετών στο Excel, μπορείτε να ακολουθήσετε τα εξής βήματα:
Για τροποποίηση υπάρχοντος κειμένου ετικέτας:
- Κάντε κλικ σε κάθε κελί του φύλλου εργασίας που περιέχει το κείμενο της ετικέτας που θέλετε να αλλάξετε.
- Πληκτρολογήστε το επιθυμητό κείμενο απευθείας σε κάθε κελί και πατήστε Enter. Οι ετικέτες στο γράφημα θα ενημερώνονται αυτόματα για να αντικατοπτρίζουν τις αλλαγές που έγιναν στα κελιά.
Αυτή η μέθοδος σάς επιτρέπει να ενημερώσετε το κείμενο της ετικέτας επεξεργάζοντας τα αντίστοιχα κελιά στο φύλλο εργασίας.
Για τη δημιουργία προσαρμοσμένων ετικετών ανεξάρτητα από τα δεδομένα του φύλλου εργασίας:
-
Κάντε δεξί κλικ στις ετικέτες κατηγορίας που θέλετε να αλλάξετε μέσα στο γράφημα και επιλέξτε "Επιλογή δεδομένων."
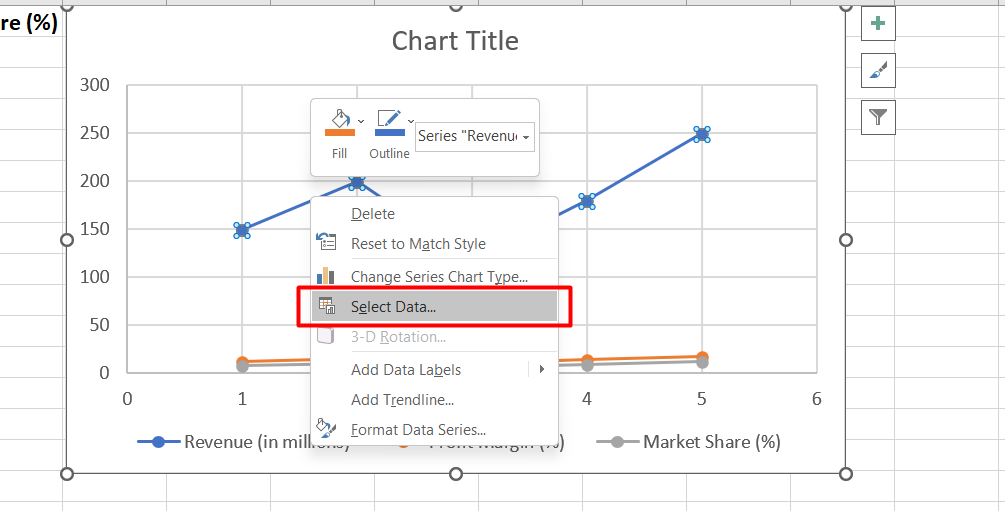
-
Στο παράθυρο διαλόγου "Επιλογή προέλευσης δεδομένων", εντοπίστε το πλαίσιο "Οριζόντιες (κατηγορίες) ετικέτες άξονα" και κάντε κλικ στο κουμπί "Επεξεργασία".
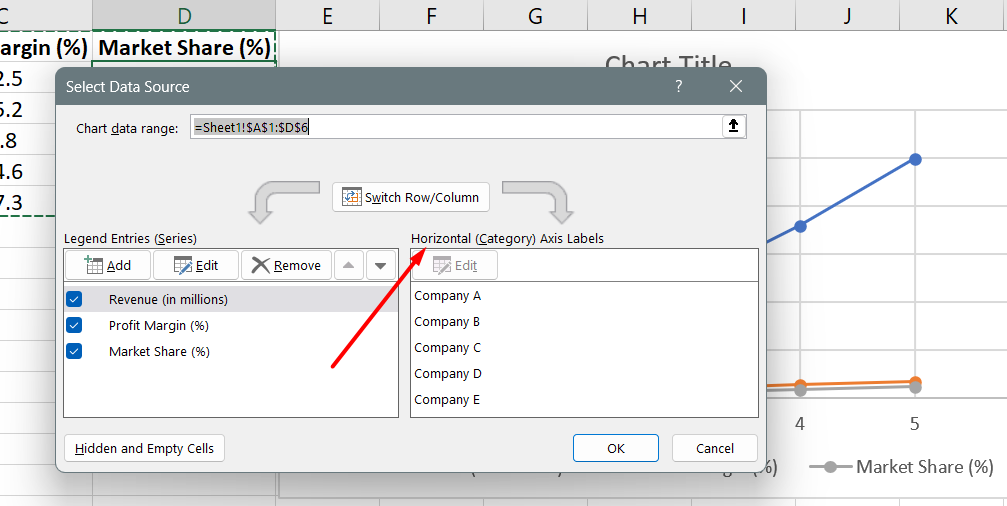
- Στο πλαίσιο "Εύρος ετικετών άξονα", εισαγάγετε τις προσαρμοσμένες ετικέτες που θέλετε να χρησιμοποιήσετε, διαχωρισμένες με κόμμα. Για παράδειγμα, αν θέλετε να ορίσετε ετικέτες ως "Τρίμηνο 1", "Τρίμηνο 2", "Τρίμηνο 3" και "Τρίμηνο 4", θα εισαγάγετε: Τρίμηνο 1, Τρίμηνο 2, Τρίμηνο 3, Τρίμηνο 4.
Αυτή η μέθοδος σάς επιτρέπει να καθορίσετε προσαρμοσμένες ετικέτες απευθείας μέσα στο γράφημα, ανεξάρτητα από τα πραγματικά δεδομένα στο φύλλο εργασίας.
Αλλαγή της μορφής του κειμένου και των αριθμών στις ετικέτες
Για να αλλάξετε τη μορφή του κειμένου και των αριθμών στις ετικέτες στο Excel, ακολουθήστε τα εξής βήματα:
Για μορφοποίηση κειμένου σε ετικέτες αξόνων κατηγορίας:
- Κάντε δεξί κλικ στις ετικέτες των αξόνων κατηγορίας που θέλετε να μορφοποιήσετε μέσα στο γράφημα.
-
Κάντε κλικ στο "Font" για να ανοίξετε τις ρυθμίσεις γραμματοσειράς.

- Στην καρτέλα Γραμματοσειρά, επιλέξτε τις επιθυμητές επιλογές μορφοποίησης για το κείμενο, όπως στυλ γραμματοσειράς, μέγεθος, χρώμα και άλλα.
Μπορείτε επίσης να προσαρμόσετε τις επιλογές διαστήματος για το κείμενο στην καρτέλα Διάστημα χαρακτήρων εάν χρειάζεται.
Αυτά τα βήματα σάς επιτρέπουν να προσαρμόσετε την εμφάνιση του κειμένου στις ετικέτες των αξόνων κατηγορίας.
Για μορφοποίηση αριθμών στον άξονα τιμών:
- Κάντε δεξί κλικ στις ετικέτες του άξονα τιμών που θέλετε να μορφοποιήσετε.
-
Κάντε κλικ στο "Format Axis" για να ανοίξετε το παράθυρο Format Axis.

- Στο παράθυρο Μορφοποίηση άξονα, κάντε κλικ στο "Αριθμός."
- Επιλέξτε τις επιθυμητές επιλογές μορφής αριθμού για τις τιμές, όπως νόμισμα, ποσοστό, ημερομηνία ή προσαρμοσμένες μορφές.
- Καθορίστε τον αριθμό των δεκαδικών ψηφίων στο πλαίσιο Δεκαδικά ψηφία.
- Επιλέξτε το πλαίσιο "Σύνδεση με την πηγή" για να βεβαιωθείτε ότι οι αριθμοί παραμένουν συνδεδεμένοι με τα κελιά του φύλλου εργασίας προέλευσης.
Συχνές ερωτήσεις
Πώς μπορώ να προσθέσω ετικέτες δεδομένων στο Excel;
Για να προσθέσετε ετικέτες δεδομένων στο Excel, επιλέξτε τη σειρά δεδομένων, κάντε δεξί κλικ, επιλέξτε "Προσθήκη ετικετών δεδομένων" και, στη συνέχεια, προσαρμόστε τις ετικέτες όπως απαιτείται.
Πώς μπορώ να αλλάξω τις ετικέτες κάθετου άξονα στο Excel;
Για να αλλάξετε τις ετικέτες κάθετων αξόνων στο Excel, επιλέξτε το γράφημα, κάντε δεξί κλικ στον κατακόρυφο άξονα, επιλέξτε "Μορφοποίηση άξονα" και, στη συνέχεια, τροποποιήστε τις ετικέτες αξόνων στο παράθυρο Μορφοποίηση άξονα.
Πώς μπορώ να προσθέσω ετικέτες κάθετου και οριζόντιου άξονα στο Excel;
Για να προσθέσετε ετικέτες κάθετου και οριζόντιου άξονα στο Excel, επιλέξτε το γράφημα, κάντε κλικ στο κουμπί "Στοιχεία γραφήματος", επιλέξτε το πλαίσιο "Τίτλοι αξόνων" και εισαγάγετε τις επιθυμητές ετικέτες τόσο για τον κάθετο όσο και για τον οριζόντιο άξονα.
Πώς μπορώ να ορίσω άξονα στο Excel;
Για να ορίσετε τον άξονα στο Excel, επιλέξτε το γράφημα, κάντε δεξί κλικ στον άξονα που θέλετε να τροποποιήσετε, επιλέξτε "Μορφοποίηση άξονα" και, στη συνέχεια, προσαρμόστε τις επιλογές άξονα, όπως ελάχιστες και μέγιστες τιμές, σημάδια επιλογής, και άλλες ρυθμίσεις στο παράθυρο Μορφοποίηση άξονα.
Πώς προσθέτετε ετικέτες κάθετου και οριζόντιου άξονα;
Για να προσθέσετε ετικέτες κάθετου και οριζόντιου άξονα στο Excel, επιλέξτε το γράφημα, κάντε κλικ στο κουμπί "Στοιχεία γραφήματος", επιλέξτε το πλαίσιο "Τίτλοι αξόνων" και εισαγάγετε τις επιθυμητές ετικέτες τόσο για τον κάθετο όσο και για τον οριζόντιο άξονα.
Τελικές σκέψεις
Η προσθήκη ετικετών αξόνων στο Microsoft Excel είναι ένας απλός αλλά ισχυρός τρόπος για να βελτιώσετε τη σαφήνεια και την κατανόηση των γραφημάτων σας. Παρέχοντας περιγραφικούς τίτλους για τον οριζόντιο και τον κάθετο άξονα, μπορείτε να παρέχετε κρίσιμο πλαίσιο για την οπτικοποίηση των δεδομένων σας.
Για να προσθέσετε ετικέτες αξόνων, επιλέξτε το γράφημα και χρησιμοποιήστε το κουμπί "Στοιχεία γραφήματος" για να ενεργοποιήσετε τους τίτλους αξόνων. Από εκεί, μπορείτε να προσαρμόσετε τις ετικέτες εισάγοντας το επιθυμητό κείμενο.
Επιπλέον, μπορείτε να αλλάξετε τη μορφή των ετικετών, όπως το στυλ και το μέγεθος γραμματοσειράς, για να βελτιώσετε περαιτέρω την αναγνωσιμότητα. Οι ετικέτες άξονα διαδραματίζουν σημαντικό ρόλο στη βελτίωση της αποτελεσματικότητας των γραφημάτων σας, καθοδηγώντας τους θεατές και διευκολύνοντας την ακριβή ερμηνεία των δεδομένων.
Ένα ακόμη πράγμα
Εάν έχετε ένα δεύτερο, μοιραστείτε αυτό το άρθρο στα social σας. μπορεί να ωφεληθεί και κάποιος άλλος.
Εγγραφείτε στο ενημερωτικό μας δελτίο και γίνετε ο πρώτος που θα διαβάσει τα μελλοντικά μας άρθρα, κριτικές και αναρτήσεις ιστολογίου απευθείας στα εισερχόμενά σας. Προσφέρουμε επίσης προσφορές, προσφορές και ενημερώσεις για τα προϊόντα μας και τις κοινοποιούμε μέσω email. Δεν θα χάσετε ένα.
Σχετικά άρθρα
» Δεν είναι δυνατή η προσθήκη ή η δημιουργία νέων κελιών στο Excel
» Επικεφαλίδα του Excel και Υποσέλιδο - Πώς να προσθέσετε κεφαλίδες και υποσέλιδα στο Excel
» Πρόσθετα Excel: Βελτιώστε τη λειτουργικότητα και την παραγωγικότητα

