Όταν κάνετε παρουσιάσεις, ο στόχος είναι να τραβήξετε την προσοχή του κοινού σας παρέχοντας πληροφορίες και ιδέες με ελκυστικό τρόπο.Ενώ πολλοί άνθρωποι πιστεύουν ότι το περιεχόμενο που χρησιμοποιούν στατικές, σιωπηλές διαφάνειες είναι βαρετό, είναι συχνά καλή ιδέα να ρίχνετε ένα ή δύο βίντεο όταν δημιουργείτε παρουσιάσεις στο Microsoft PowerPoint.
Καθώς οι παρουσιάσεις σας πρέπει να είναι προσβάσιμες, είναι καλή ιδέα να εισάγετε βίντεο από το διαδίκτυο αντί να τα ανεβάσετε μόνοι σας.Η μεταφόρτωση ενός βίντεο από τον υπολογιστή σας μπορεί να αυξήσει δραστικά το μέγεθος του αρχείου της παρουσίασής σας, κάτι που αποτελεί σαφή οπισθοδρόμηση, εκτός εάν χρειάζεστε ή προτιμάτε την αναπαραγωγή εκτός σύνδεσης.
Ωστόσο, δεν είναι απολύτως σαφές από την αρχή πώς μπορείτε να εισάγετε βίντεο από ιστότοπους όπως το YouTube όταν εργάζεστε με Microsoft PowerPoint . Σε αυτό το άρθρο, θα σας δείξουμε πολλούς τρόπους που διευκολύνουν την ενσωμάτωση οποιουδήποτε βίντεο από τον δημοφιλή ιστότοπο κοινής χρήσης βίντεο.
Μετάβαση σε:
- Πώς να ενσωματώσετε ένα βίντεο στο PowerPoint
- Μέθοδος 1: Χρησιμοποιήστε τη δυνατότητα "Αναζήτηση YouTube" του PowerPoint
- Μέθοδος 2: Αντιγράψτε και επικολλήστε τον κώδικα ενσωμάτωσης από το YouTube
- Μέθοδος 3. Συνδέστε το βίντεό σας και ανοίξτε το σε ένα πρόγραμμα περιήγησης ιστούr
- Μέθοδος 4. Κατεβάστε και εισαγάγετε το βίντεο YouTube
- Μέθοδος 5. Εισαγάγετε ένα βίντεο YouTube σε Mac
Ενσωματώστε ένα βίντεο στο PowerPoint
Υπάρχουν διάφοροι τρόποι για να εισαγάγετε βίντεο YouTube στην παρουσίασή σας. Όλες αυτές οι μέθοδοι λειτουργούν για διαφορετικούς σκοπούς — βρείτε την πιο βολική για εσάς παρακάτω.
Μέθοδος 1: Χρησιμοποιήστε τη δυνατότητα "Αναζήτηση YouTube" του PowerPoint
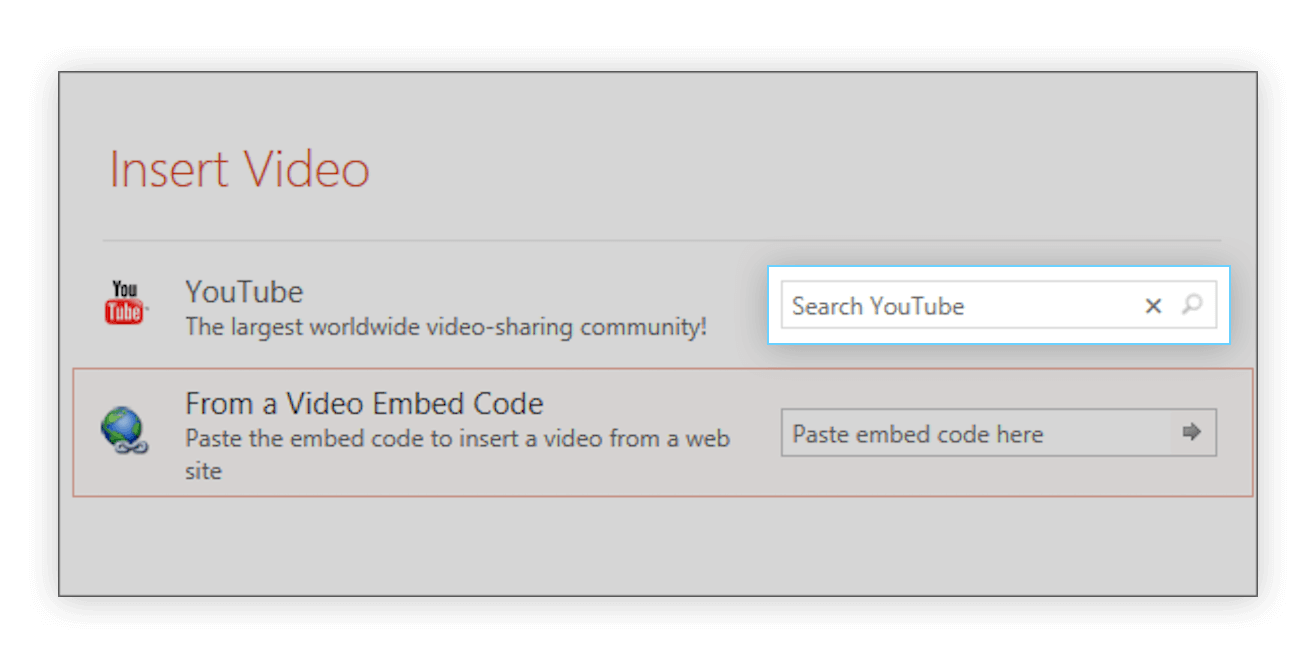
Καθώς η χρήση των βίντεο YouTube έχει αυξηθεί με την πάροδο των ετών, η Microsoft έχει εφαρμόσει μια δυνατότητα που σας επιτρέπει να κάνετε αναζήτηση στο YouTube χωρίς να χρειάζεται να φύγετε από το ίδιο το PowerPoint. Αυτό δεν διευκολύνει μόνο την προσθήκη ενός βίντεο στη διαφάνειά σας, αλλά επιταχύνει τη ροή εργασιών σας, καθώς δεν χρειάζεται να κάνετε ταχυδακτυλουργικά πολλά παράθυρα ταυτόχρονα.
Σημείωση: Εάν θέλετε το βίντεό σας να παίζει μέσα στην παρουσίασή σας, θα χρειαστείτε μια λειτουργική σύνδεση στο διαδίκτυο κατά την παρουσίαση. Εάν θέλετε να μάθετε πώς μπορείτε να προσθέσετε ένα βίντεο YouTube στην παρουσίασή σας με αναπαραγωγή εκτός σύνδεσης, μεταβείτε στη Μέθοδο 4.
Δείτε πώς μπορείτε να χρησιμοποιήσετε τη λειτουργία "Αναζήτηση YouTube" και να προσθέσετε ένα βίντεο YouTube στην παρουσίασή σας.
- Κάντε κλικ στη διαφάνεια στην οποία θέλετε να προσθέσετε ένα βίντεο και, στη συνέχεια, ανοίξτε την καρτέλα Εισαγωγή που βρίσκεται στην κορδέλα στο επάνω μέρος της οθόνης σας.
- Κάντε κλικ στο εικονίδιο Βίντεο στην ενότητα Πολυμέσα στη δεξιά πλευρά της κορδέλας και, στη συνέχεια, επιλέξτε το Διαδικτυακό βίντεο… επιλογή από το αναπτυσσόμενο μενού.
- Στο παράθυρο Εισαγωγή βίντεο, πληκτρολογήστε το ερώτημα αναζήτησης στο πεδίο Αναζήτηση YouTube και πατήστε Εισαγωγή κλειδιού. Αυτό θα σας δείξει αυτόματα τα κορυφαία αποτελέσματα.
- Επιλέξτε τυχόν βίντεο που θέλετε να προσθέσετε στη διαφάνειά σας και κάντε κλικ στο κουμπί Εισαγωγή.
- Μόλις εισαχθεί το βίντεο, μπορείτε να το μετακινήσετε, να αλλάξετε το μέγεθός του και να επεξεργαστείτε τα χαρακτηριστικά του, όπως μεταβάσεις και κινούμενα σχέδια. Για να κάνετε προεπισκόπηση του βίντεό σας, απλώς κάντε δεξί κλικ πάνω του και επιλέξτε Προεπισκόπηση.
Μέθοδος 2: Αντιγράψτε και επικολλήστε τον κώδικα ενσωμάτωσης από το YouTube

Κάθε βίντεο YouTube έχει έναν μοναδικό κώδικα ενσωμάτωσης που μπορείτε να χρησιμοποιήσετε για να τοποθετήσετε το βίντεο σε διαφορετικές πλατφόρμες, όπως ιστότοπους ή ακόμα και παρουσιάσεις PowerPoint. Χρησιμοποιώντας αυτόν τον κώδικα, μπορείτε να συμπεριλάβετε γρήγορα ένα απαραίτητο βίντεο στη διαφάνεια που εργάζεστε.
Ακολουθούν τα βήματα για να αποκτήσετε τον κώδικα ενσωμάτωσης ενός βίντεο YouTube και να τον χρησιμοποιήσετε για να προσθέσετε το βίντεο στην παρουσίασή σας στο PowerPoint.
- Ανοίξτε το βίντεο στο YouTube.
- Κάντε κλικ στο εικονίδιο Κοινή χρήση και, στη συνέχεια, κάντε κλικ στο εικονίδιο Ενσωμάτωση στη νέα καρτέλα που άνοιξε. Αυτό θα σας ανακατευθύνει στον ενσωματωμένο κώδικα του βίντεο.
- Προσαρμόστε οποιεσδήποτε ρυθμίσεις, όπως την ορατότητα των στοιχείων ελέγχου του προγράμματος αναπαραγωγής και τη λειτουργία ενισχυμένης απορρήτου, πριν αντιγράψετε τον κώδικα.
- Κάντε κλικ μέσα στο πλαίσιο κάτω από το Ενσωμάτωση βίντεο για να επιλέξετε τον κωδικό και, στη συνέχεια, κάντε δεξί κλικ και επιλέξτε Αντιγραφή.
- Ανοίξτε το PowerPoint και επιλέξτε τη διαφάνεια στην οποία θέλετε να προσθέσετε το βίντεό σας.
- Κάντε κλικ στην καρτέλα Εισαγωγή στην κορδέλα και κάντε κλικ στο Βίντεο (Ενότητα πολυμέσων). Επιλέξτε την επιλογή Διαδικτυακό βίντεο… από το αναπτυσσόμενο μενού.
- Κάντε δεξί κλικ μέσα στο πεδίο Επικόλληση ενσωματωμένου κώδικα εδώ και επιλέξτε Επικόλληση. Αυτό θα βάλει τον κωδικό που μόλις λάβατε στο κουτί.
- Πατήστε Enter για να ενσωματώσετε το βίντεο YouTube. Μόλις ενσωματωθεί το βίντεο, μπορείτε να το μετακινήσετε, να αλλάξετε το μέγεθός του και να επεξεργαστείτε τα χαρακτηριστικά του, όπως μεταβάσεις και κινούμενα σχέδια.
Μέθοδος 3. Συνδέστε το βίντεό σας και ανοίξτε το σε ένα πρόγραμμα περιήγησης ιστού
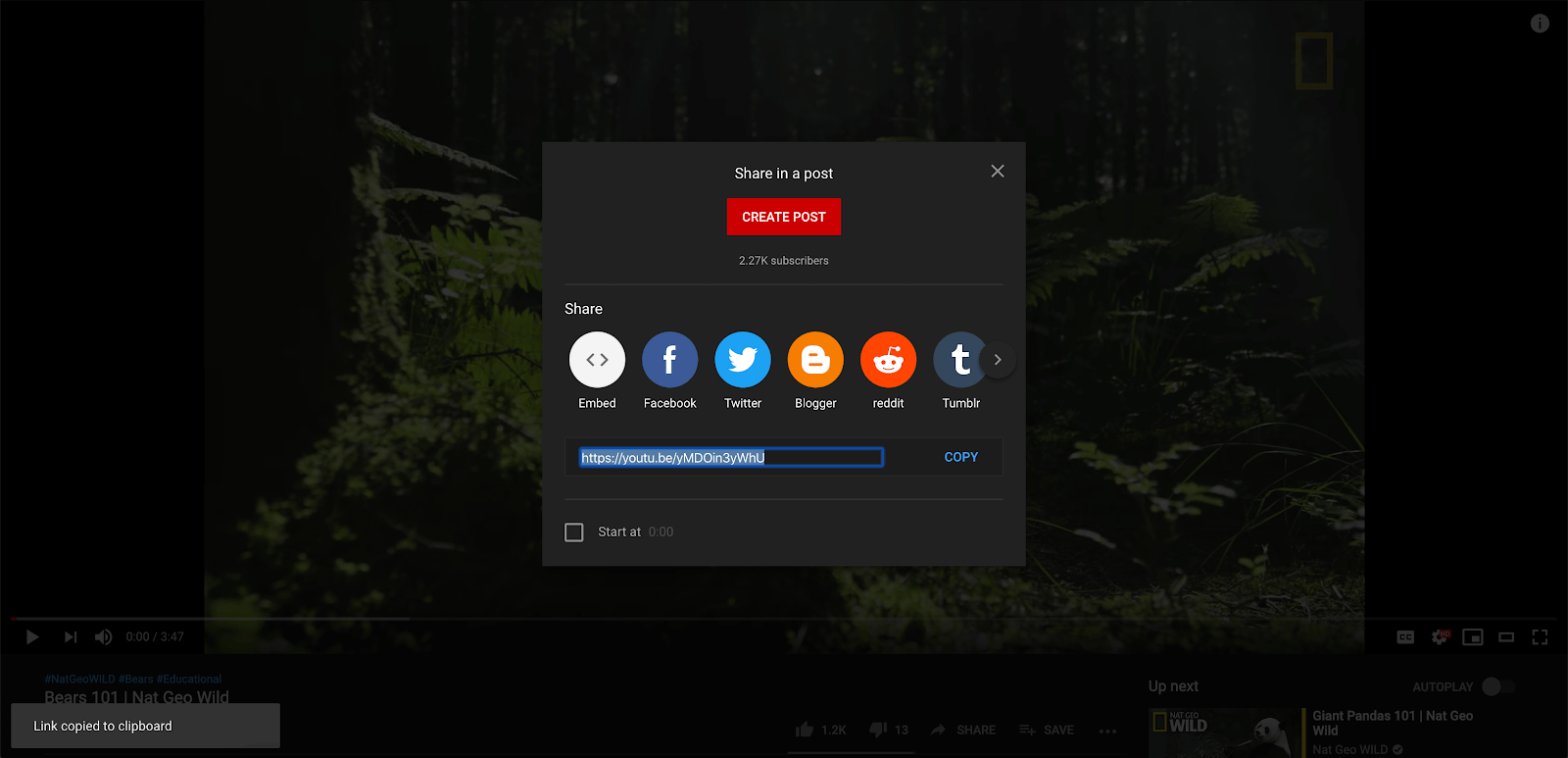
Εάν δεν θέλετε να παίξετε το βίντεό σας απευθείας από το PowerPoint, μπορείτε να χρησιμοποιήσετε έναν σύνδεσμο για να ενσωματώσετε το βίντεό σας και να το ανοίξετε σε ένα πρόγραμμα περιήγησης ιστού. Αυτή είναι μια πολύ απλή λύση εάν θέλετε να αφηγηθείτε ένα βίντεο ή απλά δεν απαιτείται να εμφανίζονται άλλες πληροφορίες στην οθόνη κατά την αναπαραγωγή του βίντεο σε πλήρη οθόνη.
Σημείωση: Εάν θέλετε το βίντεό σας να αναπαράγεται σε πρόγραμμα περιήγησης ιστού αφού γίνει κλικ στην παρουσίασή σας, θα χρειαστείτε μια λειτουργική σύνδεση στο διαδίκτυο κατά την παρουσίαση. Εάν θέλετε να μάθετε πώς μπορείτε να προσθέσετε ένα βίντεο YouTube στην παρουσίασή σας με αναπαραγωγή εκτός σύνδεσης, μεταβείτε στη Μέθοδο 4.
Δείτε πώς μπορείτε να συνδέσετε το βίντεό σας στο PowerPoint και να το ανοίξετε σε ένα πρόγραμμα περιήγησης.
- Πρώτον, συνιστούμε να συνδέσετε το βίντεο με μια εικόνα για ευκολότερη πρόσβαση. Απλώς τραβήξτε ένα στιγμιότυπο οθόνης από το βίντεο ή τοποθετήστε μια φωτογραφία από το Διαδίκτυο.
- Μόλις η εικόνα σας αποθηκευτεί στη συσκευή σας, κάντε κλικ στην καρτέλα Εισαγωγή στην κορδέλα και επιλέξτε Εικόνες. Μεταβείτε στο σημείο όπου αποθηκεύσατε την εικόνα σας και επιλέξτε την και, στη συνέχεια, κάντε κλικ στην επιλογή Εισαγωγή.
- Επιλέξτε την εικόνα σας και κάντε κλικ στο βέλος δίπλα στο στοιχείο Σύνδεσμος στο πλαϊνό μενού. Τώρα, κάντε κλικ στην επιλογή Εισαγωγή συνδέσμου.
- Επιστρέψτε στο YouTube και κάντε κλικ στο εικονίδιο Κοινή χρήση. Μπορείτε να δείτε έναν σύντομο σύνδεσμο στο κάτω μέρος της καρτέλας. Κάντε κλικ στο κουμπί Αντιγραφή δίπλα του για να αντιγράψετε αυτόματα τον μεμονωμένο σύνδεσμο του βίντεο στο πρόχειρό σας.
- Στο PowerPoint, επικολλήστε τον σύνδεσμο στο πλαίσιο Διεύθυνση κάνοντας δεξί κλικ και επιλέγοντας Επικόλληση (ή χρησιμοποιώντας το Ctrl + V συντόμευση) και, στη συνέχεια, κάντε κλικ στην επιλογή Εισαγωγή υπερσυνδέσμου.
- Τώρα που συνδέσατε το βίντεό σας, μόλις φτάσετε στη διαφάνεια του PowerPoint, μπορείτε εύκολα να αναπαράγετε το βίντεο σε ένα πρόγραμμα περιήγησης ιστού, εφόσον είστε συνδεδεμένοι στο διαδίκτυο.
Μέθοδος 4. Κατεβάστε και εισαγάγετε το βίντεο YouTube
Για όσους θέλουν να παίξουν βίντεο εκτός σύνδεσης, η λήψη και η εισαγωγή του επιθυμητού βίντεο από τον υπολογιστή σας είναι μια αξιόπιστη επιλογή. Ακολουθούν όλα τα βήματα που πρέπει να ακολουθήσετε για να αποκτήσετε εύκολα ένα βίντεο YouTube και να το προσθέσετε στην παρουσίασή σας χωρίς να χρειάζεστε διαδίκτυο κατά την πραγματοποίηση της παρουσίασής σας.
- Στο YouTube, κάντε κλικ στο εικονίδιο Κοινή χρήση. Μπορείτε να δείτε έναν σύντομο σύνδεσμο στο κάτω μέρος της καρτέλας.
- Κάντε κλικ στο κουμπί Αντιγραφή δίπλα στον σύνδεσμο για να αντιγράψετε αυτόματα τον μεμονωμένο σύνδεσμο του βίντεο στο πρόχειρό σας.
- Πλοηγηθείτε σε έναν ιστότοπο δωρεάν λήψης YouTube όπως (www.y2mate.com), και εισαγάγετε τον σύνδεσμο στο πεδίο εισαγωγής και, στη συνέχεια, κάντε κλικ στο Λήψη. Ακολουθήστε τις οδηγίες στον ιστότοπο για να λάβετε την επιθυμητή ανάλυση.
- Ανοίξτε το PowerPoint και επιλέξτε τη διαφάνεια στην οποία θέλετε να προσθέσετε το βίντεό σας.
- Κάντε κλικ στην καρτέλα Εισαγωγή στην κορδέλα και κάντε κλικ στο Βίντεο (Ενότητα πολυμέσων). Επιλέξτε την επιλογή Βίντεο στον υπολογιστή μου… από το αναπτυσσόμενο μενού.
- Πλοηγηθείτε στο σημείο όπου αποθηκεύσατε την εικόνα σας και επιλέξτε την και, στη συνέχεια, κάντε κλικ στην επιλογή Εισαγωγή.
- Μόλις ενσωματωθεί το βίντεο, μπορείτε να το μετακινήσετε, να αλλάξετε το μέγεθός του και να επεξεργαστείτε τα χαρακτηριστικά του, όπως μεταβάσεις και κινούμενα σχέδια. Σημειώστε ότι χρησιμοποιώντας αυτήν τη μέθοδο, δεν θα έχετε πρόσβαση στη διαμόρφωση της αναπαραγωγής.
Μέθοδος 5. Εισαγάγετε ένα βίντεο YouTube σε Mac

Τη στιγμή της γραφής, υπάρχει μόνο μία μέθοδος εισαγωγής βίντεο σε λειτουργικά συστήματα Mac. Αυτό καθιστά τη διαδικασία πιο απλοποιημένη, επιτρέποντας στους χρήστες να απομνημονεύουν εύκολα τη διαδικασία και να τη χρησιμοποιούν γρήγορα σε μελλοντικά έργα.
Δείτε πώς μπορείτε να εισαγάγετε ένα βίντεο στο PowerPoint σε μια συσκευή Mac.
- Στο YouTube, κάντε κλικ στο εικονίδιο Κοινή χρήση. Μπορείτε να δείτε έναν σύντομο σύνδεσμο στο κάτω μέρος της καρτέλας.
- Κάντε κλικ στο κουμπί Αντιγραφή δίπλα στον σύνδεσμο για να αντιγράψετε αυτόματα τον μεμονωμένο σύνδεσμο του βίντεο στο πρόχειρό σας.
- Κάντε κλικ στη διαφάνεια στην οποία θέλετε να προσθέσετε ένα βίντεο και, στη συνέχεια, ανοίξτε την καρτέλα Εισαγωγή που βρίσκεται στην κορδέλα στο επάνω μέρος της οθόνης σας.
- Κάντε κλικ στο εικονίδιο Βίντεο στην ενότητα Πολυμέσα στη δεξιά πλευρά της κορδέλας και, στη συνέχεια, επιλέξτε την Διαδικτυακή ταινία… επιλογή από το αναπτυσσόμενο μενού.
- Επικολλήστε τον σύνδεσμο στο πλαίσιο που εμφανίζεται στην οθόνη κάνοντας δεξί κλικ και επιλέγοντας Επικόλληση ή χρησιμοποιώντας το Command + V συντόμευση. Πατήστε το κουμπί Εισαγωγή για να ολοκληρώσετε την προσθήκη του βίντεό σας.
- Μόλις ενσωματωθεί το βίντεο, μπορείτε να το μετακινήσετε, να αλλάξετε το μέγεθός του και να επεξεργαστείτε τα χαρακτηριστικά του, όπως μεταβάσεις και κινούμενα σχέδια. Σημειώστε ότι χρησιμοποιώντας αυτήν τη μέθοδο, δεν θα έχετε πρόσβαση στη διαμόρφωση της αναπαραγωγής.
Παρακολουθήστε βίντεο YouTube: Πώς να προσθέσετε μουσική φόντου για όλες τις διαφάνειες στο PowerPoint
Σε αυτό το βίντεο, θα μάθετε επίσης πώς να προσθέτετε μουσική υπόκρουση για όλες τις διαφάνειες στο PowerPoint, κάτι που μπορείτε να κάνετε στο studio σας πολύ εύκολα:
Συνεχίστε να μαθαίνετε
» Πώς να μειώσετε το μέγεθος αρχείου μιας παρουσίασης PowerPoint
» Κορυφαία 10 Συμβουλές και συμβουλές για το PowerPoint που πρέπει να γνωρίζετε
» Εργαλείο ιδεών σχεδίασης του PowerPoint και πώς να το χρησιμοποιήσετε
» Φύλλο εξαπάτησης του Microsoft Office PowerPoint
» Πώς να προσθέσετε ένα gif στο PowerPoint

