Simplificando, o Service Host Superfetch no Windows é um programa essencial criado para acelerar o desempenho do seu sistema, mas que às vezes cria problemas.
Você já se deparou com uma situação como esta: “Seu computador encontrou um problema que não conseguia resolver e o uso do disco era de quase 100%, e você descobriu que esse problema é causado pelo Service Host: SuperFetch .”
Tem havido muita conversa entre usuários do Windows sobre o Service Host Superfetch no Windows 10. Alguns usuários expressam preocupação genuína com o Service Host SuperFetch, fazendo perguntas como o que é Service Host SuperFetch? O que o host de serviço SuperFetch faz? Como você conserta o disco alto do Service Host SuperFetch? E assim por diante.
Neste artigo, você encontrará todas as respostas para todas as suas perguntas sobre o Service Host SuperFetch.

Índice
- O que é o Service Host SuperFetch no Windows 10?
- O que o Service Host SuperFetch faz?
- Por que o Service Host Superfetch está no meu Gerenciador de tarefas?
- Alto uso de disco do Service Host SuperFetch
- Devo desativar o SuperFetch?
- Como corrigir o alto uso de disco do Service Host SuperFetch (Como desativar o Service Host Superfetch)
- Método nº 1: desabilitar o SuperFetch nos serviços do Windows
- Método 2: desativar o SuperFetch no registro
- Método nº 3: desativar o Superfetch com prompt de comando
- Concluindo
O que é o Service Host SuperFetch no Windows 10?
Desconhecido para muitos, o Service Host SuperFetch foi inicialmente introduzido no Windows Vista e desde então tem sido implementado em todas as versões do sistema operacional Windows até o Windows 10.
O Service Host SuperFetch é um processo essencial do Windows que garante que os usuários não tenham problemas ao usar o PC. O principal objetivo do SuperFetch é otimizar o desempenho do sistema gerenciando a memória aleatória (RAM) para permitir que os aplicativos funcionem com eficiência.
Algumas análises de computador podem dizer que o SuperFetch tem um propósito genérico. Basicamente, ele permite que o sistema operacional Windows seja executado com eficiência e evite que aplicativos, programas e downloads regulares travem, ao mesmo tempo que permite que funcionem sem problemas.
O que o Service Host SuperFetch faz?
Como mencionado acima, o principal objetivo do Service Host SuperFetch é a otimização do sistema. O processo SuperFetch analisa seu sistema - especialmente o uso de RAM - e gera um perfil dos aplicativos e programas que você usa ou executa com frequência.
À medida que você continua usando seu sistema, o SuperFetch aprende gradualmente o que você executa com frequência. Em seguida, ele carregará preventivamente os elementos desses aplicativos em sua RAM para que, quando você precisar desses aplicativos, eles carreguem muito mais rápido do que seriam de outra forma.
Então, as coisas básicas que o SuperFetch faz, em resumo, incluem;
- Reduz o tempo de inicialização do PC
- Permite que você encontre seu aplicativo facilmente
- Isso contribui para o funcionamento rápido do seu aplicativo
- Carrega aplicativos normais com facilidade
Observação:
Principalmente, o Service Host SuperFetch acelera o tempo de carregamento de aplicativos para usuários que executam discos rígidos (HDD), especialmente HDDs mais antigos. Aqueles que executam uma unidade de estado sólido (SSD) podem não ver muitas melhorias com o SuperFetch. Isso ocorre porque, por padrão, o SuperFetch não carrega aplicativos em uma memória SSD do seu sistema.
No entanto, suponha que você esteja executando um sistema de unidades mistas, por exemplo, usando o SSD para executar o sistema operacional e o HDD para fins de armazenamento. Nesse caso, o SuperFetch poderá melhorar o desempenho do seu sistema sem interferir no funcionamento do SSD.
Por que o Service Host Superfetch está no meu Gerenciador de Tarefas?
Tudo começa sabendo que o Service Host Superfetch é um processo em segundo plano. Você pode não reconhecer o trabalho do Service Host SperFetch até verificar o gerenciador de tarefas. Não é um vírus como alguns usuários podem pensar.
Você encontrará o Superfetch no Gerenciador de Tarefas porque, como vários outros serviços do Windows 10, o SuperFetch não funciona sozinho. Não é um processo listado, mas é coletado sob os processos genéricos de “Host de Serviço”.
É um arquivo .dll que a Microsoft tem preferido ultimamente à medida que se afasta do poderoso, mas vulnerável e problemático arquivo .arquivos exe.
Para encontrar o Superfetch no Gerenciador de Tarefas, percorra a lista de processos “Service Host” operando em segundo plano no seu PC e localize aquele listado como Service Host: SuperFetch.
Leia também: Como consertar o Sedlauncher.exe Uso total do disco no Windows 10
Alto uso de disco do Service Host SuperFetch

O Service Host Superfetch geralmente é um bom processo até que você o veja com caracteres de problema de alto uso do disco. Assim que seus aplicativos estiverem funcionando perfeitamente, o SuperFetch eliminará completamente essa felicidade.
Se, por exemplo, você estiver usando o Windows 10 e descobrir que o Service Host: SuperFetch está consumindo grande parte do seu uso de memória, CPU ou disco, você não está sozinho. Às vezes, o Superfetch usa até 100% da memória. Este problema foi relatado por muitos usuários do Windows.
Embora geralmente alarmante, o alto uso de disco do host de serviço Superfetch raramente é um sinal perigoso.
O alto uso de disco do Superfetch geralmente ocorre porque esse serviço geralmente faz com que seu PC use sua capacidade e recursos máximos para responder a solicitações de E/S. Normalmente, ele limpa a RAM e copia os arquivos novos e usados com frequência que você acessou recentemente.

Assim que o serviço Superfetch concluir a revisão da RAM do seu PC, o uso do disco será reduzido automaticamente. No entanto, deve ser uma preocupação para você se o uso do disco não diminuir.
Devo desativar o SuperFetch?
Isso depende. O Service Host: SuperFetch lhe causou problemas? O alto uso do disco do Superfetch faz parte do processo e, como mencionado anteriormente, não é algo com que se preocupar.
No entanto, se o alto uso do disco do Superfetch continuar, isso se tornará um problema. Quando você experimentar o Service Host Superfetch sempre causando alto uso do disco, pode ser necessário desativá-lo.
Desativar o Superfetch não causará instabilidade ou falha no sistema. No entanto, à medida que você usa seu sistema, você pode notar algum atraso ao acessar os aplicativos comumente usados que, de outra forma, carregariam mais rápido quando o Superfetch estiver ativado.
Como corrigir o alto uso de disco do Service Host SuperFetch (Como desativar o Service Host Superfetch)

Para corrigir o alto uso do disco do Superfetch, você precisará desativar o Service Host SuperFetch. Há três maneiras fáceis de desativar o Superfetch:
Método nº 1: desabilitar o SuperFetch nos serviços do Windows
Para desativar o Superfetch nos serviços do Windows:
- Pressione Tecla Wins + R para abrir a caixa de diálogo Executar
- Digite serviços.msc > pressione Enter
- Na lista de itens, localize Superfetch > clique com o botão direito > selecione propriedades
- Na janela pop-up, vá para a guia Geral
- Acesse o menu suspenso ao lado de Tipo de inicialização > selecione Desativar
-
Em Status do serviço > clique em Parar
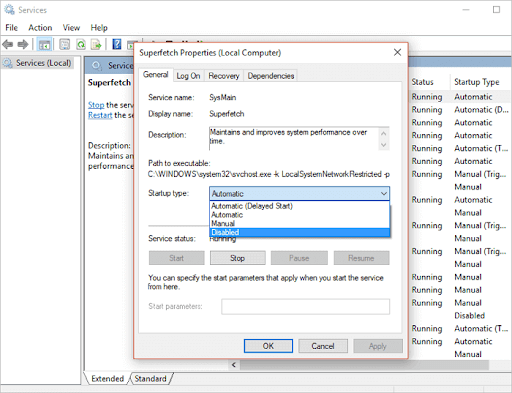
Método 2: desativar o SuperFetch no registro
Você também pode desativar o processo Superfetch usando o registro do Windows. Tenha cuidado porque o registro do Windows é delicado e qualquer erro simples pode deixar seu PC inoperante.
- Pressione Tecla Wins + R para abrir a caixa de diálogo de execução
- Digite Regedit > Pressione Enter
- Se for solicitado a permitir a operação do aplicativo, clique em Sim
- Quando o registro do Windows abrir, vá para esta pasta HKEY_LOCAL_MACHINE > Expanda-a
-
Na versão expandida, navegue até o seguinte caminho:
HKEY_LOCAL_MACHINE > System > CurrentControlSet > Control > Session Manager > MemoryManagement > PrefetchParameters - No painel direito, clique duas vezes em ‘Enable Superfetch’ (em alguns computadores está escrito ‘Disable Superfetch’)
-
Altere o valor para 0 para desativar o Superfetch > e clique em Ok
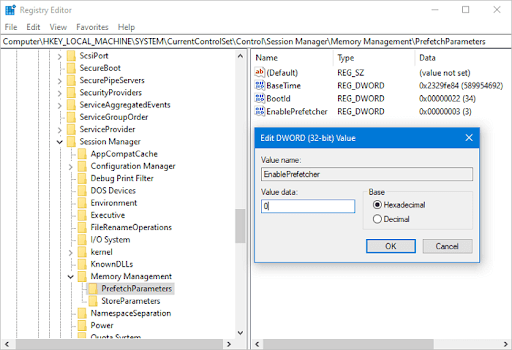
Uma vez feito isso, feche o Editor do Registro e reinicie o sistema, depois vá para o Gerenciador de Tarefas e veja se o host de serviço Superfetch ainda está disponível e mostrando o uso do disco.
Método nº 3: desabilitar o Superfetch com prompt de comando
- Clique em Iniciar do Windows > procure por Prompt de comando.
- No Windows 10, clique em “Executar como administrador” (em outro sistema operacional Windows, clique com o botão direito no prompt de comando e selecione ‘Executar como administrador)
- No prompt de comando, digite net.exe pare Superfetch > e pressione Enter.
- Se o PC disser que o comando acima não é válido, digite net.exe pare sysmain > e pressione Enter.
Aguarde alguns minutos para que o comando seja executado e verifique o uso do disco do seu computador no Gerenciador de Tarefas. O alto uso de disco do Superfetch deve ser corrigido.
Concluindo
Acreditamos que este tutorial forneceu informações suficientes sobre o host de serviço Superfetch e como corrigir o alto uso de disco do host de serviço Superfetch, incluindo como desabilitar o Superfetch.
Se você gostou de ler este artigo, compartilhe-o com seus amigos, colegas e familiares. Volte para nós para mais artigos informativos, todos relacionados à produtividade e à tecnologia moderna!
Se precisar de mais ajuda, basta entrar em contato com nossa equipe de atendimento ao cliente, disponível 24 horas por dia, 7 dias por semana para ajudá-lo.
Também temos promoções, ofertas e descontos em nossos produtos pelo melhor preço. Gostaria de receber essas ótimas ofertas? Por favor, assine nossa newsletter digitando seu endereço de e-mail abaixo! Receba as últimas notícias sobre tecnologia em sua caixa de entrada e seja o primeiro a ler nossas dicas para se tornar mais produtivo.
Você também pode gostar de
> Como verificar programas e drivers afetados durante a restauração do sistema
> O que são interrupções do sistema e como corrigi-las
> Correção: a Cortana não fecha no Windows 10