As contas da Microsoft permitem que você aproveite benefícios que de outra forma não estariam disponíveis para usuários do Windows 10. Isso inclui sincronização entre dispositivos, aplicativos como Calendário e Microsoft Office e assim por diante. No entanto, ao fazer login em sua conta, você poderá ver o seguinte erro aparecer na tela: “Não conseguimos fazer login em sua conta”.
Não entre em pânico: estamos aqui para ajudá-lo. Depois de certificar-se de que digitou todas as suas credenciais de login corretamente, experimente nosso artigo e tente solucionar o erro. Nenhuma experiência é necessária. Saiba como corrigir problemas de login sua conta da Microsoft. Resolva verificação de senha, conta bloqueada e outros problemas de login de contas da Microsoft.
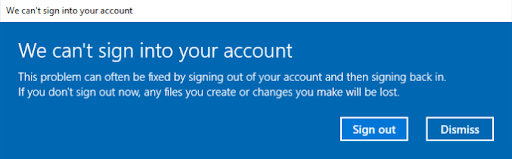
Pular para:
- O que é o erro “Não conseguimos fazer login na sua conta”? O que causa isso?
- Como corrigir “Não conseguimos fazer login em sua conta.”
- Solução 1: reinicie seu dispositivo
- Solução 2: desative temporariamente seu software antivírus
- Solução 3: execute o verificador de arquivos do sistema
- Solução 4: use o Editor do Registro para corrigir o problema
- Solução 5: execute um comando no prompt de comando
- Solução 6: atualizar o Windows 10
- Resumo: como corrigir “Não conseguimos fazer login em sua conta.”
- Perguntas frequentes sobre não consigo fazer login na minha conta da Microsoft
O que é o erro “Não conseguimos fazer login na sua conta”? O que causa isso?
Usuários do Windows 10 relatam ter visto esse erro ao tentar fazer login em suas contas da Microsoft, que não deve ser confundido com contas de usuários locais. Isso torna quase impossível usar muitos aplicativos da Microsoft, como o pacote essencial do Office ou planejadores como o Calendário.
Embora o Windows 10 possa ser usado sem fazer login em uma conta da Microsoft, ainda é recomendável não deixar esse erro desmarcado. Os benefícios de usar uma conta real da Microsoft são grandes demais para serem sacrificados.
Como o Windows 10 é um sistema operacional enorme, quase todos os problemas podem ter diversas causas. Não é diferente mesmo com o erro “Não conseguimos entrar na sua conta”.
Muitos usuários relatam que o problema começou a aparecer após a instalação das principais atualizações do Windows 10, por isso é considerado a causa mais comum . Embora as atualizações corrijam um grande número de bugs, elas podem causar novos com a mesma facilidade.
Outros relatam que recebem o erro ao usar aplicativos antivírus específicos, como Avast Antivirus ou Malwarebytes. Embora não haja uma resposta definitiva sobre por que os aplicativos antivírus interferem no Windows 10, eles ainda podem ser os culpados por esse problema bastante irritante.
Vamos ver como você pode corrigir esse erro em apenas alguns minutos!
Como corrigir “Não conseguimos fazer login em sua conta.”
Pré-requisitos
Antes de começarmos a consertar seu dispositivo, você deve seguir alguns pré-requisitos para garantir que o processo de reparo ocorra sem problemas.
-
Faça backup dos seus dados. (Opcional) É altamente recomendável que você salve todos os seus dados essenciais em uma unidade externa antes de começar a corrigir esse erro. Alguns métodos listados abaixo exigem que você manipule as configurações da conta, o que pode levar à perda de dados em circunstâncias específicas.
Você pode encontrar sua pasta de usuário em C:\Users, esta é a pasta que recomendamos fazer backup.
-
Obtenha acesso a uma conta de administrador. Permissões administrativas são necessárias para realizar algumas das correções abaixo. Isso significa simplesmente que você precisa usar uma conta local que tenha a função atribuída de administrador.
Depois de concluir essas duas etapas, você poderá iniciar a solução de problemas. Existem muitas abordagens diferentes para lidar com esse erro e recomendamos que você experimente todas e veja qual delas funciona para o seu sistema. Se o erro retornar no futuro, você sempre saberá para qual método retornar.
Solução 1: reinicie seu dispositivo
Vamos começar com a solução mais fácil e geralmente menos bem-sucedida para o erro: reiniciar o computador. Até a Microsoft recomenda que você reinicie sua máquina algumas vezes, tentando fazer login a cada vez.
Alguns usuários relatam que fazer isso realmente corrige o problema “Não conseguimos fazer login na sua conta”. No entanto, uma grande parte daqueles que tentaram também dizem que é falso.
Se você não conseguiu acessar sua conta da Microsoft mesmo após várias reinicializações, é hora de migrar para soluções mais sofisticadas.
Solução 2: desative temporariamente seu software antivírus
Os aplicativos antivírus são famosos por causar muitos problemas ao seu sistema operacional. Por serem tão repletos de recursos, é possível que algumas configurações entrem em conflito com as do Windows 10 e causem erros em relação à sua conta da Microsoft.
O que você pode fazer nessa situação é desativar temporariamente seu antivírus e ver se o problema foi corrigido. Veja como desativar qualquer aplicativo antivírus no Windows 10:
-
Clique com o botão direito em um espaço vazio da barra de tarefas e escolha Gerenciador de Tarefas.
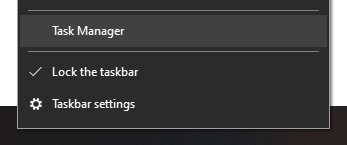
-
Se você iniciou no modo compacto, clique no botão Mais detalhes na parte inferior esquerda da janela.
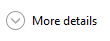
-
Mude para a guia Inicialização usando o seletor encontrado na parte do cabeçalho do Gerenciador de Tarefas.
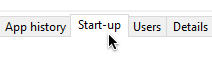
- Você pode ver todos os aplicativos que são iniciados junto com o seu computador aqui. Localize seu antivírus e clique nele uma vez.
-
Clique no ícone Desativar agora visível no canto inferior direito do Gerenciador de Tarefas.
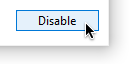
- Reinicie seu computador. Seu antivírus será desativado para iniciar automaticamente, dando a você a chance de tentar fazer login em sua conta da Microsoft.
Se você conseguir fazer login em sua conta da Microsoft com facilidade, você deve suspeitar que seu antivírus causou o problema. Entre em contato com o serviço de atendimento ao cliente apropriado.
Solução 3: execute o verificador de arquivos do sistema
O Verificador de arquivos do sistema, também conhecido como SFC, pode resolver uma infinidade de problemas exclusivos do Windows 10, verificando e restaurando arquivos de sistema problemáticos. É quase automatizado, a única coisa que você precisa fazer é digitar um comando simples e pressionar Enter. Siga nossos passos e veja a mágica acontecer.
- Pressione as teclas Windows + R do teclado ao mesmo tempo.
-
Digite “cmd” e pressione as teclas Ctrl + Shift + Enter.

- Se solicitado, clique em Sim para iniciar o prompt de comando com permissões administrativas.
-
Digite “sfc /scannow” sem as aspas e pressione Enter.
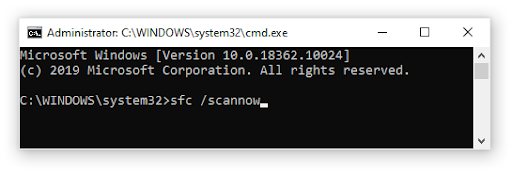
- Aguarde até que o Verificador de arquivos do sistema verifique seu dispositivo e corrija quaisquer problemas.
Solução 4: use o Editor do Registro para corrigir o problema
Veja como você pode resolver o problema com o Editor do Registro. Estaremos modificando o registro, por isso é recomendável que você siga nossos conselhos e faça backup de seus arquivos antes de tentar alterar qualquer coisa aqui.
- Pressione as teclas Windows + R do teclado ao mesmo tempo.
-
Digite “regedit” e clique no botão OK. Isso iniciará o Editor do Registro.
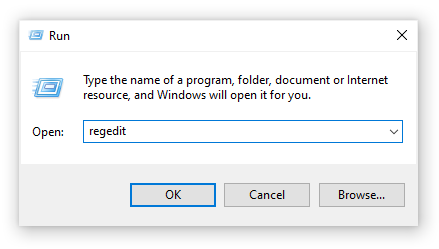
- Navegue usando os ícones de seta. Você precisa seguir este caminho: Computer\HKEY_USERS\.DEFAULT\Software\Microsoft\IdentityCRL\StoredIdentities.
-
Localize uma subpasta com um nome que corresponda ao endereço de e-mail da sua conta, clique com o botão direito nela e escolha Excluir.
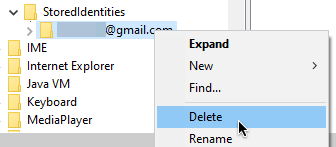
- Feche o Editor do Registro e tente adicionar sua conta da Microsoft novamente.
Solução 5: execute um comando no prompt de comando
Os comandos são extremamente poderosos no Windows e muitas pessoas se ressentem de usá-los, pois inserir o comando errado pode causar ainda mais erros no seu dispositivo. No entanto, você pode confiar em nós – este método é totalmente seguro de seguir e tudo que você precisa fazer é copiar e colar os comandos corretos que fornecemos.
- Inicie seu computador no Modo de segurança com prompt de comando. Se você não sabe como fazer isso, siga este tutorial em vídeo.
- Quando estiver no prompt de comando, digite os seguintes comandos consecutivamente, pressionando enter após cada linha:
- net user /add useraccountname minhasenha
- administradores de grupo local da rede nome da conta do usuário /add
- concfg de compartilhamento líquido*C:\\\\/grant:useraccountname,full
- nome da conta do usuário do usuário líquido
- Reinicie seu dispositivo normalmente e tente fazer login na Microsoft novamente.
Solução 6: atualizar o Windows 10
Se nenhum dos métodos acima funcionou, recomendamos que você simplesmente atualize seu sistema operacional. Isso pode eliminar quaisquer erros de sistema que fazem com que o Windows 10 não consiga fazer login em sua conta da Microsoft. Veja como você pode fazer isso.
-
Abra o aplicativo Configurações usando o menu Iniciar ou o atalho de teclado do Windows + I.
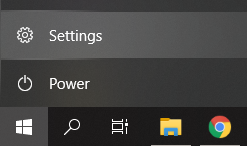
-
Clique em Atualização e segurança.
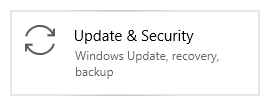
-
Na guia Windows Update, clique no botão Verificar atualizações.
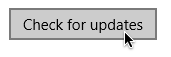
- Se uma nova atualização for encontrada, clique no botão Instalar.
Esperamos que, seguindo nossas etapas, você tenha conseguido se livrar do erro “Não conseguimos fazer login em sua conta” no Windows 10. Aproveite o uso do seu computador da maneira como ele foi planejado desde o início.
Resumo: Como corrigir “Não conseguimos fazer login na sua conta”
- Solução 1: reinicie seu dispositivo.
- Solução 2: Desative temporariamente seu software antivírus.
- Solução 3: execute o verificador de arquivos do sistema.
- Solução 4: Use o Editor do Registro para corrigir o problema.
- Solução 5: execute um comando no prompt de comando.
- Solução 6: atualize o Windows 10.
Artigos relacionados:
> Como mesclar contas da Microsoft
> Como instalar o Office em um PC com Windows usando minha conta on-line da Microsoft
> O que fazer se houver uma atividade de login incomum em sua conta da Microsoft
Perguntas frequentes sobre não consigo fazer login na minha conta da Microsoft
Não consigo entrar na minha conta da Microsoft, o que devo fazer?
Selecione seu problema de login
- Problema de senha ou verificação: se você esqueceu sua senha, a senha digitada não está funcionando ou você não consegue receber um código de verificação, você terá que redefinir e recuperar sua conta.
- Esqueceu seu nome de usuário: se você esqueceu o nome de usuário do serviço que deseja usar ou se seu nome de usuário está correto, mas ainda não consegue fazer login, escolha o problema de nome de usuário esquecido na tela de login e siga o procedimento para recupere sua conta.
- A conta está bloqueada: se sua conta estiver bloqueada e você receber uma mensagem informando que ela foi bloqueada, talvez seja porque a atividade associada à sua conta possa violar os Termos de Uso da Microsoft. Para desbloquear sua conta, faça login para obter um código de segurança Faça login.
- Não é possível fazer login no dispositivo Windows: você pode tentar fazer login em outro dispositivo com a ajuda do Windows Hello, redefinir seu PIN ou gerenciar contas no seu dispositivo.
Não estou recebendoo código de redefinição de senha. O que devo fazer?
- Seu telefone bloqueia chamadas ou mensagens de texto de números desconhecidos? Desbloqueie seu telefone e escolha Não tenho código. Em seguida, obtenha outro código de segurança.
- Seu e-mail enviou seu código de segurança para sua pasta de lixo eletrônico? Verifique se há uma mensagem da conta da Microsoft em sua pasta de lixo eletrônico e use o código que você encontrar lá.
- Seu número de telefone foi digitado corretamente, com todos os números na ordem correta? Se estiver digitado errado, tente adicionar o número de telefone novamente.
- Seu endereço de e-mail está digitado corretamente? Se estiver incorreto, tente inserir o endereço de e-mail correto.
Por que minha conta da Microsoft não permite que eu faça login?
Quando você não consegue entrar em sua conta da Microsoft (também chamada de Windows Live ID), isso significa que o sistema não está aceitando suas credenciais de login porque você pode estar inserindo o nome de conta errado, a senha errada ou ambos.
Como posso voltar para minha conta da Microsoft?
- Vá para a conta.Microsoft.com e faça login.
- Será solicitado que você receba e insira um código de segurança. Depois de inserir o código, sua conta será reaberta.