Você está enfrentando uma conexão lenta com a Internet no Windows 10? Estamos aqui para ajudá-lo a consertar isso. Neste guia, abordaremos 9 soluções eficazes para acelerar sua Internet em um dispositivo operacional Windows 10. Nossos métodos funcionam tanto em computadores desktop quanto em laptops.
Melhore o desempenho e a velocidade da sua rede para eliminar um dos problemas mais frustrantes que alguém pode encontrar. É por isso que estamos aqui para ajudá-lo a consertar a lentidão da Internet no Windows 10, quer você use Ethernet ou Wi-Fi.
Dica: se você não estiver familiarizado com a interface do Windows 10, recomendamos a leitura de nosso Como começar a usar o Windows 10< artigo t17> antes da solução de problemas.
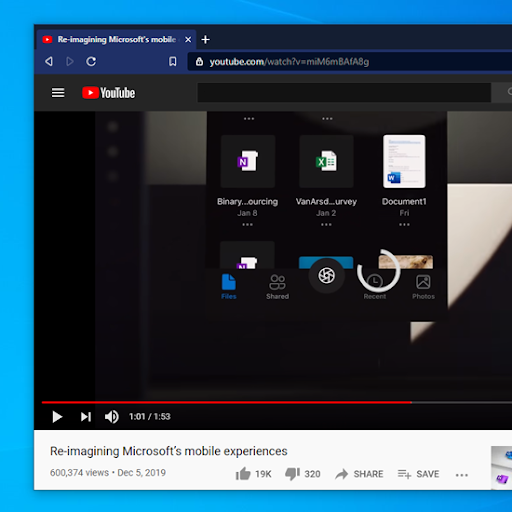
Índice
- Método 1. Desative o recurso de atualização ponto a ponto (P2P)
- Método 2. Sair dos aplicativos em segundo plano
- Método 3. Usar CCleaner
- Método 4. Altere seu servidor DNS
- Método 5. Ajuste as configurações de largura de banda da rede
- Método 6. Desative o descarregamento de envio grande (LSO)
- Método 7. Desativar/ativar o recurso de ajuste automático de janela
- Método 8. Desative temporariamente seu firewall
- Método 9. Atualizar os drivers do adaptador de rede
- Considerações finais
Corrigido: Internet lenta no Windows 10
Método 1. Desative o recurso de atualização ponto a ponto (P2P)
As velocidades lentas da Internet geralmente são causadas por configurações de sistema mal configuradas. Algo que muitas vezes atrapalha suas conexões de Internet é um recurso chamado atualização ponto a ponto.
O recurso de atualização ponto a ponto (P2P) é bastante controverso entre os usuários do Windows 10. Embora tenha como objetivo facilitar a atualização do seu computador, muitas vezes consome uma grande quantidade de largura de banda e torna a Internet mais lenta. Felizmente, você pode desativá-lo.
-
Clique no ícone do Windows no canto inferior esquerdo da tela para abrir o menu Iniciar. Escolha Configurações ou, alternativamente, use o atalho Windows + I .
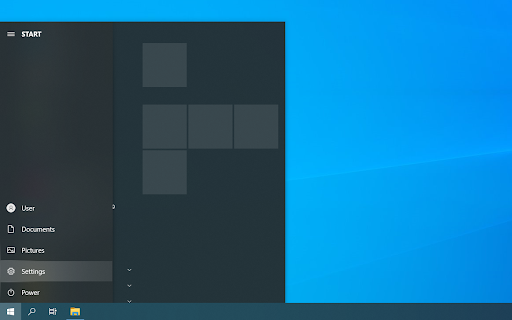
-
Clique no bloco Atualização e segurança. É aqui que você pode encontrar a maioria das configurações do Windows Update.
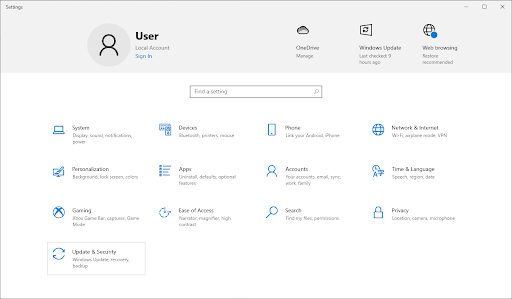
-
Mude para a guia Otimização de entrega e certifique-se de que Permitir downloads de outros PCs esteja ativado Desativado.
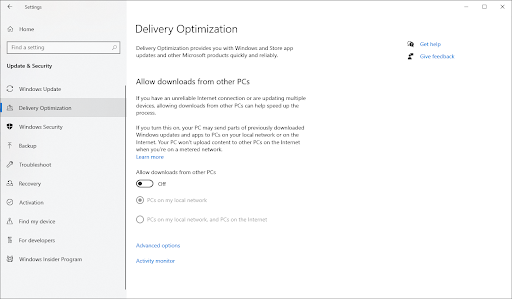
- Depois de desativar esse recurso, você não usará mais a Internet para enviar e receber atualizações de outros computadores. Você deverá notar algumas melhorias na velocidade da Internet.
Método 2. Sair dos aplicativos em segundo plano
Alguns aplicativos usam sua largura de banda mesmo quando você não os está usando, piorando muito o desempenho da sua rede. Esse software executado em segundo plano pode facilmente tornar a velocidade da sua Internet lenta. Veja como você pode fechar completamente esses aplicativos.
-
Clique com o botão direito na barra de tarefas e escolha Gerenciador de tarefas no menu de contexto.

-
Se o Gerenciador de Tarefas for iniciado em visualização compacta, clique no botão Mais detalhes para expandi-lo.
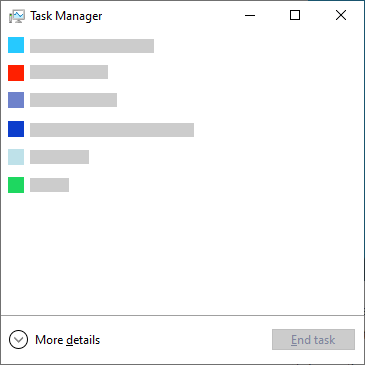
-
Permaneça na guia Processos e clique no título Rede para classificar os aplicativos com base no uso da rede. Você pode ver facilmente quais aplicativos estão usando sua rede no momento e sair deles se não forem necessários.

-
Em seguida, mude para a guia Inicialização. Verifique se algum aplicativo de inicialização tem grande impacto no seu computador e desative-o imediatamente.
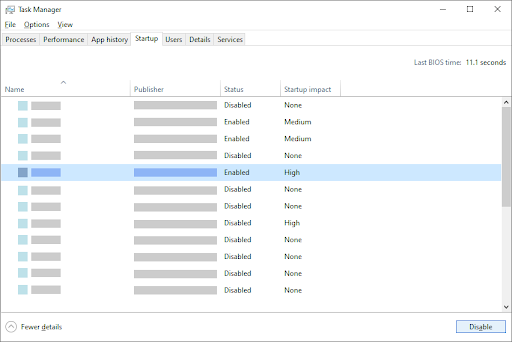
- Reinicie seu computador e verifique se você percebe alguma melhora na velocidade da sua internet.
Método 3. Usar CCleaner
CCleaner é um aplicativo usado para muitas coisas diferentes. Ele é capaz de limpar seu computador de arquivos indesejados temporários, dados do navegador e até ajuda a manter as chaves do Registro organizadas.
Veja como baixar e usar o CCleaner para otimizar a velocidade da Internet.
- Baixe CCleaner. Certifique-se de obter o software apenas no site oficial! Os downloads não autorizados podem estar desatualizados ou conter malware e outros códigos maliciosos.
-
Clique no arquivo de configuração que você acabou de baixar para iniciar o assistente de instalação. Basta seguir as instruções na tela para instalar o CCleaner em seu dispositivo.
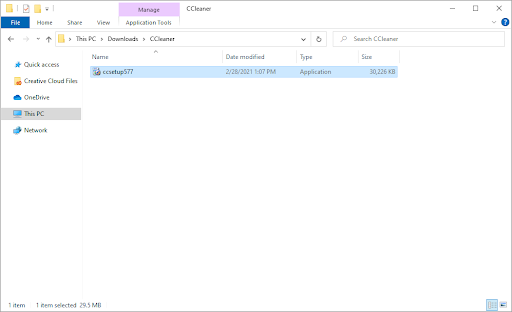
-
Inicie o CCleaner usando um atalho criado ou a barra de pesquisa.

-
Primeiro, selecione Limpeza personalizada no painel esquerdo. Você pode desmarcar todas as opções que não deseja excluir antes de iniciar a limpeza.
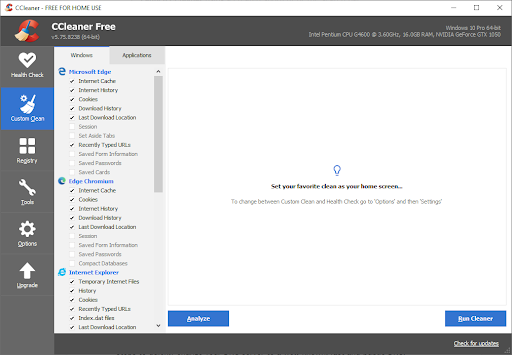
- Clique no botão Run Cleaner e aguarde até que a limpeza seja concluída.
-
Mude para a guia Registro. Clique no botão Verificar problemas e espere que o CCleaner identifique quaisquer erros de registro. Se algum problema for encontrado, clique em “Corrigir problemas selecionados…”
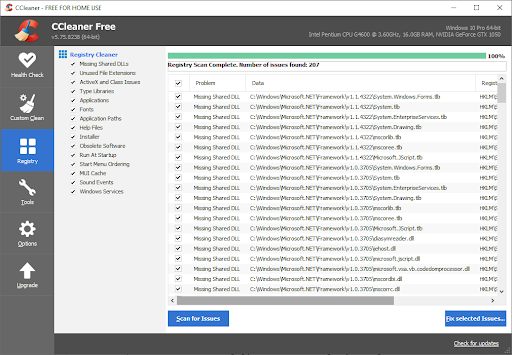
- Reinicie seu computador. Você deverá notar um aumento na velocidade da Internet se o CCleaner conseguir corrigir os problemas relacionados.
Método 4. Altere seu servidor DNS
Uma solução rápida para esse problema é alterar seu servidor DNS. Ao fazer isso, você pode contornar as limitações e até obter uma velocidade de Internet melhor no seu dispositivo. Aqui estão as etapas para alterar rapidamente seu servidor DNS para um DNS público, rápido e conhecido.
-
Pressione as teclas Windows + R no teclado. Isso abrirá o utilitário Executar.
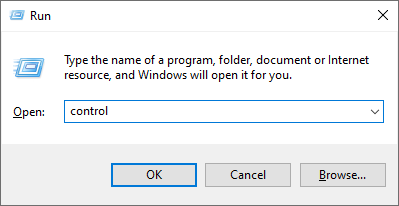
-
Digite “control” e pressione a tecla Enter no teclado. Isso iniciará o aplicativo clássico do Painel de Controle.

-
Clique em Rede e Internet e escolha Centro de Rede e Compartilhamento.
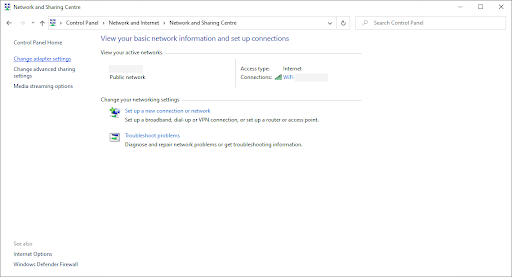
-
No menu do lado esquerdo, clique no link Alterar configurações do adaptador. Isso abrirá uma nova janela.
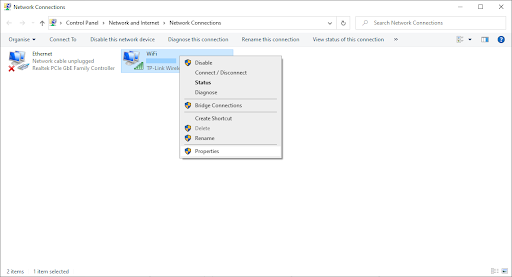
-
Clique com o botão direito na conexão que você está usando atualmente e selecione Propriedades.
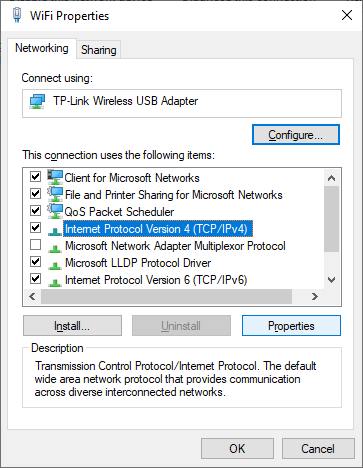
- Role para baixo e clique em Protocolo de Internet versão 4 (TCP/IPv4). Clique no botão Propriedades.
-
Selecione Usar os seguintes endereços de servidor DNS.
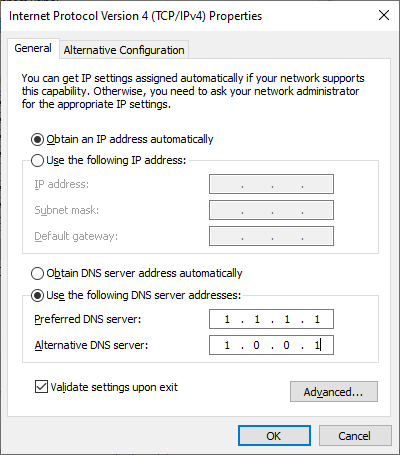
- Digite 1.111 na primeira linha e depois 1.1 na segunda linha. Isso mudará seu DNS para o popular 1.111, sobre o qual você pode ler mais clicando aqui.
- Clique em OK para aplicar suas alterações. Verifique se a velocidade da sua Internet melhorou após mudar para um servidor DNS diferente.
Método 5. Ajuste as configurações de largura de banda da rede
O Windows 10 reserva cerca de 20% da sua largura de banda por padrão, tornando a sua Internet lenta. Felizmente, você pode ajustar esse recurso para um limite melhor ou desativar totalmente a reserva.
- Pressione as teclas Windows + R no teclado. Isso abrirá o utilitário Executar.
-
Digite “gpedit.msc” sem as aspas e pressione a tecla Enter no teclado. Isso iniciará o editor de Política de Grupo.
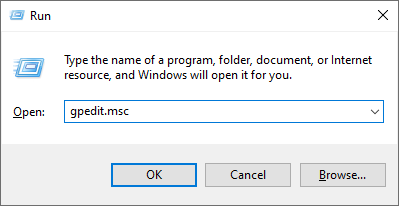
-
Navegue até o seguinte local: Configuração do Computador → Modelos Administrativos → Rede → Agendador de pacotes QoS.
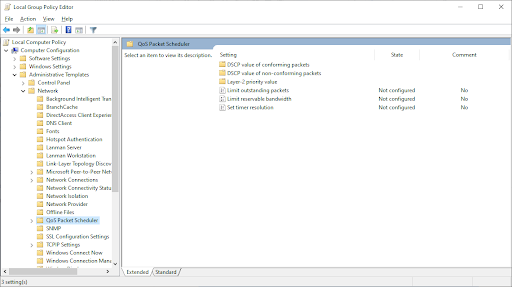
-
Clique duas vezes na configuração Limitar largura de banda reservável. Certifique-se de mudar a configuração para Desativado ou edite manualmente o recurso para uma porcentagem que lhe agrade.

- Clique no botão Aplicar e reinicie o computador. Veja se a velocidade da sua internet melhora após fazer essa alteração.
Método 6. Desative o descarregamento de envio grande (LSO)
O Large Send Offload (LSO) foi planejado para ajudar no desempenho da sua Internet, mas muitas vezes acaba causando o efeito oposto. Para testar se há conflito com sua conexão, basta desabilitar o recurso.
-
Pressione as teclas Windows + X no teclado e escolha Gerenciador de Dispositivos no menu de contexto.
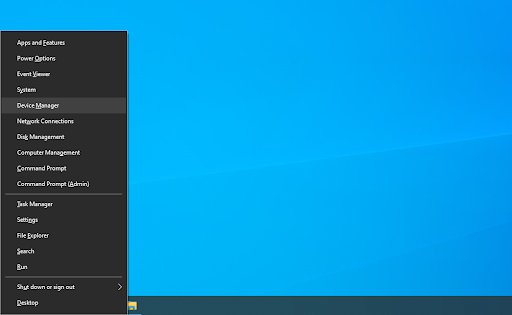
-
Expanda a seção Adaptadores de rede. Aqui, basta clicar duas vezes no adaptador que você está usando atualmente.
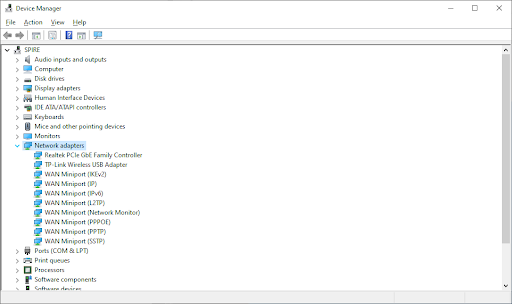
-
Mude para a guia Avançado e selecione Large Send Offload V2 (IPv4). Defina o valor como Desativado.
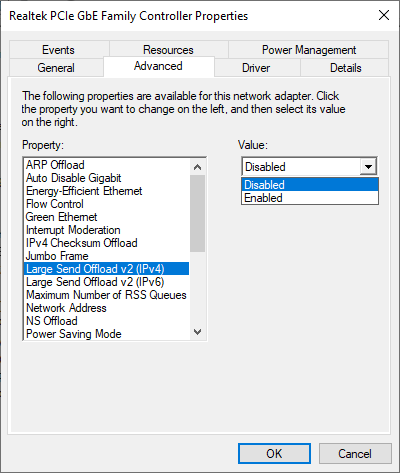
- Clique em OK e reinicie o computador para que as alterações ocorram.
Método 7. Desativar/ativar o recurso de ajuste automático da janela
O Window Auto-Tuning é um recurso criado para ajudar a otimizar as transferências de dados, melhorando muito o desempenho da sua rede. No entanto, em alguns casos, pode piorar a velocidade da sua Internet. Dependendo do estado atual do recurso Window Auto-Tuning, tente ativá-lo ou desativá-lo para testar se o oposto ajuda.
- Pressione as teclas Windows + R no teclado. Isso abrirá o utilitário Executar.
-
Digite “cmd” sem as aspas e pressione a tecla Enter no teclado. Isso iniciará o aplicativo clássico de prompt de comando.

-
Digite o seguinte comando e pressione a tecla Enter para executá-lo: netsh interface tcp show global
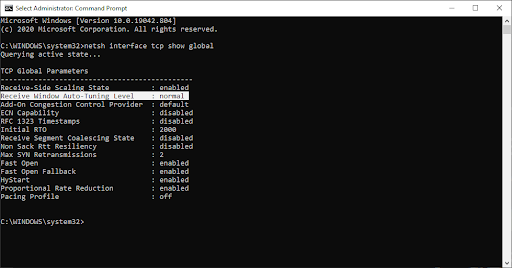
-
Marque a linha “Receive Window Auto-Tuning Level”.
-
Se o valor estiver definido como normal, insira o seguinte comando e execute-o pressionando Enter no teclado: netsh int tcp set nível de ajuste automático global = desativado
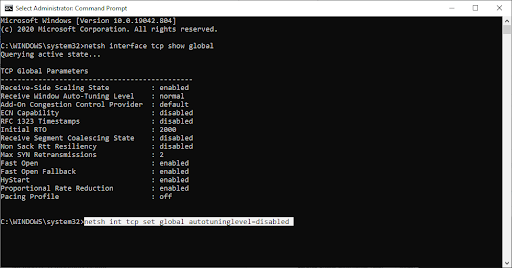
-
Se o valor estiver definido como disabled, insira o seguinte comando e execute-o pressionando Enter no teclado: netsh int tcp set nível de ajuste automático global=normal
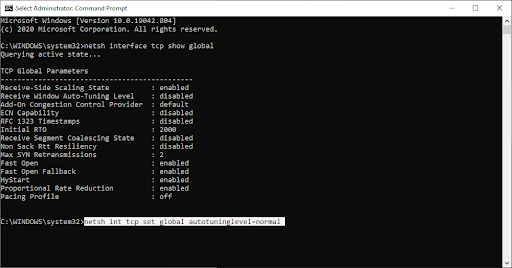
- Após executar o comando correto, feche o prompt de comando e reinicie o computador. Verifique se a velocidade lenta da sua internet melhorou.
Método 8. Desative temporariamente seu firewall
Alguns usuários relataram que o firewall integrado do Windows 10 geralmente causa problemas no desempenho da rede e, por sua vez, torna a Internet mais lenta. Embora não seja recomendado desativar o firewall, você pode tentar desligá-lo temporariamente para ver se a velocidade da sua Internet é afetada por ele.
Aviso: Certifique-se de ter um software antivírus ativo ao executar este método! Sem proteção de rede adequada, você coloca seu dispositivo em risco.
-
Pressione as teclas Windows + R no teclado para iniciar o utilitário Executar. Digite “firewall.cpl” (sem as aspas) e clique no botão OK.

-
Clique no link Ativar ou desativar o Firewall do Windows Defender, localizado no lado esquerdo da janela.
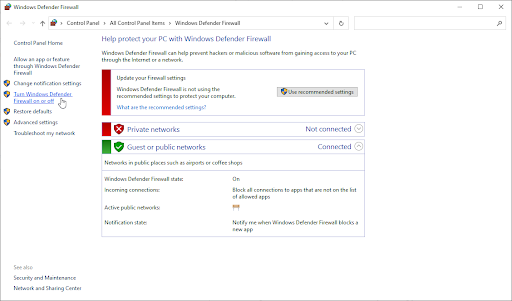
-
Certifique-se de selecionar “Desligar.” para Configurações de rede privada e Configurações de rede pública.

- Clique em OK e reinicie o computador. Verifique se a velocidade da sua internet melhorou após desativar o firewall.
Método 9. Atualizar os drivers do adaptador de rede
Atualizar regularmente o software do driver é algo que você deve fazer o tempo todo. Drivers de rede desatualizados podem causar mais problemas do que você imagina.
Nesta solução, usaremos o Gerenciador de dispositivos integrado para atualizar os drivers dos seus adaptadores de rede.
-
Pressione as teclas Windows + X no teclado e escolha Gerenciador de Dispositivos no menu de contexto.
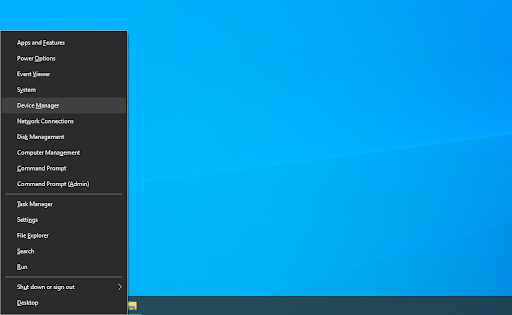
-
Expanda a seção Adaptadores de rede. Aqui, basta clicar duas vezes no adaptador que você está usando atualmente.
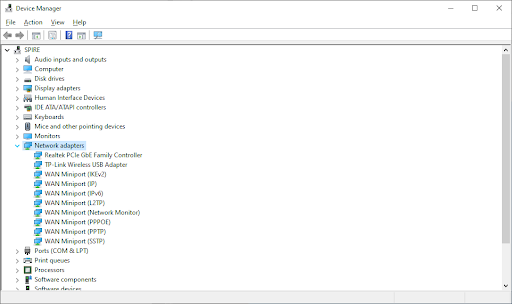
-
Mude para a guia Driver e clique no botão Atualizar driver.

-
Selecione o método de atualização do seu driver. Você pode deixar o Windows 10 procurar um driver automaticamente ou localizar manualmente um novo arquivo de driver já em seu computador.
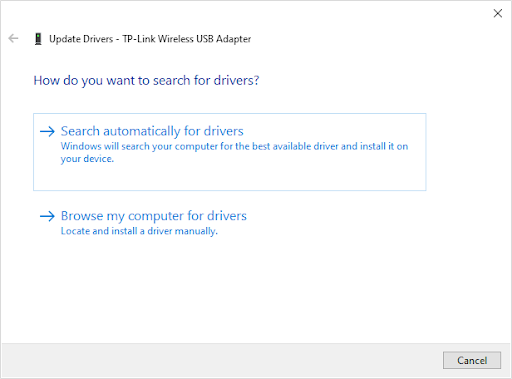
- Aguarde a conclusão da instalação do driver. Repita isso para qualquer outro driver de adaptador de rede que você usar e veja se a velocidade da Internet melhorou.
Se nenhum dos métodos acima ajudou no seu caso, recomendamos entrar em contato com seu provedor de serviços de Internet (ISP) para corrigir o problema. Pode ser necessário atualizar seu plano ou substituir seu roteador. Isso garantirá que você tenha uma conexão estável com a Internet e descartará qualquer problema do ISP que possa causar lentidão.
Considerações finais
Se precisar de mais ajuda com o Windows 10, não hesite em entrar em contato com nossa equipe de atendimento ao cliente, disponível 24 horas por dia, 7 dias por semana para ajudá-lo. Volte para nós para mais artigos informativos, todos relacionados à produtividade e à tecnologia moderna!
Gostaria de receber promoções, ofertas e descontos para obter nossos produtos pelo melhor preço? Não se esqueça de assinar nossa newsletter digitando seu endereço de e-mail abaixo! Receba as últimas notícias sobre tecnologia em sua caixa de entrada e seja o primeiro a ler nossas dicas para se tornar mais produtivo.
Você também pode gostar
» Como corrigir inicialização lenta no Windows 10
» Avast desacelera o computador (corrigido)
» Discord abrindo links no navegador errado [Correção]