Seu laptop está se comportando mal? Bem, é comum que um top lop pareça não estar carregando, mesmo quando a energia está ligada.
Como usuário de laptop, você deve sempre monitorar a porcentagem de carga do seu computador. Quando cair abaixo de 20%, é hora de pegar o carregador e começar a colocar energia de volta em sua máquina. No entanto, alguns usuários relataram que mesmo quando o laptop está conectado, ele não carrega. Hoje, exploraremos como consertar seu laptop que não carrega.

Índice
- Como consertar o laptop que não carrega
- Método 1. Verifique seu carregador
- Método 2. Remova a bateria
- Método 3. Atualize os drivers da bateria
- Método 4. Corrija suas configurações de energia
- Método 5. Reduza o uso de recursos
- Considerações finais
Como consertar o laptop que não carrega
Use os seguintes métodos para consertar o laptop que não carrega;
Método 1. Verifique seu carregador
Pode haver vários problemas físicos com o próprio carregador que fazem com que o laptop não carregue mesmo quando estiver conectado. Na maioria dos casos, substituir o carregador ou seu cabo pode resolver os problemas de não carregamento do laptop.

Alguns itens importantes a serem observados e identificados ao verificar o cabo do carregador são os seguintes:
- Verifique se há danos físicos. Tanto o cabo do carregador quanto o adaptador de alimentação são suscetíveis a danos, como rasgos, desgaste, quebras e curtos-circuitos. Se notar algo parecido, você pode simplesmente substituir a peça afetada para ver se os problemas de cobrança foram resolvidos.
- Verifique o conector. Certifique-se de que seu conector esteja bem conectado ao plugue de carregamento do seu laptop. Qualquer acúmulo de sujeira pode causar problemas de conexão, fazendo com que o carregador não carregue o laptop.
- Verifique se há superaquecimento. Laptops, especialmente sem um ótimo sistema de refrigeração, geralmente superaquecem sob uso intenso. Esse calor faz com que os sensores da bateria falhem, mostrando valores errados, apesar de estarem carregados. Se você notar um calor incomum ao usar o dispositivo, esse pode ser o culpado pelo fato de o laptop não carregar.
Método 2. Remova a bateria
Se você tiver uma bateria removível, tente retirá-la e ver se há algum dano nela. Se você encontrar algo, certifique-se de obter uma bateria sobressalente antes de tentar colocá-la de volta no laptop. Caso contrário, você pode tentar o processo abaixo para corrigir a carga da bateria.
- Retire a bateria e pressione e segure o botão liga/desliga do laptop por cerca de 15 segundos. Fazer isso drenará a energia restante do seu laptop.
- Conecte o cabo de alimentação e ligue o laptop. Observe que neste ponto a bateria ainda deve estar fora do dispositivo.
- Se o seu laptop ligar, você poderá concluir que o adaptador de energia está funcionando corretamente. No entanto, se isso não acontecer, você deve procurar um substituto para o adaptador de energia.
Se o laptop estiver ligado, o problema pode estar na própria bateria, mesmo que o dano físico não seja visível. A solução é encontrar uma nova bateria de reposição em uma loja de fabricante confiável.
Método 3. Atualize os drivers da bateria
Se a verificação de danos físicos não revelou nenhuma causa para o comportamento estranho da bateria, tente atualizar o driver. As etapas abaixo mostram o método testado e verdadeiro de atualização dos drivers da bateria.
-
Pressione as teclas Windows + R no teclado ao mesmo tempo para abrir o utilitário Executar.
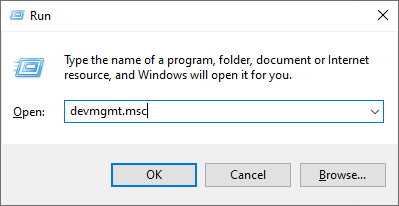
- Digite “devmgmt.msc” sem as aspas e pressione o botão OK. Isso iniciará o Gerenciador de Dispositivos em uma janela separada.
- Expanda a categoria Baterias .
- Clique com o botão direito em Adaptador CA Microsoft e escolha Atualizar driver no menu de contexto. Siga as instruções na tela para atualizar o driver.
- Repita também o processo de atualização da lista Bateria de método de controle compatível com ACPI da Microsoft.
- Após a conclusão bem-sucedida das atualizações, reinicie seu laptop e verifique se ele está carregando corretamente agora.
Método 4. Corrija suas configurações de energia
O problema por trás do seu laptop não carregar corretamente pode ser devido a configurações de energia mal configuradas. O guia abaixo mostra como acessar as configurações de energia do seu laptop e configurá-las para funcionar melhor com a configuração de carregamento.
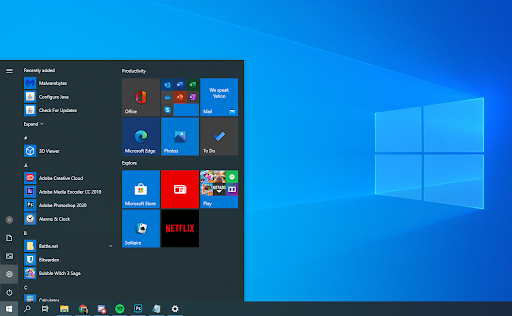
-
Abra o aplicativo Configurações clicando no ícone de engrenagem no menu Iniciar . Como alternativa, você pode abrir o aplicativo pressionando as teclas Windows e I no teclado.

- Clique no bloco Sistema.
-
Selecione a guia Energia e suspensão no painel esquerdo.

- No cabeçalho Configurações relacionadas, clique no link Configurações adicionais de energia. Isso abrirá uma nova janela do Painel de Controle com opções de energia adicionais.
-
Identifique qual plano você está usando atualmente e clique no link Alterar configurações do plano ao lado dele.

- Personalize as configurações para permitir que seu dispositivo permaneça ligado mesmo quando estiver com pouca carga. Por exemplo, laptops podem desligar a tela ou todo o sistema quando o dispositivo atinge uma determinada porcentagem baixa.
- Clique no botão Salvar alterações para aplicar suas alterações.
Método 5. Reduza o uso de recursos
Às vezes, o carregador simplesmente não tem potência suficiente para suportar o uso de energia do dispositivo. Nesse caso, você pode adquirir um carregador mais potente ou simplesmente reduzir o uso de recursos do seu computador. Para fazer isso, recomendamos desabilitar aplicativos de inicialização desnecessários e encerrar frequentemente tarefas que utilizam uma grande porcentagem de seus recursos.
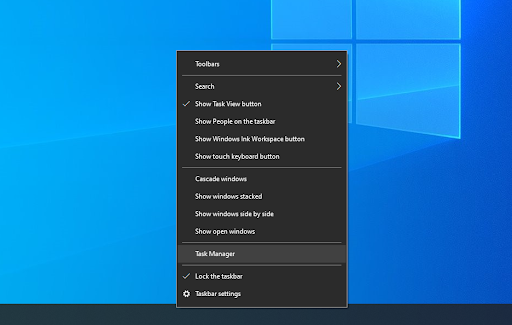
- Abra o Gerenciador de Tarefas usando uma das seguintes maneiras:
- Clique com o botão direito na barra de tarefas e escolha Gerenciador de Tarefas no menu de contexto.
- Caso contrário, pressione as teclas Ctrl + Alt + Esc do teclado.
-
Se o seu Gerenciador de Tarefas foi iniciado na visualização compacta, clique na opção Mais detalhes vista no canto inferior esquerdo da janela.
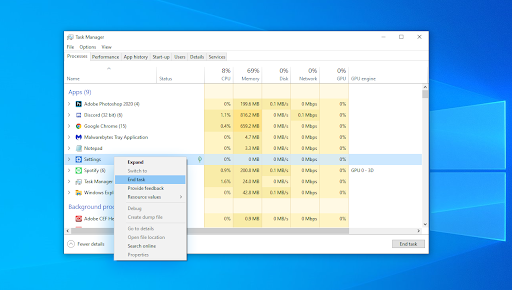
- Permaneça na guia padrão Processos. Aqui você pode localizar os processos que têm alto impacto em seus recursos. Para encerrá-los, clique com o botão direito no aplicativo e selecione a opção Finalizar tarefa no menu de contexto.
- Mude para a guia Inicialização na parte superior da janela do Gerenciador de Tarefas. Aqui você pode ver todos os aplicativos que são iniciados junto com o seu computador na inicialização.
-
Clique em um aplicativo que não tenha “Microsoft Corporation” indicado na coluna Publisher. Você também pode verificar a coluna Impacto inicial e escolher aplicativos que tenham uma medição de alto impacto.
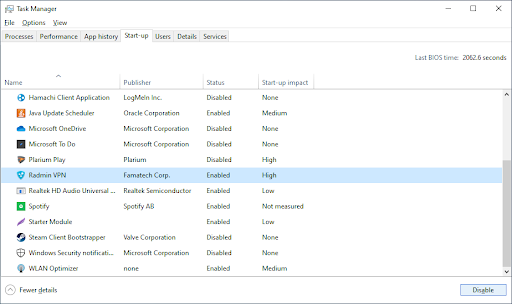
- Agora, clique no botão Desativar no canto inferior direito da janela. O status do aplicativo deve mudar para Desativado.
- Repita isso para cada aplicativo que não seja da Microsoft que você não precisa na inicialização e reinicie o computador. Verifique se o carregamento está funcionando agora.
Considerações finais
Se precisar de mais ajuda, não tenha medo de entrar em contato com nossa equipe de atendimento ao cliente, disponível 24 horas por dia, 7 dias por semana para ajudá-lo. Volte para nós para mais artigos informativos, todos relacionados à produtividade e à tecnologia moderna!
Gostaria de receber promoções, ofertas e descontos para obter nossos produtos pelo melhor preço? Não se esqueça de assinar nossa newsletter digitando seu endereço de e-mail abaixo! Receba as últimas notícias sobre tecnologia em sua caixa de entrada e seja o primeiro a ler nossas dicas para se tornar mais produtivo.
Você também pode gostar de
> Avast desacelera o computador (corrigido)
> Sem opção “Trocar usuário” no Windows 10 [Corrigido]
> Como corrigir um erro inesperado de exceção de armazenamento no Windows 10