Neste guia, você pode encontrar uma variedade de métodos diferentes e aprender como corrigir o erro BSOD de exceção de serviço do sistema no Windows 10.
Pular para a solução:
- O que é o erro de exceção de serviço do sistema?
- Como corrigir o erro de exceção de serviço do sistema
- Solução 1: atualizar o Windows 10
- Solução 2: atualize seus drivers
- Solução 3: execute o verificador de arquivos do sistema e os comandos Chkdsk
- Solução 4: desinstalar aplicativos problemáticos
- Solução 5: desative sua webcam
- Solução 6: desativar o serviço Google Update
- Solução 7: desative temporariamente seu antivírus

A exceção de serviço do sistema no Windows 10 é um dos erros da Tela Azul da Morte que os usuários do Windows ainda encontram hoje. Embora incomuns, esses erros são graves e podem travar instantaneamente o seu sistema. Quando isso acontece, é possível a perda de dados e, muitas vezes, a corrupção de arquivos.
Este artigo detalha como corrigir o código de parada SYSTEM_SERVICE_EXCEPTION no Windows 10. Os métodos exibidos abaixo são fáceis e eficazes, facilitando a solução de problemas.
O que é o erro de exceção de serviço do sistema?

Se o seu sistema apresentar um erro fatal, você receberá uma tela azul com um código STOP que reinicia o sistema. Esses erros são normalmente imprevisíveis, mas existem maneiras de ajudar a evitar que ocorram novamente.
Os códigos STOP são a maneira do Windows 10 informar que há um problema sério acontecendo com o seu sistema e ele será desligado imediatamente para tentar evitar mais danos. O erro SYSTEM_SERVICE_EXCEPTION pode ser causado por algumas coisas diferentes:
- Drivers incompatíveis, danificados ou desatualizados para Windows 10
- Um bug ou erro nas atualizações do Windows 10
- Arquivos de sistema do Windows 10 corrompidos
- Malware ou outros ataques cibernéticos
Abaixo está uma lista de soluções que você deve concluir até que o erro SYSTEM_SERVICE_EXCEPTION desapareça. A solução mais óbvia é atualizar seus drivers e executar uma verificação de erros no sistema de arquivos do Windows 10; no entanto, é crucial que você siga todas as etapas abaixo para evitar que esse erro aconteça no futuro.
Como corrigir o erro de exceção de serviço do sistema
Embora possam ser necessárias algumas tentativas, corrigir o erro de código de parada SYSTEM_SERVICE_EXCEPTION no Windows 10 não é tão difícil. Veja como fazer isso:
1. Atualizar o Windows 10
Primeiro, certifique-se de que o Windows 10 esteja atualizado. Arquivos de sistema desatualizados podem causar erros inesperados. Verificar se há uma atualização pendente ajudará você a descobrir se isso está causando o problema. Veja como você pode atualizar o Windows 10:
- Clique no ícone do Windows no canto inferior esquerdo da tela para abrir o menu Iniciar.
- Escolha Configurações ou, alternativamente, use o atalho Windows + I.

-
Clique no bloco Atualização e segurança. É aqui que você pode encontrar a maioria das configurações do Windows Update e escolher quando receber atualizações.

- Certifique-se de permanecer na guia padrão Windows Update. Clique na opção Verificar atualizações e aguarde o Windows 10 encontrar as atualizações disponíveis.
-
Se você vir alguma atualização já exibida, clique no link Ver todas as atualizações opcionais para vê-la e instalá-la.

- Se uma atualização for encontrada, clique na opção Instalar e aguarde o Windows 10 baixar e aplicar as atualizações necessárias.
2. Atualize seus drivers
O driver da sua placa gráfica precisa ser atualizado regularmente - é mais importante do que você imagina. Drivers desatualizados ou ruins podem criar grandes problemas, especialmente após grandes atualizações do Windows 10, quando ocorrem frequentemente erros de compatibilidade.
Existem três opções para atualizar seus drivers gráficos se você estiver vendo o erro SYSTEM_SERVICE_EXCEPTION em seu dispositivo. Dois deles também resolvem outros drivers problemáticos ou corrupção de driver em seu computador.
Opção 1. Atualizar o driver do adaptador de vídeo manualmente
-
Verifique o tipo de placa gráfica que você está usando:
- Pressione as teclas Windows + R.
-
Digite “dxdiag” e pressione o botão OK. Este é o atalho para acessar a ferramenta DirectX Diagnostics.

-
Mude para a guia Exibição. Em Dispositivo, anote o nome e o fabricante da sua placa gráfica.

- Acesse o site do fabricante e navegue até a página de download. Aqui estão algumas das páginas da Web dos fabricantes mais comuns onde você pode encontrar downloads de drivers:
-
Encontre o modelo da sua placa gráfica usando as ferramentas de pesquisa fornecidas e baixe o driver mais recente.

- Baixe e instale o driver mais recente clicando duas vezes no arquivo baixado e seguindo as instruções na tela. Você pode ser solicitado a reiniciar seu dispositivo.
Observação: Certifique-se sempre de baixar e instalar o driver correto que corresponde à sua placa gráfica. Se não tiver certeza, tente pesquisar no Google ou entre em contato com o atendimento ao cliente do seu fabricante.
Opção 2. Atualizar driver do adaptador de vídeo automaticamente
- Pressione as teclas Windows + R.
-
Digite “devmgmt.msc” sem aspas e pressione o botão OK. Isso o levará para a janela do Gerenciador de dispositivos.

-
Expanda a seção Adaptadores de vídeo clicando no ícone de seta à esquerda. Clique com o botão direito no driver atual e selecione a opção Atualizar driver.

-
Clique em Procurar automaticamente software de driver atualizado para permitir que o Windows 10 atualize automaticamente seu driver. Quando terminar, fique à vontade para sair do Gerenciador de dispositivos e reiniciar o computador.

Opção 3. Atualize seus drivers com um aplicativo de terceiros
Embora não seja necessário usar um aplicativo de terceiros para atualizações de driver, é uma opção que está disponível para todos os usuários do Windows 10. Você também pode encontrar e baixar ferramentas de atualização de terceiros, como Driver Booster, DriverHub ou DriverPack Solução para atualizar drivers automaticamente.
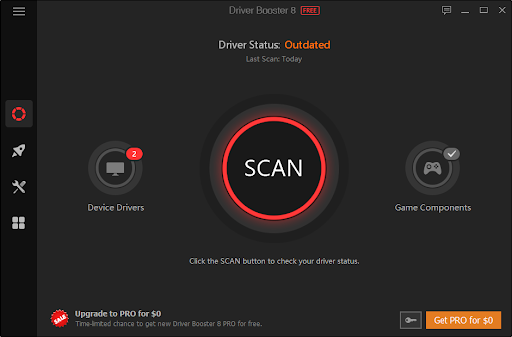
A maioria dessas ferramentas é gratuita e fácil de usar. Se você não estiver satisfeito com o serviço, recomendamos pesquisar na internet por aplicativos mais avançados.
Sempre verifique se o aplicativo que você está usando é confiável. Alguns aplicativos que oferecem correção ou atualização de drivers contêm malware, adware ou spyware. Recomendamos pesquisar o nome do produto e ler análises feitas por usuários reais antes de baixar qualquer software.
3. Execute o verificador de arquivos do sistema e os comandos Chkdsk
O System File Checker (SFC) é uma ferramenta integrada para ajudar a solucionar problemas no Windows 10. Ele é capaz de detectar automaticamente arquivos de sistema corrompidos e repará-los para que funcionem. Você pode usar a varredura SFC para potencialmente corrigir erros de BSoD com o código de parada SYSTEM_SERVICE_EXCEPTION.
Se a verificação SFC não funcionou, continue com as etapas e tente executar Check Disk para reparar seu PC. O comando chkdsk tenta identificar e eliminar problemas de disco, o que pode ajudá-lo a resolver erros de Tela Azul da Morte.
- Abra a barra de pesquisa na barra de tarefas clicando no ícone da lupa. Você também pode acessá-lo com o atalho de teclado Windows + S.
-
Digite Prompt de comando na caixa de pesquisa. Ao vê-lo nos resultados, clique com o botão direito nele e escolha Executar como administrador.

- Quando solicitado pelo Controle de Conta de Usuário (UAC), clique em Sim para permitir que o aplicativo seja iniciado com permissões administrativas.
-
Quando a janela do prompt de comando estiver aberta, digite o seguinte comando e pressione Enter para executá-lo: sfc /scannow

- Aguarde até que o Verificador de arquivos do sistema termine de verificar o seu computador. Se encontrar algum erro, você poderá corrigi-lo automaticamente através do próprio comando SFC, que também pode corrigir erros relacionados.
-
Em seguida, insira o seguinte comando e pressione Enter para executá-lo: chkdsk C: /f /r /x

- Este comando irá verificar a unidade C:. Se o seu Windows 10 foi instalado em uma unidade diferente, certifique-se de modificar o comando de acordo, substituindo “C:”.
- Aguarde até que o comando Verificar disco termine de ser executado. Ele tentará corrigir problemas com a unidade e recuperar todas as informações legíveis. Reinicie o seu dispositivo assim que ambos os comandos forem executados.
4. Desinstalar aplicativos problemáticos
Alguns aplicativos são conhecidos por causar o erro de exceção de serviço do sistema no Windows 10. Isso é possível devido a conflitos, atualizações incorretas ou uma versão desatualizada do software instalada em seu computador. Veja como você pode desinstalar aplicativos conhecidos por causar esse erro de tela azul.
-
Clique no ícone do Windows no canto inferior esquerdo da tela para abrir o menu Iniciar. Escolha Configurações ou, como alternativa, use o atalho Windows + I .

-
Clique no bloco Aplicativos. É aqui que você pode encontrar todos os aplicativos instalados no seu computador.

-
Verifique se você tem algum dos seguintes aplicativos instalados em seu computador:
- Clone Drive Virtual
- Emissora XSplit
- Antivírus BitDefender
- VPN Cisco
- Serviço GameFirst da Asus
- Antivírus McAfee
-
Se algum dos aplicativos acima estiver instalado em seu computador, clique nele uma vez e depois clique no botão Desinstalar.

-
Clique em Desinstalar novamente para confirmar sua escolha e siga as instruções na tela fornecidas pelo desinstalador do programa. Certifique-se de remover totalmente o software.

- Repita essas etapas para todos os aplicativos da lista. Depois de desinstalar todos os aplicativos problemáticos, reinicie o computador e veja se a Tela Azul da Morte foi resolvida.
5. Desative sua webcam
Em alguns casos, hardware externo, como webcams, pode levar ao erro de exceção de serviço do sistema. Você pode testar isso desativando sua webcam e verificando se o erro foi resolvido ou não. Se você não tiver uma webcam, tente pensar no dispositivo mais recente conectado ao seu computador e tente desativá-lo usando as instruções abaixo.
- Pressione as teclas Windows + X no teclado e escolha Gerenciador de Dispositivos no menu que aparece no canto da tela.

-
Localize sua webcam ou outro dispositivo conectado recentemente ao computador, clique com o botão direito do mouse e escolha Desativar dispositivo no menu de contexto.

- Reinicie seu computador para ver se isso resolveu o problema do BSoD.
Depois de tentar este método, verifique se sua situação melhorou. Se o erro retornar novamente, tente uma solução diferente abaixo!
6. Desative o serviço Google Update
Em alguns relatórios, a causa do código STOP da exceção de serviço do sistema foi identificada como o serviço de atualização automática do Google. Como o nome sugere, este serviço é responsável por manter atualizado qualquer software do Google em seu sistema. Você pode tentar desabilitar este serviço para ver se o erro foi corrigido posteriormente.
- Pressione as teclas Windows + R no teclado. Isso abrirá o utilitário Executar.
-
Digite "serviços.msc" sem aspas e pressione a tecla Enter no teclado. Isso iniciará o gerenciador de serviços.

- Role para baixo até encontrar o serviço Google Update Service (gupdate). Clique com o botão direito nele e selecione a opção Propriedades no menu de contexto.
-
Escolha Desativado no menu suspenso Tipo de inicialização e reinicie o computador. Isso garantirá que o serviço não possa ser executado no seu dispositivo e causará problemas.

- Depois de desabilitar este serviço, reinicie seu computador e veja se você recebe o código de parada SYSTEM_SERVICE_EXCEPTION novamente. Caso contrário, seu problema foi corrigido – certifique-se de usar o atualizador manual para todos os aplicativos do Google instalados no dispositivo.
7. Desative temporariamente seu antivírus
O software antivírus é conhecido por causar problemas em computadores, interferindo no sistema e bloqueando a execução adequada de aplicativos e serviços. Você pode testar se o antivírus que está usando no momento está causando o erro de exceção de serviço do sistema, desativando-o temporariamente.
Observe que este método não é recomendado porque não é seguro usar o computador sem proteção. Prossiga apenas se estiver ciente dos possíveis riscos. Faça um backup do seu sistema para reverter qualquer dano que possa acontecer se programas maliciosos estiverem presentes no dispositivo.
-
Clique com o botão direito em um espaço vazio da barra de tarefas e escolha Gerenciador de Tarefas.

-
Se o Gerenciador de Tarefas iniciar no modo compacto, expanda os detalhes clicando no botão “Detalhes do modo”.

-
Mude para a guia Inicialização usando o menu de cabeçalho localizado na parte superior da janela. Encontre seu aplicativo antivírus na lista e selecione-o clicando nele uma vez.

-
Clique no botão Desativar agora visível no canto inferior direito da janela. Isso desativará a inicialização do aplicativo quando você iniciar o dispositivo.
- Reinicie o computador e verifique se o erro de exceção de serviço do sistema ainda ocorre. Se desejar reativar seu antivírus, basta seguir as etapas acima e clicar no botão Ativar.
Considerações Finais
Esperamos que através deste artigo você tenha conseguido encontrar uma solução funcional para o erro de exceção de serviço do sistema no Windows. Se você encontrar o erro novamente, volte ao nosso artigo para aplicar a correção necessária.
Nossa Central de Ajuda oferece centenas de guias para ajudar você caso precise de mais ajuda. Volte para nós para mais artigos informativos ou entre em contato com nossos especialistas para assistência imediata.
Mais uma coisa
Procurando mais dicas? Confira nossos outros guias no Blog SoftwareKeep e em nossa Central de Ajuda! Você encontrará muitas informações sobre como solucionar vários problemas e encontrar soluções para seus problemas técnicos.
Inscreva-se em nossa newsletter e tenha acesso antecipado às postagens do nosso blog, promoções e códigos de desconto. Além disso, você será o primeiro a saber sobre nossos guias, ofertas e outras atualizações interessantes!
Você também pode gostar
» 11 métodos para consertar o Windows Explorer que continua travando
» Corrigido: possível erro de banco de dados do Windows Update detectado
» Como consertar um armazenamento inesperado Erro de exceção no Windows 10
Sinta-se à vontade para entrar em contato com perguntas ou solicitações que você gostaria que abordássemos.