Ocorreu uma falha no sistema com o SYSTEM_SERVICE_EXCEPTION (dxgmms2.sys) código de erro? Clique aqui para saber o que é, como consertar e como evitar que aconteça novamente no futuro.
Se o seu sistema travou e você viu o código SYSTEM_SERVICE_EXCEPTION, seu arquivo de sistema DirectX Graphics MMS (dxgmms2.sys) está desatualizado ou quebrado. Isso acontece mais comumente quando os drivers da placa gráfica estão faltando ou não estão atualizados.
As falhas de sistema, apelidadas de Tela Azul da Morte (BSoD), fazem parte do Windows desde o seu início. Se o seu sistema apresentar um erro grave, ele poderá travar e exibir alguns dados para ajudá-lo a entender o que deu errado. Muitas coisas podem causar erros de tela azul e todas elas têm solução.
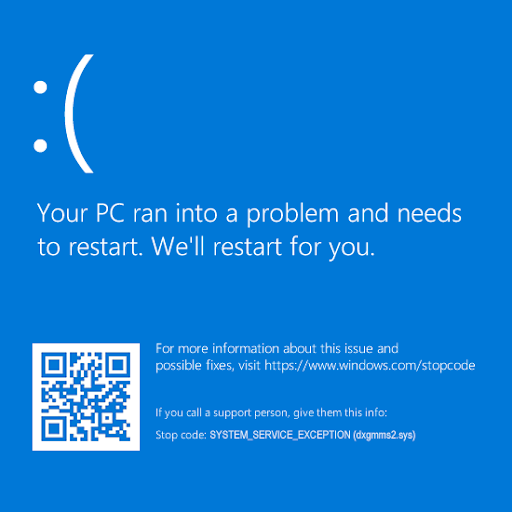
Índice
- O que é um erro de tela azul (BSoD)?
- Como corrigir SYSTEM_SERVICE_EXCEPTION (dxgmms2.sys) no Windows 10
- Método 1. Reparar arquivos de sistema corrompidos
- Método 2. Atualize os drivers da placa gráfica
- Opção 3. Atualize seus drivers com um aplicativo de terceiros
- Método 4. Atualize o Windows 10 para a versão mais recente
- Método 5. Execute o diagnóstico de memória
- Método 6. Altere o valor TdrDelay em seu registro
- Método 7. Execute o solucionador de problemas de tela azul
- Método 8. Redefinir ou reinstalar o Windows 10
- Considerações Finais
O que é um erro de tela azul (BSoD)?
Você recebe um erro de “tela azul” quando seu sistema sofre um erro fatal. É um problema comum que interrompe imediatamente o sistema e força a reinicialização. Muitas vezes é um erro imprevisível, mas isso não significa que não haja nada que você possa fazer para garantir que isso não aconteça duas vezes pelo mesmo motivo.
A maioria dos erros de tela azul está associada a problemas relacionados ao sistema que fazem com que o Windows receba um erro “STOP”, causando uma falha no sistema. Isso acontece sem aviso prévio, o que significa que o trabalho pode ser perdido e os arquivos podem ocasionalmente ser corrompidos. Salve com frequência!

Em versões mais antigas do Windows, o BSoD parecia bastante hostil, com uma parede de texto e informações técnicas espalhadas pela tela. Isso foi alterado recentemente para uma tela de erro mais compreensível e fácil de usar, tornando mais simples ver qual erro você encontrou. Conhecer esse código de erro também o ajudará a encontrar soluções.
Como corrigir SYSTEM_SERVICE_EXCEPTION (dxgmms2.sys) no Windows 10
Este erro tem muitas causas possíveis, o que naturalmente leva a muitas soluções possíveis. Descubra como resolver o erro de tela azul SYSTEM SERVICE EXCEPTION e obtenha dicas gerais de solução de problemas para garantir que ele não retorne novamente.
Método 1. Reparar arquivos de sistema corrompidos
A primeira coisa a tentar ao ter problemas com o arquivo de sistema DirectX Graphics MMS (dxgmms2.sys) está executando alguns comandos para restaurar arquivos corrompidos.
O System File Checker (SFC) é uma ferramenta de solução de problemas disponível no Windows 10 por padrão. Ele pode detectar automaticamente arquivos de sistema corrompidos e repará-los para que funcionem. Você pode usar a verificação SFC para corrigir qualquer corrupção relacionada ao dxgmms2 potencialmente.sys arquivo.
Também recomendamos executar a ferramenta Deployment Image Servicing and Management (DISM). Isso reimplanta efetivamente a imagem do sistema para corrigir problemas diretamente relacionados a ela. As instruções para executar esses dois comandos podem ser encontradas abaixo:
- Abra a barra de pesquisa na barra de tarefas clicando no ícone da lupa. Você também pode acessá-lo com o atalho de teclado Windows + S.
-
Digite Prompt de comando. Ao vê-lo nos resultados, clique com o botão direito nele e escolha Executar como administrador.

Observação: se precisar de ajuda, confira nosso guia Como tornar um usuário local um administrador no Windows 10.
- Quando solicitado pelo Controle de Conta de Usuário (UAC), clique em Sim para permitir que o aplicativo seja iniciado com permissões administrativas.
-
Quando a janela do prompt de comando estiver aberta, digite o seguinte comando e pressione Enter para executá-lo: sfc /scannow

- Aguarde até que a verificação SFC termine de verificar seu computador e reparar todos os arquivos corrompidos que localizar. Isso pode levar um longo tempo; certifique-se de não fechar o prompt de comando ou desligar o computador.
-
Em seguida, digite e execute o seguinte comando: DISM /Online /Cleanup-Image /RestoreHealth

- Reinicie seu dispositivo após a conclusão de ambas as verificações.
Método 2. Atualize os drivers da placa gráfica
É extremamente importante que o driver da placa gráfica esteja sempre atualizado. Drivers desatualizados podem causar mais problemas do que você imagina. Após as principais atualizações do Windows 10, problemas de compatibilidade podem aparecer e também causar todos os tipos de erros.
Seu driver de vídeo pode estar desatualizado ou danificado, o que pode fazer com que o erro SYSTEM_SERVICE_EXCEPTION (dxgmms2.sys) erro no seu dispositivo. Para corrigir isso, você tem três opções para atualizar seu driver:
Opção 1. Atualizar o driver do adaptador de vídeo manualmente
-
Verifique o tipo de placa gráfica que você está usando:
-
Pressione as teclas Windows + R. Digite “dxdiag” e pressione o botão OK. Este é o atalho para acessar a ferramenta DirectX Diagnostics.

-
Mude para a guia Exibição. Em Dispositivo, anote o nome e o fabricante da sua placa gráfica.

-
Pressione as teclas Windows + R. Digite “dxdiag” e pressione o botão OK. Este é o atalho para acessar a ferramenta DirectX Diagnostics.
-
Acesse o site do fabricante e navegue até a página de download. Aqui estão algumas das páginas da web dos fabricantes mais comuns onde você pode encontrar downloads de drivers:
- Página de drivers e software Intel
- Página de download do driver NVIDIA
- Drivers AMD e página de suporte
-
Encontre o modelo da sua placa gráfica usando as ferramentas de pesquisa fornecidas e baixe o driver mais recente.

- Baixe e instale o driver mais recente clicando duas vezes no arquivo baixado e siga as instruções na tela. Você pode ser solicitado a reiniciar seu dispositivo.
Observação: sempre baixe e instale o driver correto que corresponde à sua placa gráfica. Se não tiver certeza, tente pesquisar no Google ou entre em contato com o atendimento ao cliente do seu fabricante.
Opção 2. Atualizar o driver do adaptador de vídeo automaticamente
-
Pressione as teclas Windows + R. Digite “devmgmt.msc” sem as aspas e pressione o botão OK. Isso o levará para a janela do Gerenciador de dispositivos.

-
Expanda a seção Adaptadores de vídeo clicando no ícone de seta à esquerda. Clique com o botão direito no driver atual e selecione a opção Atualizar driver.

-
Clique em Procurar automaticamente software de driver atualizado para permitir que o Windows 10 atualize automaticamente seu driver. Quando terminar, fique à vontade para sair do Gerenciador de dispositivos e reiniciar o computador.

Opção 3. Atualize seus drivers com um aplicativo de terceiros
Embora não seja necessário usar um aplicativo de terceiros para atualizações de driver, é uma opção que está disponível para todos os usuários do Windows 10. Você também pode encontrar e baixar ferramentas de atualização de terceiros, como Driver Booster, DriverHub ou DriverPack Solução para atualizar drivers automaticamente.

A maioria dessas ferramentas é gratuita e fácil de usar. Se você não estiver satisfeito com o serviço, recomendamos pesquisar na internet por aplicativos mais avançados.
Sempre verifique se o aplicativo que você está usando é confiável. Alguns aplicativos que oferecem correção ou atualização de drivers contêm malware, adware ou spyware. Recomendamos pesquisar o nome do produto e ler análises feitas por usuários reais antes de baixar qualquer software.
Método 3. Desativar aceleração de hardware
Você pode fazer um ajuste simples no Registro para possivelmente corrigir o erro de tela azul. Se você não estiver familiarizado com esse processo, observe que modificar o Registro pode causar erros se for feito de maneira errada – siga nossas etapas com atenção.
É altamente recomendável criar um backup do registro ou um ponto de restauração no seu dispositivo antes de continuar.
- Abra a barra de pesquisa na barra de tarefas clicando no ícone da lupa. Você também pode acessá-lo com o atalho de teclado Windows + S.
-
Digite Registry Editor e clique no resultado da pesquisa correspondente para iniciar o aplicativo.

-
Navegue até a seguinte chave de registro ou use a barra de endereço e copie e cole o local do arquivo: HKEY_CURRENT_USER\Software\Microsoft\Avalon.Gráficos. Aqui, clique com o botão direito em qualquer espaço vazio e escolha Novo → Valor DWORD (32 bits).

-
Nomeie a chave como DisableHWAcceleration e clique duas vezes nela para abrir suas propriedades. Defina os dados do valor como 1 para desabilitar a aceleração de hardware no Windows 10.

- Saia do Editor do Registro e reinicie o computador.
Método 4. Atualize o Windows 10 para a versão mais recente
Seu arquivo de sistema DirectX Graphics MMS (dxgmms2.sys) pode ser restaurado sozinho durante a atualização para a versão mais recente do Windows 10. Uma atualização é benéfica para muitas coisas – pode corrigir bugs, trazer novos recursos, corrigir falhas de segurança e muito mais.
Veja como atualizar o Windows 10:
-
Clique no ícone do Windows no canto inferior esquerdo da tela para abrir o menu Iniciar. Escolha Configurações ou use o atalho Windows + I .

-
Clique no bloco Atualização e segurança. É aqui que você pode encontrar a maioria das configurações do Windows Update e escolher quando receber atualizações.

- Certifique-se de permanecer na guia padrão Windows Update. Clique na opção Verificar atualizações e aguarde o Windows 10 encontrar as atualizações disponíveis.
-
Se você vir alguma atualização já exibida, clique no link Ver todas as atualizações opcionais para vê-la e instalá-la.

- Se uma atualização for encontrada, clique na opção Instalar e aguarde o Windows 10 baixar e aplicar as atualizações necessárias.
Método 5. Execute o diagnóstico de memória
Os usuários relataram que a execução da ferramenta Memory Diagnostics os ajudou a evitar a falha do sistema causada pelo dxgmms2.sys
- Abra a barra de pesquisa na barra de tarefas clicando no ícone da lupa. Você também pode acessá-lo com o atalho de teclado Windows + S.
-
Digite Windows Memory Diagnostics e clique no resultado da pesquisa correspondente.

-
Escolha a opção mais conveniente para você e permita que o utilitário verifique seu dispositivo e identifique problemas com sua memória.

- Assim que a verificação for concluída, seu dispositivo será reiniciado e um relatório será gerado sobre os problemas encontrados.
Método 6. Altere o valor TdrDelay em seu registro
Há uma edição simples do Registro que você pode fazer para corrigir o erro de tela azul SYSTEM_SERVICE_EXCEPTION.
Se você não estiver familiarizado com esse processo, observe que modificar o Registro pode causar erros se for feito de maneira errada. Siga nossas etapas com atenção. É altamente recomendável criar um backup do registro ou um ponto de restauração no seu dispositivo antes de continuar.
- Abra a barra de pesquisa na barra de tarefas clicando no ícone da lupa. Você também pode acessá-lo com o atalho de teclado Windows + S.
-
Digite Registry Editor e clique no resultado da pesquisa correspondente para iniciar o aplicativo.

- Navegue até a seguinte chave ou use a barra de endereço e copie e cole o local do arquivo: HKEY_LOCAL_MACHINE\SYSTEM\CurrentControlSet\Control\GraphicsDrivers.
-
Verifique se você tem um valor chamado TdrDelay. Se a chave estiver faltando, clique com o botão direito em qualquer espaço vazio e escolha Novo → Valor DWORD (32 bits) e nome é TdrDelay.

-
Clique duas vezes na chave TdrDelay para abrir suas propriedades. Defina os dados do valor como 10. Isso aumentará o tempo de resposta da sua GPU para 10 segundos, em oposição aos 2 segundos padrão.

- Saia do Editor do Registro e reinicie o computador.
Método 7. Execute o solucionador de problemas de tela azul
O Windows 10 vem com muitos solucionadores de problemas integrados para ajudá-lo a corrigir problemas sem precisar entrar em contato com um agente de suporte. Embora o solucionador de problemas possa não conseguir restaurar os arquivos e o progresso perdidos devido ao erro SYSTEM_SERVICE_EXCEPTION, ele pode ajudar a evitar outra falha no futuro.
-
Clique no ícone do Windows no canto inferior esquerdo da tela para abrir o menu Iniciar. Escolha Configurações ou, alternativamente, use o atalho Windows + I .

-
Clique no bloco Atualização e segurança. É aqui que você pode encontrar a maioria dos solucionadores de problemas integrados.

-
Mude para a guia Solucionar problemas usando o painel esquerdo. Aqui você verá um solucionador de problemas intitulado Tela Azul.

-
Se você não compartilhar dados de diagnóstico completos com a Microsoft, clique no link Solucionadores de problemas adicionais e localize a Tela Azul solucionador de problemas lá.

- Clique no botão Executar a solução de problemas.
- Aguarde até que o solucionador de problemas identifique o problema e aplique quaisquer correções possíveis. Observe que seu dispositivo pode desligar e reiniciar durante este processo. Quando terminar, veja se você consegue acessar seu dispositivo de inicialização.
Método 8. Redefinir ou reinstalar o Windows 10
Se nada acima funcionou, seu problema só poderá ser resolvido se você redefinir ou reinstalar o Windows 10. Dependendo das suas preferências, você pode reinstalar o sistema sem perder nenhum arquivo pessoal. Infelizmente, a maioria dos seus aplicativos e configurações do sistema serão excluídos para dar ao seu dispositivo um novo começo.
Confira nosso Como instalar o Windows 10, 8.1 ou 7 Usando um USB inicializável para obter instruções detalhadas e passo a passo sobre como instalar o Windows 10. Para obter instruções de atualização e redefinição, acesse a página oficial de suporte da Microsoft.
Considerações Finais
Nossa Central de Ajuda oferece centenas de guias para ajudar você caso precise de mais ajuda. Volte para nós para obter mais artigos informativos ou entre em contato com nossos especialistas para assistência imediata.
Mais uma coisa
Gostaria de receber promoções, ofertas e descontos para obter nossos produtos pelo melhor preço? Não se esqueça de assinar nossa newsletter digitando seu endereço de e-mail abaixo! Seja o primeiro a receber as últimas novidades em sua caixa de entrada.
Você também pode gostar
» Como corrigir erro de exceção de serviço do sistema no Windows 10» Como corrigir “Netio.sys” Erros de tela azul no Windows 10
» Como resolver o gerenciamento de memória de código de parada no Windows 10