O Windows 10 requer uma infinidade de processos do sistema para funcionar. A maioria desses processos visa melhorar a experiência do usuário com o sistema, porém não são perfeitos. Os usuários têm relatado alto uso de CPU e memória do processo SysMain (também conhecido como Superfetch).
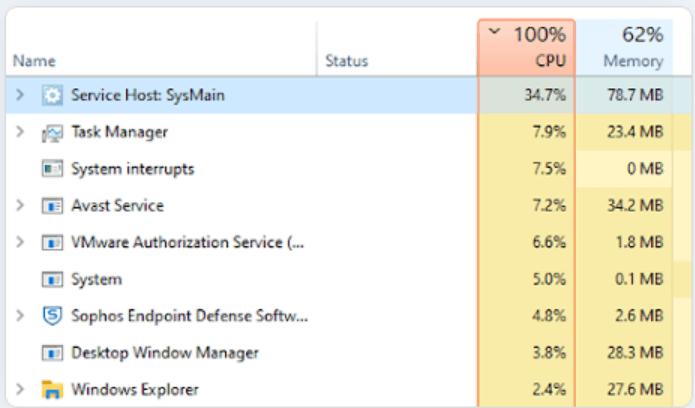
Esse problema pode ser perigoso. Se os seus recursos estiverem constantemente em uma porcentagem alta, o desempenho do seu computador diminuirá significativamente. Pode até causar erros de tela azul, perda de dados ou danos físicos ao hardware.
Neste artigo, você aprenderá como corrigir o problema do SysMain usando alta CPU e memória no Windows 10. Descreveremos os melhores métodos que ainda funcionam hoje para restaurar seu sistema.
Índice
- O que é SysMain? Posso desativá-lo?
- Como corrigir o alto uso de CPU e memória do processo SysMain no Windows 10
- Método 1. Desative o serviço SysMain em Services
- Método 2. Desative SysMain com o prompt de comando
- Método 3. Desative o SysMain usando o Editor do Registro
- Método 4. Execute o verificador de arquivos do sistema (SFC)
- Considerações finais
O que é SysMain? Posso desativá-lo?
SysMain é um processo certificado do Windows 10. Tem como objetivo analisar o uso do seu computador e melhorá-lo usando os dados coletados. Por exemplo, é capaz de acelerar o tempo de inicialização e o desempenho do aplicativo.
Infelizmente, ter o SysMain ativado pode causar mais danos do que benefícios. Muitos usuários relataram que o processo por si só consome uma grande quantidade de recursos, tornando o sistema lento e colocando o hardware físico em risco. Felizmente, não é um processo essencial do sistema e pode ser desativado se necessário.
Se você acha que o SysMain está causando problemas, é melhor desativá-lo. Usando nossos métodos abaixo, você pode encontrar uma solução para ajudar a restaurar seu computador.
Como corrigir o alto uso de CPU e memória do processo SysMain no Windows 10
Observação: alguns dos guias abaixo podem exigir que você tenha acesso a uma conta de administrador local.
Leia: Como tornar um usuário local um administrador no Windows 10< guia t4>.
Método 1. Desative o serviço SysMain em Services
As etapas abaixo mostram como desabilitar o SysMain diretamente no Service Manager.
- Pressione as teclas Windows + R no teclado. Isso abrirá o utilitário Executar.
-
Digite “serviços.msc” sem as aspas e pressione a tecla Enter no teclado. Isso abrirá a janela Serviços.
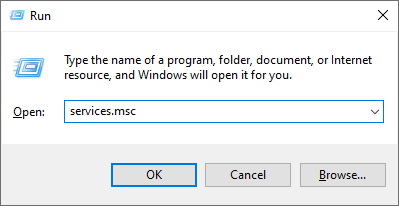
-
Role para baixo até ver o serviço SysMain. Clique com o botão direito nele e escolha Propriedades no menu de contexto.
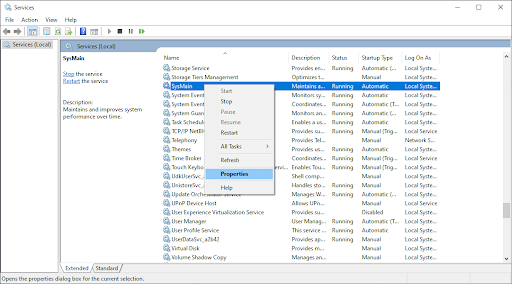
-
Permaneça na guia Geral. Certifique-se de que o tipo de inicialização esteja definido como Desativado e clique no botão Parar próximo ao Status do serviço. Isso interromperá a inicialização do serviço quando você inicializar o computador.

- Clique em Aplicar e em OK para sair da janela. Você deverá conseguir ver uma melhoria significativa no desempenho do sistema.
Método 2. Desative SysMain com o prompt de comando
Use as etapas abaixo se quiser desabilitar o SysMain com o prompt de comando elevado. Recomendamos este método para usuários intermediários, pois requer que você insira e execute um comando com uma conta de administrador.
Se precisar de ajuda, não hesite em entrar em contato conosco pelo nosso chat ao vivo. Nossos especialistas irão guiá-lo através do processo de solução de problemas.
- Abra o prompt de comando de uma das seguintes maneiras:
-
Abra a função Pesquisar na barra de tarefas ou, alternativamente, use o atalho de teclado Ctrl + S para abrir a barra de pesquisa e procure “Prompt de comando ”. Ao vê-lo nos resultados, clique com o botão direito nele e escolha Executar como administrador.
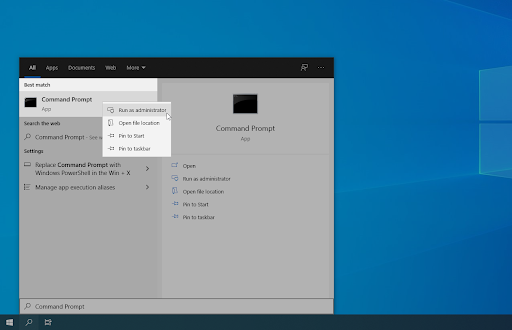
-
Pressione as teclas Windows + R no teclado para abrir a opção Executar utilitário. Digite “cmd” e pressione Ctrl + Shift + Insira teclas do seu teclado. Ao fazer isso, você inicia o prompt de comando com permissões administrativas.
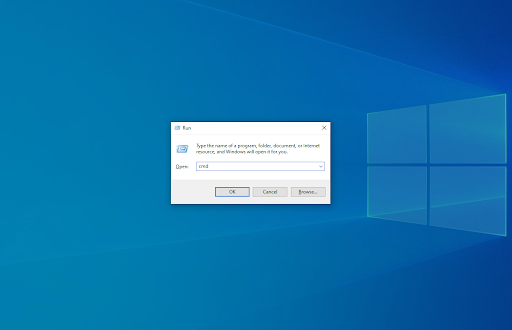
-
Pressione o atalho de teclado Windows + X e selecione Prompt de comando (Admin).
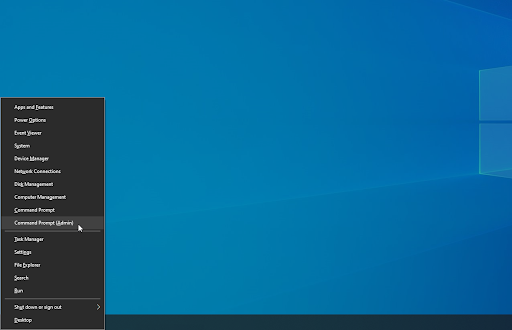
- Quando solicitado pelo Controle de Conta de Usuário (UAC), clique em Sim para permitir que o aplicativo seja iniciado com permissões administrativas.
-
Execute o seguinte comando: sc stop "SysMain" & sc config "SysMain" start=disabled
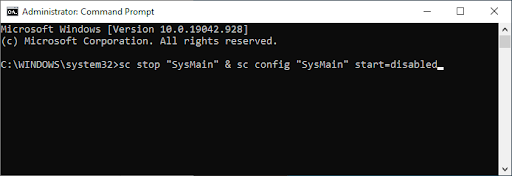
- Reinicie o computador após executar o comando com sucesso.
Método 3. Desative o SysMain usando o Editor do Registro
As etapas abaixo exigem que você use o Editor do Registro para desabilitar o serviço SysMain.
Antes de prosseguir, observe os possíveis riscos de executar esse método. É altamente recomendável criar um backup do seu registro caso algo dê errado.
- Pressione as teclas Windows + R no teclado. Isso abrirá o utilitário Executar.
-
Digite “regedit” sem as aspas e pressione a tecla Enter no teclado. Isso iniciará o aplicativo Editor do Registro.
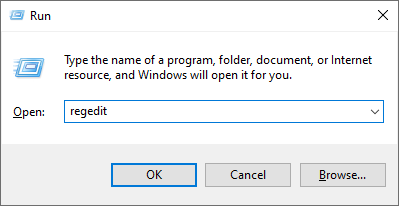
-
Navegue até a seguinte chave: HKEY_LOCAL_MACHINE\SYSTEM\CurrentControlSet\Services\SysMain
-
Você também pode usar a barra de endereço do Editor do Registro para digitar ou colar a chave, tornando a navegação mais rápida.

-
Selecione o valor Iniciar. Clique com o botão direito nele e escolha Modify no menu de contexto.
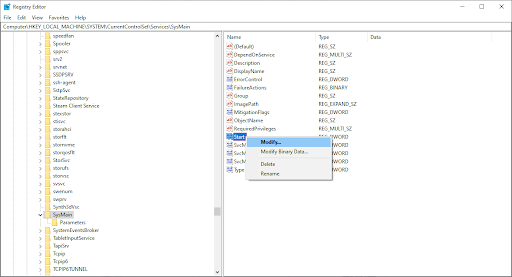
-
Altere os dados do valor para 4. Clique em OK para salvar suas configurações. Certifique-se de não modificar nenhuma outra configuração para que este método funcione conforme esperado.
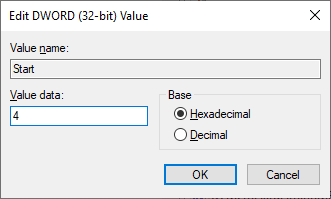
- Saia do Editor do Registro e reinicie o computador.
Método 4. Execute o verificador de arquivos do sistema (SFC)
O Verificador de arquivos do sistema é uma ferramenta disponível na maioria das versões do Windows por padrão. Também é chamado de “verificação SFC” e é a maneira mais rápida de corrigir automaticamente arquivos de sistema corrompidos e uma infinidade de outros problemas.
- Abra o prompt de comando de uma das seguintes maneiras:
-
Abra a função Pesquisar na barra de tarefas ou, alternativamente, use o atalho de teclado Ctrl + S para abrir a barra de pesquisa e procure “Prompt de comando ”. Ao vê-lo nos resultados, clique com o botão direito nele e escolha Executar como administrador.
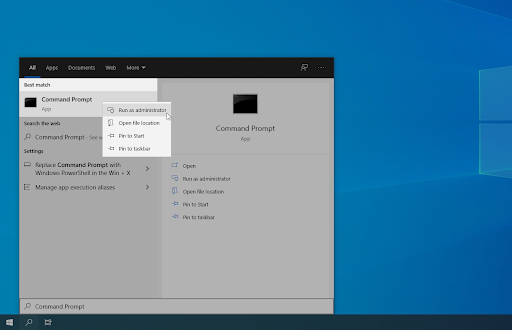
-
Pressione as teclas Windows + R no teclado para abrir a opção Executar utilitário. Digite “cmd” e pressione Ctrl + Shift + Insira teclas do seu teclado. Ao fazer isso, você inicia o prompt de comando com permissões administrativas.
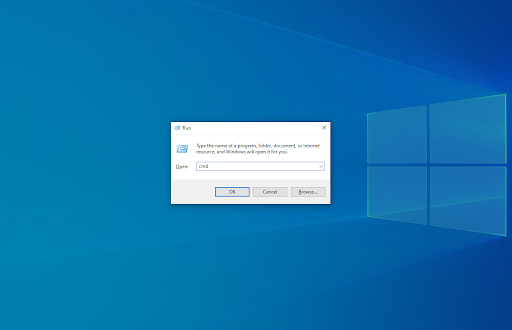
-
Pressione o atalho de teclado Windows + X e selecione Prompt de comando (Admin).
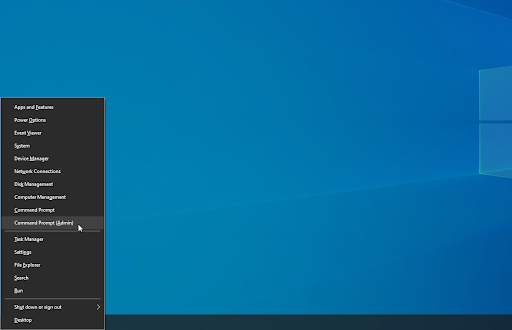
- Quando solicitado pelo Controle de Conta de Usuário (UAC), clique em Sim para permitir que o aplicativo seja iniciado com permissões administrativas.
-
Primeiro, executaremos o Verificador de arquivos do sistema. Digite o seguinte comando e pressione Enter para executá-lo: sfc /scannow
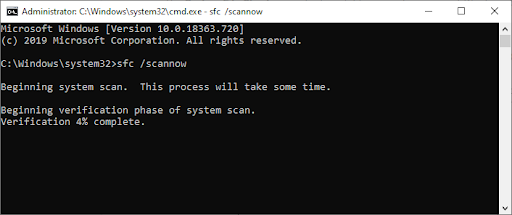
- Aguarde até que a verificação SFC termine de verificar o seu computador e reparar os arquivos corrompidos. Isso pode levar um longo tempo; certifique-se de não fechar o prompt de comando ou desligar o computador.
- Reinicie seu dispositivo assim que o comando for executado.
Considerações finais
Esperamos que este artigo tenha sido útil para você. Se precisar de mais artigos como este, nossa Central de Ajuda oferece centenas de guias para ajudá-lo se precisar de mais ajuda. Volte para nós para obter mais artigos informativos ou entre em contato com nossos especialistas para assistência imediata.
Mais uma coisa
Gostaria de receber promoções, ofertas e descontos para obter nossos produtos pelo melhor preço? Não se esqueça de assinar nossa newsletter digitando seu endereço de e-mail abaixo! Seja o primeiro a receber as últimas novidades em sua caixa de entrada.
Você também pode gostar
» Como corrigir o erro “Corrupção de estrutura crítica” no Windows 10
» Como corrigir erro de dispositivo de inicialização inacessível no Windows 10
» Como corrigir o problema “ Erro de configuração lado a lado incorreto” no Windows 10