É verdade: O Windows 10 ainda é um ótimo sistema operacional e já existe há muitos anos. Mas pode causar grandes problemas e danos se você não souber como solucionar seus problemas.
Um problema comum é quando o Windows 10 fica preso na tela de boas-vindas e seu dispositivo fica inutilizável. A tela de boas-vindas serve como uma forma de dar uma olhada rápida em informações importantes sem precisar fazer login no seu dispositivo. Você pode ver a hora, a data e widgets como o clima atual ou as últimas notícias.
Se você ficar preso na tela de boas-vindas do Windows 10 após uma instalação ou atualização recente ou simplesmente do nada após reiniciar seu dispositivo, esta postagem é para você. Aqui, examinaremos alguns dos motivos mais comuns pelos quais seu computador pode travar na tela de inicialização do Windows 10 e como consertar isso.

Índice
- Por que o Windows 10 trava na tela de boas-vindas?
- Como posso corrigir o travamento do Windows 10 na tela de boas-vindas?
- Resolvido: o Windows 10 trava na tela de boas-vindas
- Antes de começarmos — Inicialize em modo de segurança
- Método 1. Reparo de inicialização
- Método 2. Execute o verificador de arquivos do sistema
- Método 3. Execute o comando DISM
- Método 4. Desconecte todos os dispositivos USB
- Método 5. Desativar inicialização rápida
- Método 6. Desconectar-se da Internet
- Método 7. Inicialize seu sistema no modo Clean Boot
- Método 8. Remova a bateria do laptop
- Método 9. Reinicie o serviço Windows Update
- Considerações finais
Por que o Windows 10 trava na tela de boas-vindas?
O Windows 10 é um sistema versátil, o que significa que seus problemas são tão complexos quanto o esperado. O mesmo problema pode ser causado por coisas diferentes, muitas vezes acontecendo simultaneamente. Esta seção explica as causas mais comuns de travamento do Windows 10 na tela de boas-vindas.
- Problemas de inicialização, como falha na inicialização
- Software incompatível está instalado em seu computador
- Falha no driver, drivers desatualizados ou drivers ausentes
- A atualização recente do Windows 10 falhou ou não foi instalada corretamente
- Entradas de registro corrompidas
- Aplicativos desatualizados
- Malware
Não importa qual problema você esteja enfrentando, este artigo o ajudará a resolvê-lo. Continue lendo para ver as soluções quando o Windows 10 travar na tela de boas-vindas e não carregar além dela!
Como posso corrigir o travamento do Windows 10 na tela de boas-vindas?
- Desconecte-se da Internet.
- Verifique seu hardware.
- Desconecte seus dispositivos USB.
- Use um software de depuração.
- Desative o Gerenciador de Credenciais.
- Desative o recurso Inicialização rápida.
- Remova a bateria do seu laptop.
- Remova o SmartPass.
- Use o iniciador Multichoice.
Vamos discutir esses métodos em detalhes abaixo!
Resolvido: o Windows 10 trava na tela de boas-vindas
A seguir, mostraremos como consertar o Windows 10 quando ele trava na tela de boas-vindas com nove métodos diferentes.
Antes de começarmos — Inicialize em modo de segurança
Como seu sistema está essencialmente inutilizável em seu estado atual, é necessário entrar no Modo de Segurança para executar muitos dos métodos abaixo.
Comece confirmando se esse problema ocorre ou não ao usar o Modo de segurança (em oposição ao modo de inicialização normal). Se você não ficar preso na tela de boas-vindas enquanto o Modo de segurança estiver ativado, poderá solucionar o problema com mais eficiência usando as ferramentas do Windows 10.
-
Reinicie o computador e mantenha pressionada a tecla F8 no teclado enquanto a tela de inicialização estiver visível para entrar no Ambiente de Recuperação do Windows (WinRE). Em certos dispositivos, pode ser necessário manter pressionada a tecla Fn (função) também.

- Navegue até Ver opções avançadas de reparo > Solucionar problemas > Opções avançadas > Configurações de inicialização > Reiniciar.
- Agora você verá uma seleção de diversas opções de reinicialização. Ao pressionar F5 no teclado, você ativará o Modo de segurança com rede. Aguarde o sistema reiniciar e veja se ele inicializa com sucesso.
Se você conseguir inicializar o Windows 10 no modo de segurança sem travar na tela de boas-vindas, poderá solucionar o problema ainda mais! Por exemplo, verificar se há malware em seu computador com o Windows Defender é um excelente primeiro passo.
Método 1. Reparo de inicialização
O Windows 10 tem muitas ferramentas de solução de problemas que você pode acessar mesmo sem entrar no sistema! Uma delas é a ferramenta de reparo de inicialização, que tenta detectar e corrigir vários problemas que podem fazer com que o Windows 10 trave na tela de boas-vindas. Veja como usá-lo:
-
Clique no ícone do computador no canto inferior direito da tela de boas-vindas. Isso fará com que a tela deslize para cima e exiba algumas opções.

-
Clique no ícone Power no canto inferior direito da tela. Deve ser o último ícone. Um menu será aberto.

-
Enquanto segura a tecla Shift no teclado, clique na opção Reiniciar. O Windows deve entrar no menu Opções avançadas de recuperação.

-
Selecione Solucionar problemas nas opções disponíveis. Você poderá acessar algumas ferramentas para ajudar a restaurar seu computador sem conseguir inicializar o próprio sistema.

-
Na próxima página, clique emOpções avançadas nas opções disponíveis.

-
Depois que o menu de opções avançadas for carregado, clique em Reparo de inicialização. Esta ferramenta tenta identificar e corrigir problemas que podem fazer com que o Windows 10 não consiga inicializar conforme o esperado.

-
Seu computador começará a ser reinicializado agora e iniciará automaticamente o Reparo de Inicialização em execução. Assim que o menu carregar, selecione seu usuário local.

-
Digite a senha da sua conta local e clique em Continuar. Caso sua conta não possua senha, basta deixar o campo vazio.
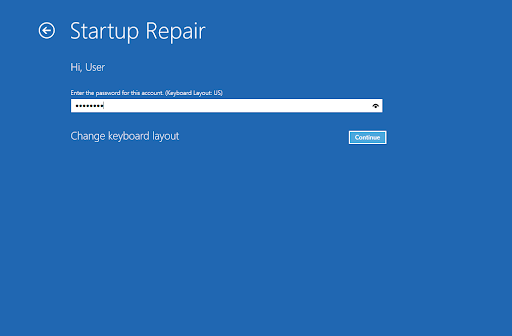
- Aguarde o Windows 10 diagnosticar seu computador e detectar quaisquer problemas. Se houver problemas com a inicialização, você poderá vê-los e escolher como o Windows os trata.
Método 2. Execute o verificador de arquivos do sistema
Arquivos de sistema corrompidos podem causar grandes problemas ao seu sistema operacional, incluindo loops de inicialização. O Verificador de arquivos do sistema (SFC) é uma ferramenta integrada para ajudar na solução de problemas no Windows 10. É capaz de detectar e reparar arquivos corrompidos.
- Reinicie o computador e mantenha pressionada a tecla F8 no teclado enquanto a tela de inicialização estiver visível para entrar no Ambiente de Recuperação do Windows (WinRE). Em certos dispositivos, pode ser necessário manter pressionada a tecla Fn (função) também.
-
Na tela Escolha uma opção, navegue até Solucionar problemas > Opções avançadas > Prompt de comando.

-
Digite o seguinte comando e pressione Enter para executá-lo: sfc /scannow
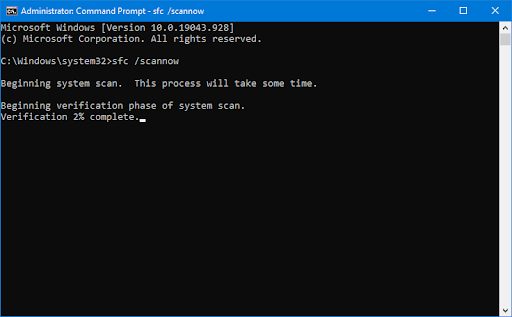
- Aguarde até que o Verificador de arquivos do sistema termine de verificar o seu computador. No caso de uma discrepância, o utilitário irá restaurar os arquivos do sistema e corrigir todos os erros relacionados a eles.
Quando a verificação for concluída, reinicie o computador e veja se você consegue passar da tela de boas-vindas. Se sim, você resolveu o problema com a ajuda do Verificador de arquivos do sistema!
Método 3. Execute o comando DISM
Como mencionamos, arquivos de sistema corrompidos podem causar grandes problemas ao seu sistema operacional. Você pode identificar e reparar arquivos de sistema defeituosos por meio da verificação SFC, mas também pode usar a ferramenta DISM para direcionar outras áreas do seu dispositivo que possam armazenar arquivos corrompidos.
A ferramenta DISM também permite identificar e corrigir problemas de corrupção em seu sistema simplesmente executando comandos no aplicativo Prompt de Comando. Ele verifica se há corrupção em todo o sistema e tenta restaurar automaticamente arquivos danificados ou ausentes.
- Reinicie o computador e mantenha pressionada a tecla F8 no teclado enquanto a tela de inicialização estiver visível para entrar no Ambiente de Recuperação do Windows (WinRE). Em certos dispositivos, pode ser necessário manter pressionada a tecla Fn (função) também.
- Na tela Escolha uma opção, navegue até Solucionar problemas > Opções avançadas > Prompt de comando
-
Em seguida, você precisa executar um comando para corrigir quaisquer problemas encontrados em seu sistema. Basta digitar a seguinte linha e pressionar Enter: DISM.exe /Online /Cleanup-image /Restorehealth

Depois de executar o comando, aguarde a conclusão do processo. Após a conclusão, feche a janela do prompt de comando e reinicie o dispositivo para ver se você consegue passar da tela de boas-vindas do Windows 10.
Método 4. Desconecte todos os dispositivos USB
Você provavelmente está usando pelo menos um dispositivo USB com seu PC. Em raras situações, isso pode fazer com que o sistema Windows 10 fique preso na tela de boas-vindas. Remova todos os dispositivos USB conectados ao seu computador e reinicie-os. Verifique se isso resolve o problema.
Os usuários afirmaram que desconectar todos os dispositivos USB resolveu o problema para eles, então experimente. Você também pode tentar desconectar os dispositivos USB, um de cada vez, para ver qual deles está causando o problema.
Método 5. Desativar inicialização rápida
A inicialização rápida é um recurso confuso e às vezes até prejudicial. Pode causar problemas de desligamento, por exemplo. Isso pode fazer com que o Windows fique preso na tela de boas-vindas após reiniciar o computador. Siga estas etapas abaixo para desativar o modo de inicialização rápida para que não cause problemas.
- Inicie seu computador no Modo de segurança.
-
Clique no ícone do Windows na barra de tarefas e procure pelo Painel de Controle. Inicie o aplicativo a partir dos resultados da pesquisa.

-
Clique em Opções de energia. Se você não conseguir ver isso, mude o modo de visualização para Ícones grandes ou Ícones pequenos.

-
Clique no link Escolha a função do botão liga/desliga no painel esquerdo. Você será redirecionado para uma nova página.

-
Antes de fazer alterações, você precisa clicar no link “Alterar configurações que não estão disponíveis no momento”. Isso irá desbloquear suas opções.

- Certifique-se de desmarcar a opção Ativar inicialização rápida (recomendado). Certifique-se de clicar no botão Salvar alterações para aplicar as alterações antes de reiniciar o computador.
Método 6. Desconecte-se da Internet
Os usuários relatam que o Windows 10 trava na tela de boas-vindas porque está tentando se conectar à sua rede Wi-Fi. Para resolver esse problema, desative brevemente e veja se isso resolve o problema.
Se você não for administrador de rede, tente desconectar o dongle da tomada por algum tempo (cerca de menos de um minuto) antes de reconectar. Verifique se o seu computador consegue inicializar o Windows 10 posteriormente. Se você ainda estiver lidando com o problema, execute mais algumas etapas de solução de problemas, como desconectar também o cabo Ethernet.
Sabe-se que essas duas coisas fazem maravilhas! Pode levar algum tempo para reiniciar o PC muitas vezes, mas lembre-se: paciência sempre compensa. Desconectar o Wi-Fi e conectar o PC diretamente a um roteador também pode resolver o problema, então você pode tentar.
Método 7. Inicie seu sistema no modo Clean Boot
Como forma de garantir que seu computador funcione sem serviços de terceiros, inicie em "inicialização limpa."Isso limpará quaisquer aplicativos e conflitos de terceiros do sistema antes da inicialização. Veja se ainda há problemas com o Windows travando na tela de boas-vindas durante um estado de inicialização limpa.
É assim que você pode executar uma inicialização limpa no seu sistema Windows 10:
- Inicie seu computador no Modo de segurança.
- Pressione as teclas Windows + R no teclado para abrir a opção Executar utilitário em uma nova janela.
-
Digite “msconfig” sem as aspas e pressione a tecla Enter no teclado. Isso abrirá a janela Configuração do sistema.

-
Mude para a guia Serviços. Certifique-se de marcar a caixa Ocultar todos os serviços Microsoft. Isso garantirá que você veja apenas serviços de terceiros.

- Depois de ocultar todos os serviços do sistema, clique no botão Desativar todos para desativar todos os serviços de terceiros no seu dispositivo.
- Clique no botão Aplicar e reinicie o computador. Na próxima inicialização, seu computador iniciará apenas serviços essenciais da Microsoft.
- Reinicie o computador. Você estará em um estado de inicialização limpa, com apenas os serviços oficiais da Microsoft em execução. Verifique se o Windows Driver Foundation ainda está consumindo recursos da CPU neste estado.
- Se você perceber que o Windows Driver Foundation não está mais causando alto uso da CPU em um estado de inicialização limpa, há um serviço que está causando o problema. Você precisa identificá-lo e substituir o driver ou aplicativo associado ou desativar completamente o serviço.
Método 8. Remova a bateria do laptop
Se você estiver enfrentando esse problema com seu laptop, há uma chance de que a remoção da bateria resolva o problema. Simplesmente desligue o dispositivo e remova as baterias removíveis por cerca de cinco minutos. Depois de esperar, coloque a bateria no laptop e veja se o problema persiste.
Se você tiver baterias extras de laptop, considere trocar a antiga para ver se isso ajuda. Pode ser necessário comprar uma bateria nova se conseguir diagnosticar isso como a causa do erro.
Método 9. Reinicie o serviço Windows Update
Alguns usuários relatam que esse erro frustrante é causado pelas atualizações do Windows. Nesse caso, reiniciar o serviço Windows Update pode ajudar a resolver o problema. Depois disso, você poderá usar seu computador novamente.
- Reinicie o computador e mantenha pressionada a tecla F8 no teclado enquanto a tela de inicialização estiver visível para entrar no Ambiente de Recuperação do Windows (WinRE). Em certos dispositivos, pode ser necessário manter pressionada a tecla Fn (função) também.
- Na tela Escolha uma opção, navegue até Solucionar problemas > Opções avançadas > Prompt de comando.
-
Execute os seguintes comandos, pressionando a tecla Enter no teclado após cada linha para executá-los:
- net stop wuauserv
- cd %systemroot%
- ren SoftwareDistribution SD.antigo
- net start wuauserv
- Reinicie seu computador e veja se você consegue inicializar o Windows 10 agora sem ficar preso na tela de boas-vindas.
Considerações finais
Você está enfrentando algum problema com seu computador com Windows 10 que apresenta a tela de boas-vindas travada? Nesse caso, esperamos que nossos métodos tenham ajudado a mostrar como solucionar esse problema.
Se você ainda tiver dúvidas sobre como corrigir outros problemas do Windows ou estiver procurando artigos mais técnicos sobre diversos tópicos, confira nosso Blog e Central de Ajuda!
Obtenha acesso antecipado às postagens do nosso blog, promoções e códigos de desconto ao assinar nossa newsletter! Você obterá o melhor preço em todos os produtos que oferecemos em SoftwareKeep. Quer mais artigos nossos? Confira nossa página de blog para mais artigos de tecnologia atualizados regularmente!
Artigos recomendados
» Corrigir modo avião do Windows 10 travado
» 9 maneiras de corrigir quando o Windows 10 não desliga
» Como consertar o Windows Explorer que não responde no Windows 10
Tem alguma dúvida? Precisa de suporte pessoal? Entre em contato conosco por e-mail, chat ao vivo e telefone todos os dias da semana!