Se você está tendo problemas com o web player do Spotify não funcionando, você não está sozinho. Muitos usuários tiveram problemas ao tentar acessar suas músicas favoritas na plataforma de streaming. Felizmente, existem algumas dicas e soluções para solução de problemas que podem ajudar a corrigir esse problema.
Neste artigo, discutiremos as possíveis causas do problema e ofereceremos conselhos sobre como evitá-lo no futuro, além de fornecer links úteis para outros recursos para aqueles que precisam de mais assistência para resolver seus problemas do Spotify. .

O que faz com que o Spotify Web Player não funcione?
Existem vários motivos pelos quais o web player do Spotify pode não estar funcionando. Aqui estão alguns motivos possíveis:
- Problemas de conectividade - O web player Spotify requer uma conexão estável com a Internet para funcionar corretamente. Se a sua conexão com a Internet for lenta ou instável, o web player poderá não funcionar corretamente.
- Problemas do navegador - O web player Spotify pode não funcionar corretamente em determinados navegadores. Certifique-se de estar usando um navegador compatível e atualizado.
- Cache e cookies - Limpar o cache e os cookies do seu navegador pode ajudar a resolver quaisquer problemas com o web player do Spotify.
- Configurações de segurança - Algumas configurações de segurança no seu computador ou navegador podem impedir que o web player do Spotify funcione corretamente. Certifique-se de ter adicionado o Spotify à sua lista de sites confiáveis e desativado qualquer anúncio ou bloqueador de pop-up.
- Problemas com a conta - Se você não estiver conectado à sua conta do Spotify ou se sua conta não estiver ativa, o web player pode não funcionar corretamente.
- Problemas técnicos - Pode haver problemas técnicos com os servidores do Spotify ou com o próprio web player. Você pode verificar a página de status do Spotify ou entrar em contato com o suporte do Spotify para obter mais informações.
O Spotify é um dos serviços de streaming mais populares do mundo, permitindo aos usuários acessar milhões de músicas de todos os gêneros a qualquer momento. No entanto, pode ser frustrante quando sua experiência é interrompida por falhas técnicas no web player. Embora esses problemas possam parecer assustadores no início, eles geralmente têm soluções fáceis que podem fazer com que você volte a funcionar rapidamente!
Como consertar o Spotify Web Player que não funciona
Existem algumas etapas simples que você pode seguir para tentar resolver o problema com o web player do Spotify.
- Verifique se o seu navegador é compatível
- Baixe o Media Feature Pack para versão Windows 10 N
- Abrir o Web Player em uma janela privada
- Verifique sua conexão de rede
- Reinicie seu navegador
- Experimente um navegador diferente
- Ativar conteúdo protegido
- Limpe seu cache e libere DNS
- Limpe seus dados de navegação
- Atualize seu navegador
- Desative seu bloqueador de anúncios
- Desative sua VPN
1. Verifique se o seu navegador da Web é compatível
A primeira etapa a ser executada se o seu web player Spotify não estiver funcionando é verificar se o seu navegador é compatível. O web player Spotify é compatível com a maioria dos principais navegadores, como Chrome, Firefox, Edge e Safari. Se você estiver usando um navegador desatualizado ou incompatível, isso poderá causar problemas com o web player.
|
Android* |
iOS |
Computador |
|
|
Chrome |
Chrome 69 ou superior |
Chrome 69 ou superior |
Chrome 66 ou superior |
|
Firefox |
Firefox 95 ou superior |
- |
Firefox 60 ou superior |
|
Safári |
- |
Safari 11 ou superior |
Safári 12.1 ou superior |
|
Aresta |
- |
- |
Margem 18 ou superior |
|
Ópera |
- |
- |
Ópera 49 ou superior |
|
Samsung Internet |
Samsung Internet 9.2 ou superior |
- |
- |
* Observação: os dispositivos Android devem utilizar o sistema operacional 6.0 ou superior para ser compatível com o web player Spotify.
2. Baixe o Media Feature Pack para Windows 10 N versão
Se você tiver uma versão "N" do Windows 10, poderá encontrar problemas com o web player Spotify. Isso ocorre porque as versões “N” do Windows 10 não vêm com a funcionalidade de mídia necessária para que o web player Spotify funcione corretamente no navegador Edge. Isso significa que pode ser necessário instalar o Media Feature Pack para que funcione.
O Media Feature Pack é fácil de instalar e pode resolver rapidamente qualquer problema que você possa estar enfrentando com o web player do Spotify que não funciona. Para instalá-lo, basta baixar e executar o Media Feature Pack para versões "N" do Windows 10, reiniciar o Edge e pronto.

Lembre-se de que este feature pack é compatível apenas com versões "N" do Windows 10 e não pode ser instalado em outras versões.
3. Abra o Web Player em uma janela privada
Antes de mergulhar nas dicas abaixo, é uma boa ideia verificar se uma extensão ou recurso do seu navegador está causando problemas no web player do Spotify. Você pode fazer isso de forma rápida e fácil abrindo o web player em uma janela privada. Isso abrirá uma janela do navegador sem extensões, dados em cache e outros recursos que possam interferir na funcionalidade do Spotify.
- Para abrir uma janela privada no Chrome, clique no ícone do menu de três pontos localizado no canto superior direito e selecione "Nova janela anônima."
- No Microsoft Edge, clique no ícone do menu de três pontos no canto superior direito e selecione "Nova janela InPrivate."
- No Mozilla Firefox, selecione "Nova janela privada" no menu de três linhas.
- No Safari, selecione "Nova janela privada" no menu Arquivo.
Se o web player funcionar corretamente em uma janela privada, você deve limpar o cache do navegador e desativar as extensões uma por uma para identificar aquela que está causando o problema. Isso ajudará você a resolver o problema e voltar a curtir suas músicas no Spotify.
4. Verifique sua conexão de rede
Uma conexão estável com a Internet é essencial para que o web player do Spotify funcione corretamente. Verificar sua conexão de rede pode ajudá-lo a identificar quaisquer problemas e tomar as medidas necessárias para corrigi-los.
Também é importante observar que algumas redes públicas, como redes escolares ou de trabalho, podem bloquear o web player devido às suas configurações de segurança. Se você estiver tendo problemas com o web player enquanto estiver conectado a uma rede pública, tente mudar para uma rede diferente ou entre em contato com o administrador da rede.
5. Reinicie seu navegador
Se você estiver tendo problemas para acessar o web player do Spotify, a solução pode ser tão simples quanto reiniciar seu navegador. Esta ação pode limpar quaisquer arquivos temporários ou problemas que possam estar impedindo o funcionamento correto do player.
Reiniciar o navegador não é apenas uma solução fácil, mas também é um bom hábito para manter a integridade e a funcionalidade do seu computador. Portanto, se você estiver tendo problemas com o web player do Spotify, não hesite em tentar este método de solução de problemas rápido e eficaz.
6. Experimente um navegador diferente
Quando se trata de curtir suas músicas favoritas no Spotify, não é incomum encontrar alguns problemas técnicos de vez em quando. No entanto, se você esgotou todas as soluções mencionadas anteriormente e ainda está enfrentando problemas com o web player não funcionando, pode haver outra opção para tentar.
Mudar para um navegador diferente pode ser a solução que você precisa. Às vezes, um navegador pode enfrentar problemas internos que podem causar problemas em sites específicos. Felizmente, você pode mudar facilmente para outro navegador e testar se o problema persiste. Portanto, da próxima vez que você tiver problemas, lembre-se de consultar esta dica e considere testar um navegador diferente.
Se você usa o Google Chrome, por exemplo, todas as versões do Windows vêm com o Microsoft Edge pré-instalado para facilitar a troca. Os usuários de Mac também podem mudar rapidamente para o Safari.
7. Ativar conteúdo protegido
Se você encontrar uma mensagem de erro informando que "A reprodução de conteúdo protegido não está habilitada" ao tentar usar o web player do Spotify, você precisará habilitar o conteúdo protegido em seu navegador.
Chrome
- Acesse “chrome://settings/content.“
- Role para baixo e expanda “Configurações de conteúdo adicionais” e clique em "IDs de conteúdo protegido."
-
Certifique-se de que "Os sites podem reproduzir conteúdo protegido" e "Os sites podem usar identificadores para reproduzir conteúdo protegido" estão selecionados.

Firefox
- Acesse o site do player web do Spotify.
- Clique no ícone de escudo à esquerda da barra de URL.
-
Certifique-se de desativar a opção "A Proteção Avançada contra Rastreamento está ATIVADA para este site" e permita que o Firefox atualize a página.

- Se for solicitado a instalar o Widevine para reproduzir conteúdo protegido, instale-o antes de usar o web player do Spotify. Isso é comum em navegadores mais focados na privacidade.
8. Liberar DNS
A liberação de DNS pode ajudar a resolver quaisquer problemas de resolução de DNS e dados desatualizados em cache que possam estar fazendo com que o web player do Spotify não funcione.
Windows
- Abra a barra de pesquisa na barra de tarefas clicando no ícone da lupa. Você também pode acessá-lo com o atalho de teclado Windows + S.
- Digite Prompt de Comando na caixa de pesquisa. Ao vê-lo nos resultados, clique com o botão direito nele e escolha Executar como administrador. Quando solicitado pelo Controle de Conta de Usuário (UAC), clique em Sim para permitir que o aplicativo seja iniciado com permissões administrativas.
-
Insira os comandos abaixo na seguinte ordem, pressionando a tecla Enter no teclado após cada linha:
- ipconfig /flushdns
- ipconfig /registerdns
- ipconfig /renew
- ipconfig /release
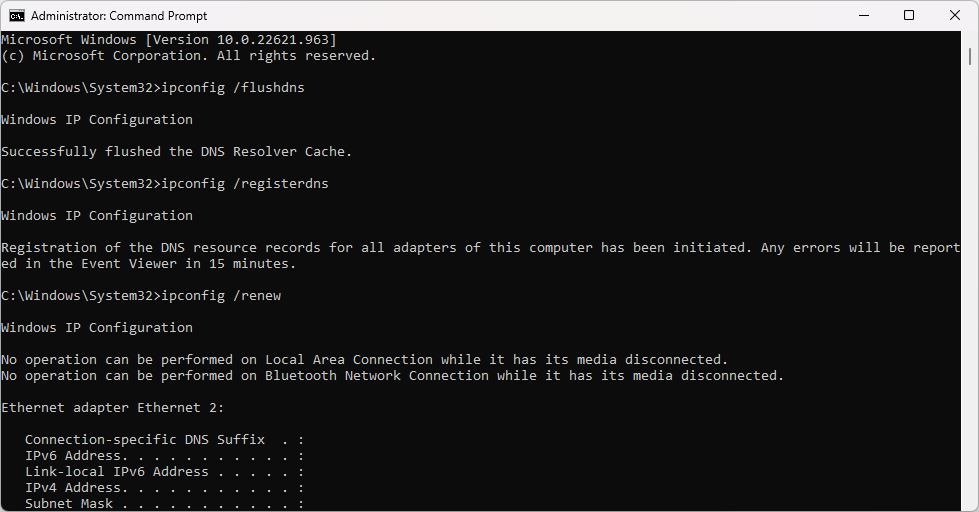
Mac
- Abra o Terminal do macOS navegando até Ir > Utilitários > Terminal na barra de menu, localizada na parte superior da tela.
-
Digite o seguinte comando e pressione a tecla Enter para executá-lo: sudo dscacheutil -flushcache; sudo killall -HUP mDNSResponder

- Você será solicitado a inserir sua senha. Depois de digitá-lo, pressione Enter novamente e espere que o macOS libere seu cache DNS.
9. Limpe seus dados de navegação
Limpar seus dados de navegação pode ajudar a resolver quaisquer problemas com cookies ou outros arquivos temporários que possam estar causando problemas no web player do Spotify.
Como limpar dados de navegação no Google Chrome
Se você usa o Google Chrome para navegar, siga as etapas abaixo para limpar seus dados de navegação.
-
Clique no ícone Mais (os três pontos colocados verticalmente ao lado do ícone de usuário do Chrome) e passe o mouse sobre “Mais ferramentas.“ Selecione “Limpar dados de navegação“ no menu suspenso.

-
Certifique-se de que o intervalo de tempo esteja definido como “Todo o tempo” e ative todas as seguintes opções:
- Histórico de navegação
- Cookies e outros dados do site
- Imagens e arquivos armazenados em cache
-
Clique no botão “Limpar dados“. Após o término do processo, reinicie o Google Chrome e verifique se isso ajudou a resolver o problema.

Como limpar dados de navegação no Firefox
Se você usa o Mozilla Firefox para navegar, siga as etapas abaixo para limpar seus dados de navegação.
-
Digite “about:preferences#privacy“ na barra de endereço e pressione a tecla Enter no teclado. Você será redirecionado para a página de configurações do Firefox.

-
Role para baixo até a seção “Cookies e dados do site“. Aqui, clique no botão “Limpar dados“.

-
Selecione “Cookies e dados do site“ e “Conteúdo da Web em cache,” e clique em “Limpar“ para prosseguir. Aguarde até que o Firefox processe sua solicitação e exclua os dados.

- Reinicie seu navegador após a conclusão da tarefa.
Como limpar dados de navegação no Microsoft Edge
Se você usa o Microsoft Edge para navegar, siga as etapas abaixo para limpar seus dados de navegação.
- Clique no botão do menu Edge no canto superior direito do navegador e, a seguir, clique em “Configurações“ nas opções disponíveis.
-
Mude para a guia “Privacidade, pesquisa e serviços“ usando o painel do lado esquerdo. Aqui, role para baixo até ver o botão “Escolha o que limpar“ e clique nele.

- Certifique-se de definir o intervalo de tempo como “Todo o tempo.“
-
Selecione “Histórico de navegação,” “Histórico de download,” “Cookies e outros dados do site ," e "Imagens em cache" e arquivos, em seguida, pressione o botão "Limpar" agora .

- Aguarde a conclusão do processo e teste se o mesmo erro ocorre ao navegar com o Edge.
Como limpar dados de navegação no Safari
- Inicie o Safari. Usando a barra de menu na parte superior da tela, navegue até Histórico > Limpar histórico. Como alternativa, você também pode escolher Safari > Limpar histórico.
-
Selecione "todo o histórico" no menu suspenso. Isso removerá todos os dados de navegação que possam interferir no seu navegador.

- Clique no botão “Limpar histórico“ e espere que o Safari limpe seus dados de navegação.
10. Atualize seu navegador
Manter seu navegador atualizado com a versão mais recente pode ajudar a garantir que ele seja compatível com o web player do Spotify e pode ajudar a corrigir quaisquer problemas conhecidos.
Como atualizar o Google Chrome
- Feche totalmente o Google Chrome clicando com o botão direito nele na barra de tarefas e usando a opção Fechar janela no menu de contexto.
-
Abra o Google Chrome e procure no canto superior direito. Se houver uma atualização disponível, o ícone Mais (exibido por três pontos dispostos verticalmente) terá uma lâmpada colorida próxima a ele:
- Verde: Uma atualização foi lançada há menos de 2 dias.
- Laranja: uma atualização foi lançada há cerca de 4 dias.
- Vermelho: Uma atualização foi lançada há pelo menos uma semana.
-
Clique na opção “Reiniciar para atualizar o Chrome“. Se não conseguir encontrar este botão, você está usando a versão mais recente disponível publicamente.

- Você já deve estar usando a versão mais recente do Google Chrome. Teste se o mesmo problema aparece ao usar a versão atualizada.
Como atualizar o Mozilla Firefox
- Clique no botão de menu e passe o mouse sobre “Ajuda“ no menu. Clique na opção “Sobre o Firefox“.
-
O Firefox verificará se há atualizações e, se uma nova atualização for encontrada, ele fará o download delas automaticamente. Caso o download não comece, basta clicar no botão “Atualizar para (versão)”.

- Quando o processo for concluído, clique no botão “Reiniciar para atualizar o Firefox“ . Seu navegador aplicará as atualizações e você terá acesso a todos os novos recursos e correções de bugs.
Como atualizar o Microsoft Edge
- Clique no botão de menu e passe o mouse sobre “Ajuda e feedback“ no menu. Clique na opção “Sobre o Microsoft Edge“.
-
O Edge começará a verificar se há atualizações e, se uma nova atualização for encontrada, ele fará o download delas automaticamente.

- Após a conclusão do processo de download, clique no botão “Reiniciar“. O Edge será lançado com a nova atualização aplicada.
Como atualizar o Safari
Para garantir que você tenha a versão mais recente do Safari no seu Mac, verifique se há atualizações disponíveis seguindo estas etapas:
- Clique no ícone da Apple no canto superior esquerdo da tela.
- Selecione "Preferências do Sistema."
- Clique em "Atualização de software."
-
Se uma atualização estiver disponível para seu macOS, clique em "Atualizar agora."

- Quando a atualização for concluída, você deverá ter a versão mais recente do Safari instalada.
11. Desative seu bloqueador de anúncios
Se você está enfrentando problemas com o web player do Spotify, talvez seja hora de desativar seu bloqueador de anúncios. Às vezes, o software bloqueador de anúncios pode interferir na exibição e na funcionalidade dos anúncios, que são cruciais para o funcionamento do web player.
Ao permitir a exibição de anúncios na página, você pode ajudar a garantir que todos os scripts e conteúdos necessários sejam carregados corretamente. Isso deve ajudar a resolver quaisquer problemas que você esteja tendo e melhorar sua experiência geral no Spotify web player.
Embora os bloqueadores de anúncios sejam uma ferramenta útil para navegar na web, desativá-los no Spotify é uma etapa necessária para um desempenho ideal. Se desejar remover anúncios do web player do Spotify, você pode adquirir uma assinatura premium e desfrutar de uma experiência sem anúncios.
12. Desative sua VPN
Se você estiver enfrentando problemas com o web player do Spotify não funcionando corretamente e suspeitar que pode ser um problema de geolocalização, desabilitar sua VPN pode ser uma etapa útil para solução de problemas. Embora as VPNs possam oferecer benefícios de privacidade e segurança, elas também podem ocultar sua verdadeira localização e causar problemas com serviços baseados em localização, como o Spotify.
Ao desativar sua VPN, você pode garantir que o web player consiga localizar sua localização com precisão e fornecer o conteúdo apropriado para sua região. Tenha em mente que embora isso possa resolver problemas relacionados à geolocalização, pode haver outros fatores que causam o problema.
Conclusão
O web player Spotify é uma ótima maneira de curtir suas músicas favoritas sem ocupar espaço no seu dispositivo. Infelizmente, pode haver momentos em que o web player não esteja funcionando como deveria. Se você está tendo problemas com o web player do Spotify que não funciona corretamente, estas dicas e soluções de solução de problemas podem ajudar a resolver o problema.
Esperamos que este artigo tenha sido útil para fornecer a você o conhecimento e os recursos necessários para que seu web player Spotify funcione novamente. Se precisar de mais assistência, recomendamos procurar soluções mais específicas online ou entrar em contato diretamente com a equipe de atendimento ao cliente do Spotify para obter ajuda adicional.
Mais uma coisa
Ficamos felizes por você ter lido este artigo. :) Obrigado por ler.
Se você tiver um segundo, compartilhe este artigo em suas redes sociais; outra pessoa também pode se beneficiar.
Assine nosso boletim informativo e seja o primeiro a ler nossos futuros artigos, análises e postagens de blog direto de sua caixa de entrada. Também oferecemos ofertas, promoções e atualizações sobre nossos produtos e as compartilhamos por e-mail. Você não vai perder nenhum.
Artigos relacionados
» Spotify Desktop vs Web Player: Qual Spotify tem melhores recursos?
» Como consertar o aplicativo Spotify que não abre no Windows
» Não é possível instalar o Spotify: erro Código 18 (fixo)