Não ter som no YouTube pode ser uma experiência frustrante, especialmente quando você está tentando assistir ao seu vídeo favorito. Elaboramos um guia para ajudar você a solucionar e corrigir o problema de falta de som no YouTube.
Nossas instruções fáceis de seguir mostrarão como verificar suas configurações de áudio, atualizar seus drivers e identificar quaisquer conflitos que possam estar causando o problema.
Então, vamos começar e resolver esse problema frustrante de uma vez por todas!
Índice
- Causas comuns para ausência de som no YouTube
- Como verificar suas configurações de áudio
- Como verificar os controles de áudio do YouTube
- Como garantir que o áudio do sistema esteja bom
- Como usar o solucionador de problemas de áudio para corrigir a falta de som no YouTube
- Limpe o cache do navegador para corrigir a falta de som no YouTube
- Configurando o dispositivo de reprodução correto para som no YouTube
- Perguntas frequentes
- Considerações Finais
Causas comuns para ausência de som no YouTube
Talvez você não ouça nada porque o som do seu dispositivo pode estar desligado. É importante verificar se o volume está alto e se o aparelho está no modo silencioso. Isso pode ser feito facilmente verificando as configurações do seu telefone ou computador.
Outro motivo pode ser um problema com seus fones de ouvido ou alto-falantes. Se o seu dispositivo não estiver emparelhado corretamente, talvez você não consiga ouvir nenhum som. Certifique-se de que seus fones de ouvido ou alto-falantes estejam conectados corretamente e não estejam quebrados.
Por último, pode ser um problema com o próprio vídeo do YouTube. O vídeo pode ter sido carregado sem som ou pode ter havido uma falha no site. Você pode atualizar a página ou reproduzir outro vídeo para ver se o problema persiste.
Como verificar suas configurações de áudio
Se não houver som no YouTube, pode ser devido a um problema nas configurações de áudio. Felizmente, verificar suas configurações é uma maneira rápida e fácil de solucionar o problema.
Veja algumas etapas que você pode seguir para verificar suas configurações de áudio no YouTube:
- Certifique-se de que o som/volume esteja ativado no seu navegador ou dispositivo. Às vezes, o volume do seu navegador ou dispositivo pode ser desligado ou silenciado. Verifique os controles de volume para garantir que o som esteja ligado.
- Verifique as configurações de som do seu dispositivo. Se o volume estiver ligado, mas você ainda não conseguir ouvir nada, verifique as configurações de som do seu dispositivo. Certifique-se de que o volume esteja alto e que seu dispositivo não esteja silencioso.
- Reinicie seu navegador ou dispositivo. Se você verificou suas configurações e ainda não consegue ouvir nenhum som, tente reiniciar seu navegador ou dispositivo. Às vezes, isso pode resolver quaisquer problemas que possam estar causando o problema.
Seguindo estas etapas simples, você poderá solucionar e corrigir o problema de falta de som no YouTube.
Se você ainda estiver com problemas, pode haver outras soluções a serem exploradas, como atualizar seus drivers de áudio ou tentar um navegador diferente.
Como verificar os controles de áudio do YouTube
Se você estiver assistindo a um vídeo no YouTube e de repente não conseguir ouvir nenhum som, não entre em pânico! Poderia ser uma solução simples. Veja como você pode verificar os controles de áudio do YouTube:
-
Passe o cursor do mouse sobre o vídeo ou toque nele uma vez se você tiver um dispositivo habilitado para toque. Os controles de vídeo devem aparecer neste estado.

- Olhe no canto inferior esquerdo do player. Seu vídeo está silenciado se o ícone exibir um ícone de volume riscado.
-
Para ativar o som do vídeo, clique uma vez no ícone riscado ou pressione a tecla M no teclado.
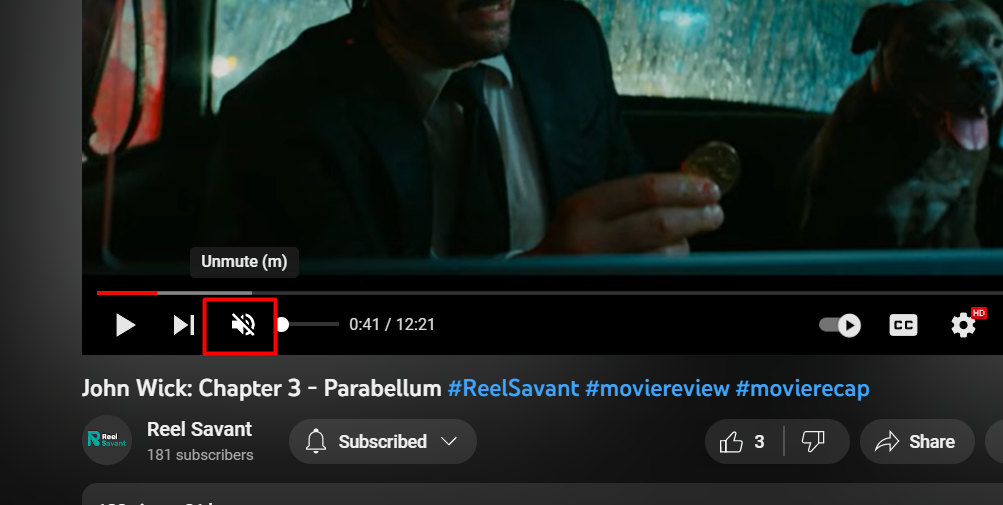
- Se o som ainda não funcionar, tente ajustar o volume usando o controle deslizante. Você pode aumentar ou diminuir o volume conforme necessário.
Com essas etapas simples, você pode solucionar e corrigir rapidamente o problema de falta de som no YouTube. É sempre bom verificar os controles de vídeo antes de passar para métodos de solução de problemas mais complexos.
Como garantir que o áudio do sistema esteja bom
Se você verificou o player do YouTube e o som ainda não funciona, a próxima etapa é garantir que o áudio do sistema esteja funcionando corretamente. Aqui estão as etapas a seguir:
- Olhe no canto inferior direito da tela e verifique o ícone Volume. Se o ícone estiver riscado, seu volume está silenciado.
-
Clique no ícone Volume e arraste o controle deslizante para a direita para ativar o som do sistema. Isso aumentará o volume e ativará o som do seu computador.

- Clique com o botão direito no ícone Volume e escolha Open Volume Mixer no menu de contexto.
- Verifique o nível de volume do navegador em que você está visualizando o YouTube. Se o ícone abaixo do controle deslizante de volume mostrar que está mudo, clique nele uma vez. Depois, deslize o volume para cima para garantir que esteja acima de 0%.
- Feche o mixer de volume e verifique se o seu vídeo do YouTube tem som. Caso contrário, você pode tentar outros métodos de solução de problemas.
Seguindo essas etapas, você pode garantir que o áudio do sistema esteja sob controle e que um problema no computador não cause o problema de som.
Como usar o solucionador de problemas de áudio para corrigir a falta de som no YouTube
Às vezes, o problema de falta de som no YouTube pode ser causado por problemas nas configurações de áudio do seu computador. Se você tiver um computador com Windows 10, poderá usar o solucionador de problemas de áudio integrado para tentar corrigir o problema.
Aqui estão as etapas para executar o solucionador de problemas de áudio:
-
Clique no ícone do Windows no canto inferior esquerdo da tela para abrir o menu Iniciar. Em seguida, clique em Configurações, que se parece com um ícone de engrenagem.
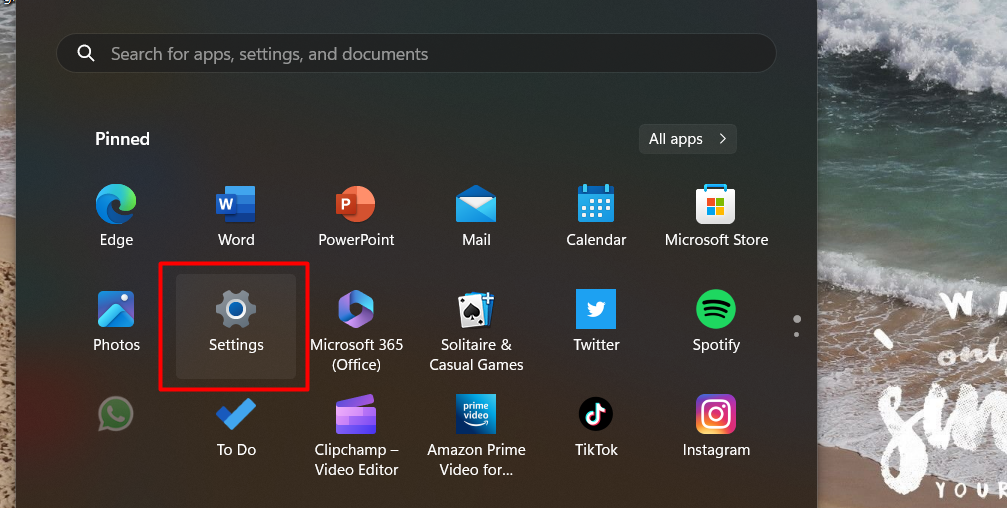
- Clique na opção Atualização e segurança.
-
No menu, clique na guia Solução de problemas.
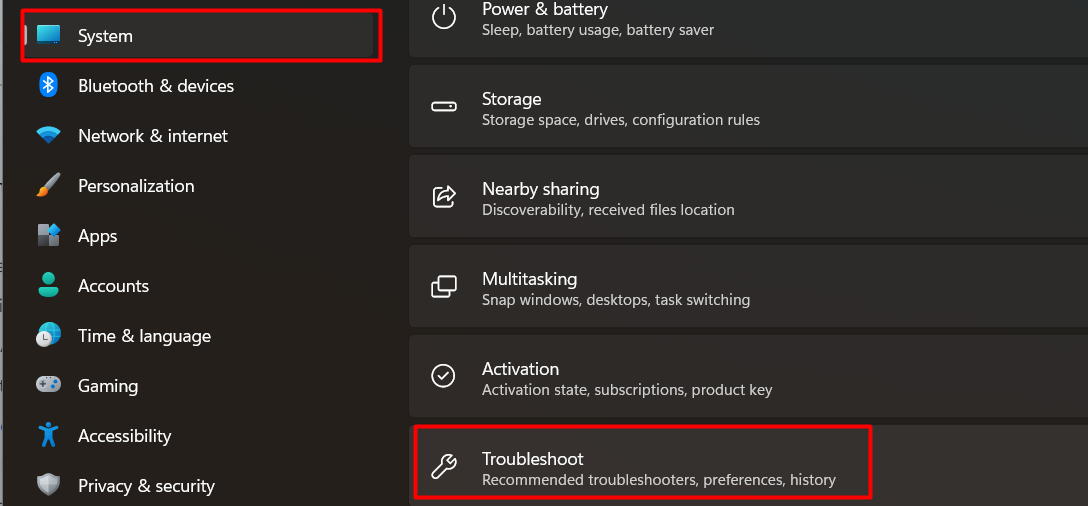
-
Procure o solucionador de problemas intitulado Reproduzindo áudio. Caso não o veja, clique no link Outros solucionadores de problemas para obter mais opções.

-
Clique no botão Executar o solucionador de problemas e aguarde até que a ferramenta detecte e corrija quaisquer problemas encontrados.
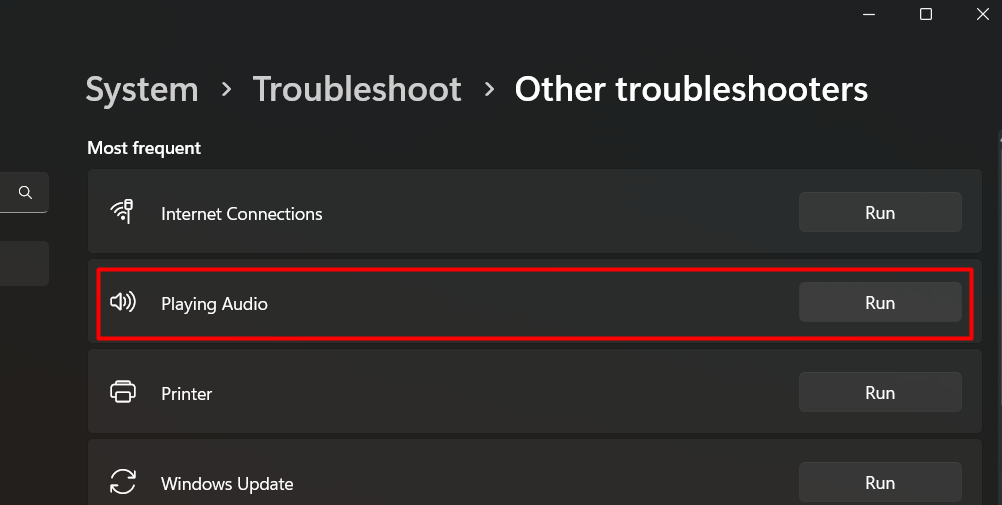
- Quando a solução de problemas de áudio for concluída, verifique se você consegue ouvir som nos vídeos do YouTube.
Se o solucionador de problemas não conseguir resolver o problema, pode haver um problema mais complexo com seus drivers de áudio ou outro software. Você pode procurar ajuda adicional ou tentar outros métodos de solução de problemas neste caso.
Limpe o cache do navegador para corrigir a falta de som no YouTube
Às vezes, o navegador que você usa para assistir vídeos do YouTube pode causar problemas de áudio. Atualizar seu navegador para a versão mais recente pode ajudar a corrigir esses problemas. Aqui estão as etapas para atualizar o Google Chrome, Mozilla Firefox e Microsoft Edge.
Como atualizar o Google Chrome:
- Feche o Google Chrome.
- Abra-o novamente e observe o canto superior direito. Se houver uma atualização disponível, você verá uma lâmpada colorida ao lado do ícone Mais (três pontos dispostos verticalmente).
- Clique na opção Atualizar Google Chrome.
- Clique no botão Reiniciar para finalizar a atualização.
Como atualizar o Firefox:
- Clique no botão de menu.
- Passe o mouse sobre Ajuda no menu de contexto.
- Clique na opção Sobre o Firefox.
- O Firefox verificará atualizações e fará o download delas automaticamente.
- Clique no botão Atualizar para (versão).
- Clique no botão Reiniciar para atualizar o Firefox.
Como atualizar o Microsoft Edge:
- Clique no botão de menu.
- Passe o mouse sobre Ajuda e Feedback no menu de contexto.
- Clique na opção Sobre o Microsoft Edge.
- O Edge verificará se há atualizações e fará o download delas automaticamente.
- Clique no botão Reiniciar para finalizar a atualização.
Seguindo estas etapas, você poderá atualizar seu navegador da Web e possivelmente corrigir quaisquer problemas com o áudio do YouTube.
Configurando o dispositivo de reprodução correto para som no YouTube
Às vezes, seu computador pode não reproduzir o som dos vídeos do YouTube porque precisa ser configurado para o dispositivo de saída de áudio correto. Veja como você pode corrigir isso:
- Procure o ícone de som no canto inferior direito da tela. Parece um alto-falante. Se você não conseguir vê-lo, clique nele para mostrar os ícones ocultos.
-
Clique com o botão direito no ícone de som e selecione "ir para configurações."
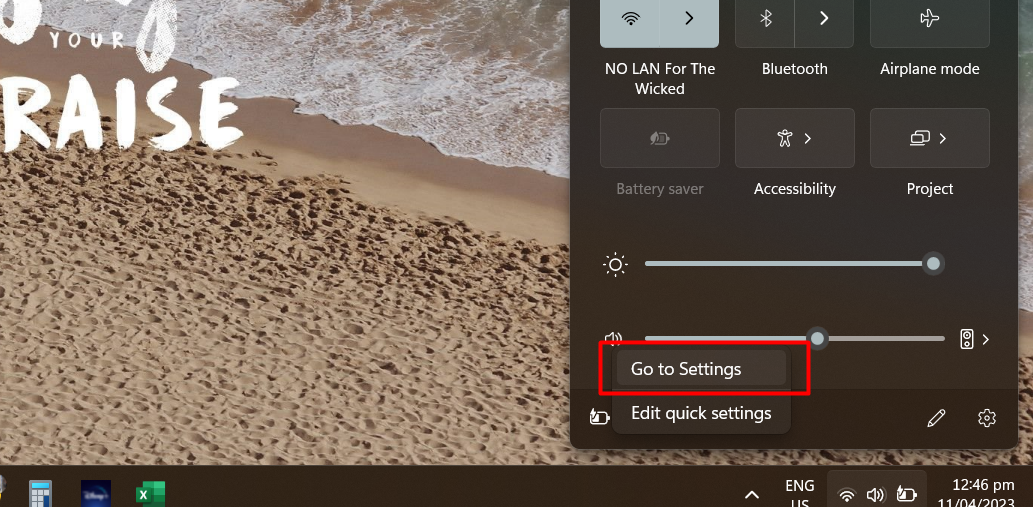
-
Uma nova janela aparecerá. Escolha o dispositivo de áudio que deseja usar na lista de dispositivos.
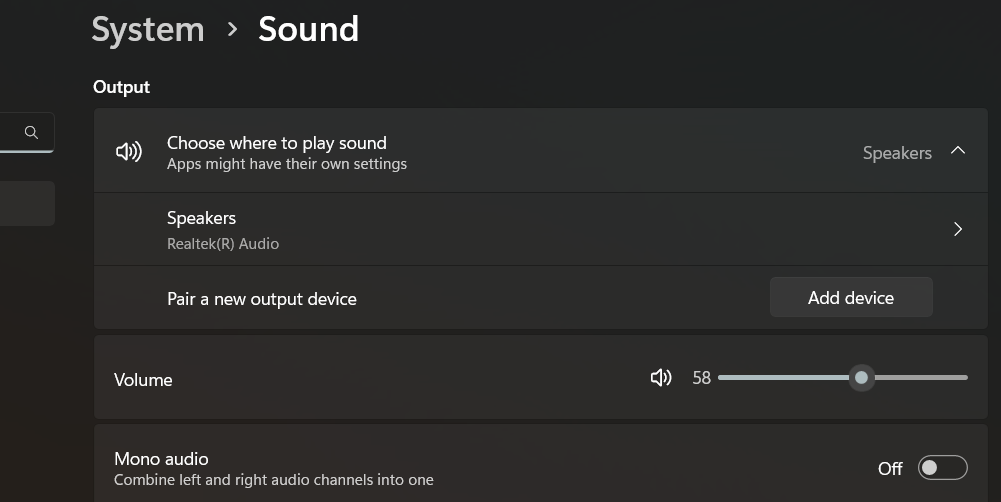
- Clique no botão "Definir padrão" para tornar este dispositivo a reprodução de áudio padrão.
- Clique em "OK" para salvar as alterações.
- Agora teste se o áudio dos vídeos do YouTube está funcionando corretamente.
Seguindo estas etapas, você pode garantir que o dispositivo de áudio correto seja selecionado para reprodução, o que pode ajudar a resolver o problema de falta de som nos vídeos do YouTube.
Perguntas frequentes
Por que não há som quando reproduzo um vídeo?
Pode haver um problema nas configurações de áudio do seu dispositivo ou no próprio arquivo de vídeo.
Como faço para corrigir a falta de som?
Verifique as configurações de volume do seu dispositivo, certifique-se de que os alto-falantes ou fones de ouvido estejam conectados corretamente e certifique-se de que o áudio não esteja silenciado.
Como faço para corrigir o som no YouTube Chrome?
Tente limpar o cache e os cookies do navegador, reiniciar o Chrome ou atualizar o navegador para a versão mais recente.
Onde estão as configurações de som do YouTube?
As configurações de som do YouTube podem ser encontradas clicando no ícone de engrenagem no canto inferior direito do player de vídeo e selecionando "Configurações"."
Como faço para recuperar o som do meu vídeo?
Certifique-se de que o volume esteja alto, verifique as configurações de áudio do seu dispositivo e certifique-se de que o arquivo de vídeo não esteja corrompido.
Considerações Finais
Concluindo, o problema "sem som no YouTube" pode ser frustrante, mas há várias maneiras de corrigi-lo.
Ao solucionar problemas nas configurações de hardware e software, você pode fazer com que os vídeos do YouTube sejam reproduzidos com som novamente.
Lembre-se de verificar as configurações de volume, atualizar seu navegador, limpar o cache do navegador e garantir que o dispositivo de reprodução correto esteja selecionado.
Se nenhuma dessas soluções funcionar, entre em contato com o YouTube ou com o fabricante do seu dispositivo para obter mais assistência.
Mais uma coisa
Se você tiver um segundo, compartilhe este artigo em suas redes sociais; outra pessoa também pode se beneficiar.
Assine nosso boletim informativo e seja o primeiro a ler nossos futuros artigos, análises e postagens de blog diretamente na sua caixa de entrada de e-mail. Também oferecemos ofertas, promoções e atualizações sobre nossos produtos e as compartilhamos por e-mail. Você não vai perder nenhum.
Artigos relacionados
» Como consertar o áudio do compartilhamento de tela do Discord que não funciona (2023)
» Como corrigir o problema de alta CPU do processo de áudio HD em segundo plano
» Como corrigir o erro de não resposta dos serviços de áudio no Windows 10

