Um dos problemas mais frustrantes que você pode encontrar é quando o mouse destaca tudo na tela quando você clica em algo. Isso pode ser extremamente irritante se você estiver tentando selecionar uma parte específica do texto ou imagem. Este é um problema comum que torna o uso de programas específicos ou a abertura de arquivos muito mais complicado do que o necessário.
Felizmente, você pode seguir algumas etapas fáceis para corrigir esse problema e fazer com que o mouse volte a funcionar normalmente. Nesta postagem do blog, examinaremos por que seu mouse pode se comportar dessa maneira e forneceremos soluções para corrigir o problema.
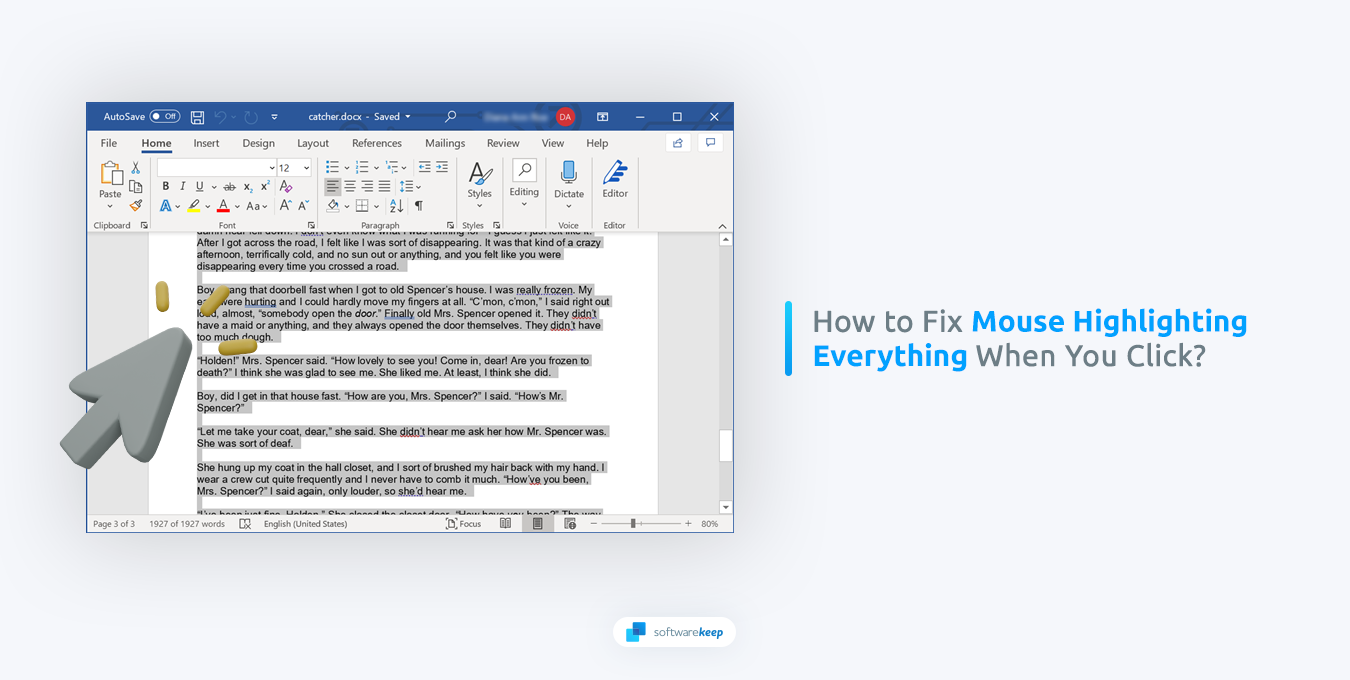
Pular para
- Como corrigir o problema de realce do mouse no Windows
- Limpe o mouse
- Atualize o driver do mouse
- Reinstale o driver do mouse
- Use o solucionador de problemas de hardware e dispositivos
- Ajuste as configurações do mouse
- Desativar teclas de aderência
- Desativar Clicklock
- Execute o verificador de arquivos do sistema
- Execute o DISM
Por que meu mouse seleciona tudo quando clico?
Existem vários motivos pelos quais o mouse pode destacar tudo quando você clica nele. As causas mais comuns são:
- Botão do mouse: Se o botão do mouse não estiver funcionando corretamente, ele poderá registrar vários cliques, fazendo com que tudo fique em destaque.
- Sensor do mouse sujo ou danificado: Se o sensor do mouse estiver sujo ou danificado, isso pode fazer com que ele interprete mal seus movimentos e registre vários cliques, fazendo com que tudo fique destacado.
- Problemas de software: Se houver um problema com o driver ou as configurações do mouse, isso pode fazer com que ele registre vários cliques, fazendo com que tudo fique em destaque.
Depois de identificar a causa do problema, você poderá prosseguir para encontrar a solução. Recomendamos primeiro testar se o mouse funciona bem em outros computadores, pois isso o ajudará a identificar se o problema está no mouse ou no sistema.
Como corrigir o problema de realce do mouse no Windows
Agora que você sabe o que está causando o problema, vamos ver como corrigi-lo. Aqui estão as etapas que você deve seguir:
1. Limpe seu mouse
Com o tempo, sujeira e detritos podem se acumular no mouse, causando mau funcionamento. Primeiro, você precisa desconectar o mouse para limpá-lo. Use um cotonete e álcool isopropílico para remover sujeira e detritos do mouse. Use uma lata de ar comprimido ou um aspirador de pó para remover qualquer sujeira ou poeira do sensor e dos botões.
Depois de limpá-lo completamente, deixe-o secar antes de conectá-lo novamente e ligar o computador. Veja se isso resolveu o problema.
2. Atualize o driver do mouse
Drivers de mouse desatualizados ou com defeito podem causar muitos problemas, incluindo o problema de realce. Atualizar seu driver para a versão mais recente pode ajudar a corrigir esse problema. Novas versões de driver sempre visam corrigir bugs e erros existentes e melhorar a compatibilidade do mouse com o sistema.
Você pode atualizar manualmente o driver seguindo estas etapas simples:
-
Clique no ícone de pesquisa localizado na barra de tarefas e digite "Gerenciador de Dispositivos." Em seguida, selecione o primeiro resultado que aparece.

-
Uma vez no Gerenciador de Dispositivos, encontre a categoria "Mouses e outros dispositivos apontadores", clique na seta para expandi-la e clique com o botão direito do mouse no driver do mouse que você deseja atualizar.

- Selecione "Atualizar driver" na lista suspensa e siga as instruções na tela para concluir o processo.
3. Reinstale o driver do mouse
Se atualizar o driver do mouse não resolver o problema, pode ser necessário reinstalá-lo completamente. Às vezes, isso é necessário porque o driver está corrompido ou faltam arquivos essenciais. Para reinstalar o driver, você precisa usar o Gerenciador de Dispositivos.
- Clique no ícone de pesquisa localizado na barra de tarefas e digite "Gerenciador de Dispositivos." Em seguida, selecione o primeiro resultado que aparece.
- Uma vez no Gerenciador de Dispositivos, encontre a categoria "Mouses e outros dispositivos apontadores", clique na seta para expandi-la e clique com o botão direito do mouse no driver do mouse que você deseja reinstalar.
-
Selecione "Desinstalar dispositivo" na lista suspensa e siga as instruções na tela para concluir o processo.
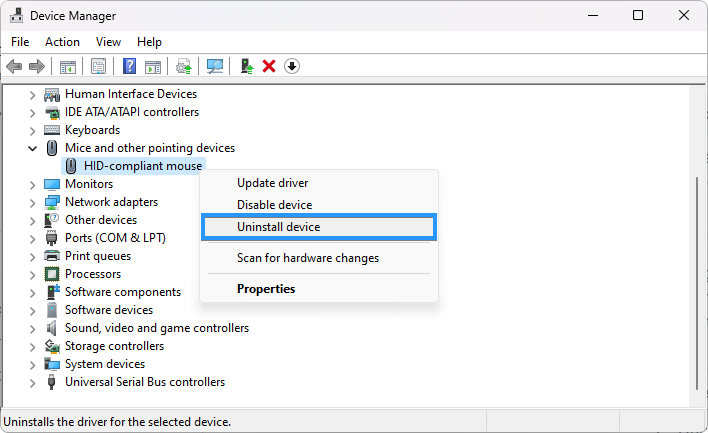
- Reinicie o computador. O Windows instalará automaticamente uma nova cópia do driver necessário para o mouse.
4. Use o solucionador de problemas de hardware e dispositivos
O Windows possui um solucionador de problemas integrado para ajudá-lo a identificar e corrigir problemas de hardware. Este método mostrará como usar a “solução de problemas de hardware e dispositivos” para resolver o problema de realce do mouse.
Nas atualizações recentes do Windows 10, assim como no Windows 11, esta solução de problemas não está mais acessível no menu tradicional. Para executá-lo, você pode usar o prompt de comando.
-
Pressione as teclas Windows + R no teclado para abrir o utilitário Executar. Digite “cmd” sem as aspas e pressione o botão OK.
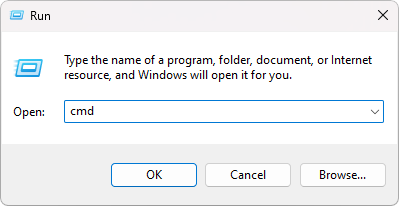
-
Copie e cole o seguinte comando no prompt de comando e pressione a tecla Enter no teclado para executá-lo: msdt.exe -id DeviceDiagnostic
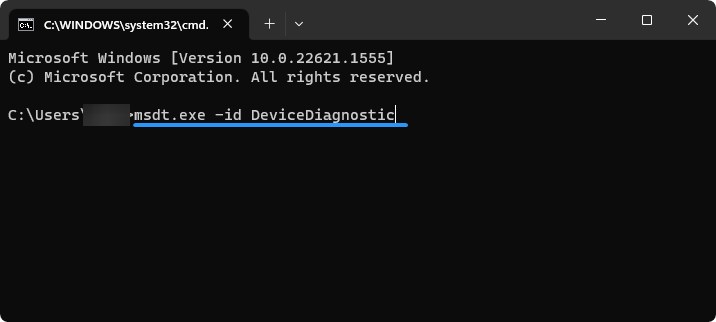
- Siga as instruções na tela para iniciar a solução de problemas e diagnosticar quaisquer problemas com o mouse.
5. Ajuste as configurações do mouse
Algumas configurações nativas do Windows podem estar mal configuradas no seu dispositivo, fazendo com que o mouse destaque tudo quando clicado. Para corrigir isso, você precisa verificar e ajustar as configurações do mouse. Dê uma olhada nas configurações a seguir e certifique-se de que estejam definidas corretamente:
- Abra a interface do Windows Search na barra de tarefas ou pressionando o atalho de teclado Windows + S.
-
Procure “Painel de Controle” e inicie o aplicativo a partir dos resultados de pesquisa correspondentes.
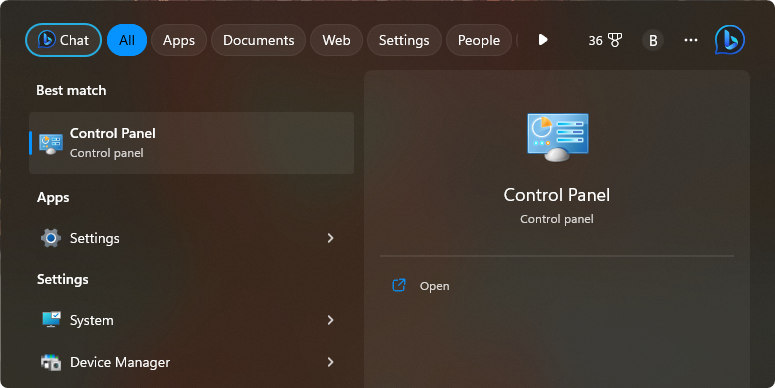
-
Certifique-se de que seu modo de visualização esteja definido como “Ícones grandes” e clique no menu “Mouse” . Uma nova janela pop-up deve aparecer na tela.
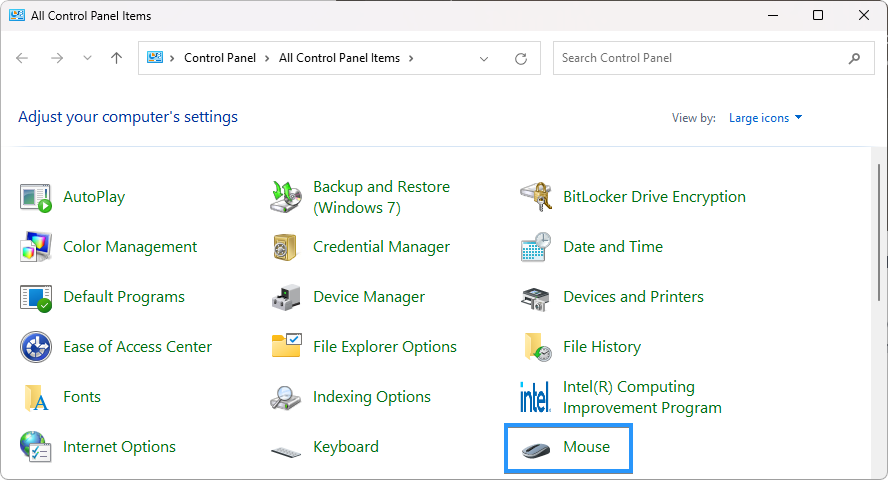
-
Permaneça na guia “Botões”. Certifique-se de ter a “Velocidade do clique duplo” definida em algum lugar próximo ao meio do controle deslizante. Ter o controle deslizante muito alto fará com que o mouse clique duas vezes com frequência, selecionando tudo na página.
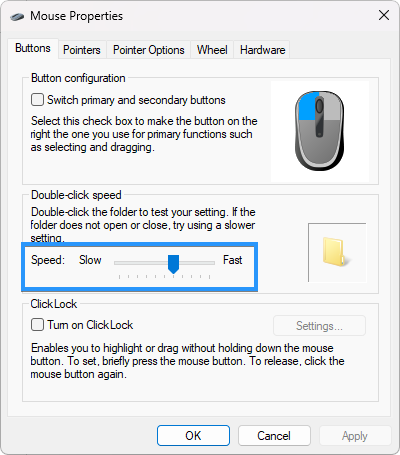
- Clique em “Aplicar” para finalizar suas alterações.
6. Desativar teclas de aderência
Sticky Keys é um recurso do Windows que pode causar problemas no mouse. O recurso foi adicionado inicialmente ao Windows para facilitar o uso do teclado e do mouse por pessoas com deficiência física. No entanto, também pode fazer com que o mouse destaque tudo quando clicado, se você não estiver usando as Sticky Keys da maneira pretendida.
- Clique no botão de menu "Iniciar", localizado no canto inferior esquerdo da tela, e selecione "Configurações ." Como alternativa, use o atalho de teclado Windows + I.
-
Em seguida, escolha "Acessibilidade" no menu à esquerda. Em seguida, selecione "Teclado" à direita.
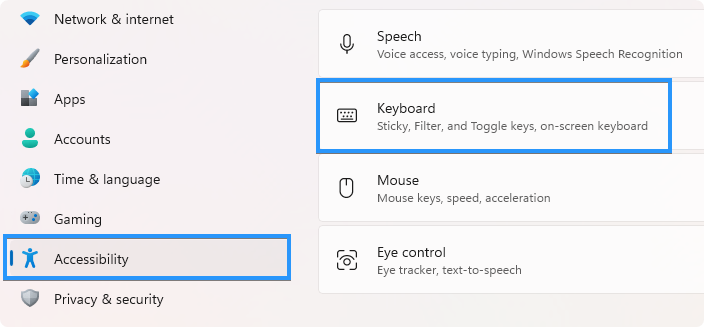
-
Por fim, desmarque a caixa ao lado de " Sticky Keys" para desativá-la.
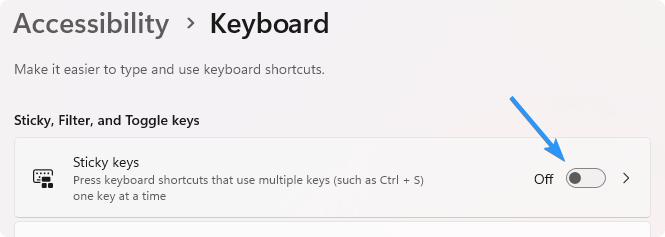
7. Desativar ClickLock
Outro recurso de acessibilidade é o ClickLock, que pode fazer com que o mouse destaque tudo quando clicado. Esse recurso evita cliques duplos acidentais e facilita o uso do mouse por pessoas com deficiência motora. Certifique-se de que este recurso esteja desativado para impedir que o mouse destaque tudo quando clicado.
- Abra a interface do Windows Search na barra de tarefas ou pressionando o atalho de teclado Windows + S.
- Procure “Painel de Controle” e inicie o aplicativo a partir dos resultados de pesquisa correspondentes.
- Certifique-se de que seu modo de visualização esteja definido como “Ícones grandes” e clique no menu “Mouse”. Uma nova janela pop-up deve aparecer na tela.
-
Certifique-se de que a opção “Ativar ClickLock” não esteja selecionada.
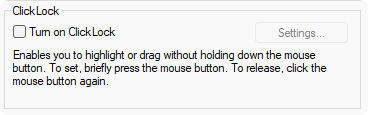
8. Execute o verificador de arquivos do sistema
Uma ferramenta de solução de problemas integrada ao Windows é a verificação do Verificador de arquivos do sistema (SFC). Este utilitário é usado para verificar e corrigir quaisquer erros ou corrupções nos arquivos do sistema. Se você estiver enfrentando um problema em que tudo fica destacado quando você clica com o mouse, isso pode ser causado por arquivos de sistema corrompidos. Você pode corrigir esse problema executando a verificação SFC para corrigir erros de arquivos do sistema.
- Use a função Pesquisar na barra de tarefas e procure por “Prompt de Comando.” Inicie o aplicativo a partir dos resultados da pesquisa clicando em “Executar como administrador.” Observe que você precisa de uma conta de administrador para fazer isso.
- Clique em “Sim” quando solicitado. Isso iniciará o prompt de comando com permissões elevadas.
-
Depois que o prompt de comando for carregado, insira o seguinte comando e pressione a tecla Enter no teclado para executá-lo: sfc /scannow
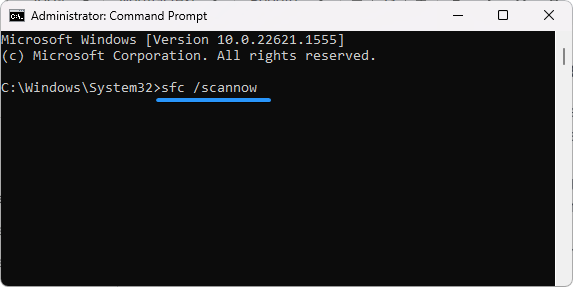
- Aguarde até que o Verificador de arquivos do sistema verifique os arquivos do sistema. Isso pode levar vários minutos, dependendo da velocidade do seu computador. Se a verificação detectar algum problema com os arquivos do sistema, ela os corrigirá automaticamente.
9. Execute o DISM
A ferramenta Deployment Image Servicing and Management (DISM) é uma poderosa ferramenta de linha de comando que pode corrigir vários problemas do Windows. Você pode usá-lo para corrigir problemas relacionados ao mouse, destacando o problema, como arquivos de sistema corrompidos ou configurações incorretas.
- Abra a barra de pesquisa na barra de tarefas (ou pressione Windows + S) e digite Prompt de comando. Ao vê-lo nos resultados, clique com o botão direito e escolha Executar como administrador.
- Quando o prompt do Controle de Conta de Usuário (UAC) for exibido, clique em Sim para conceder privilégios administrativos ao aplicativo.
-
Digite o seguinte comando e pressione Enter para executá-lo: DISM.exe /Online /Cleanup-image /Restorehealth
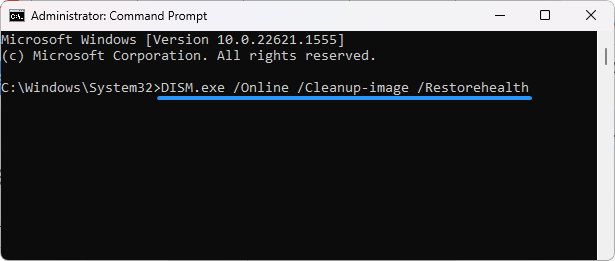
- Depois de executar o comando, permita que o processo seja concluído.
Conclusão
Concluindo, o problema do mouse destacar tudo ao clicar pode ser um problema frustrante e demorado de resolver. Felizmente, existem vários métodos que você pode usar para corrigir esse problema, desde limpar o mouse até atualizar drivers, ajustar configurações e desativar determinados recursos do Windows.
Seguindo as instruções passo a passo deste artigo, você poderá identificar a causa do problema e encontrar uma solução que funcione para você. Se você ainda estiver lidando com problemas de mouse, seu hardware pode causar o problema. Pode ser necessário comprar um mouse novo ou limpar e manter o existente para evitar mais problemas.
Mais uma coisa
Ficamos felizes por você ter lido este artigo. :) Obrigado por ler.
Se você tiver um segundo, compartilhe este artigo em suas redes sociais; outra pessoa também pode se beneficiar.
Assine nosso boletim informativo e seja o primeiro a ler nossos futuros artigos, análises e postagens de blog direto de sua caixa de entrada. Também oferecemos ofertas, promoções e atualizações sobre nossos produtos e as compartilhamos por e-mail. Você não vai perder nenhum.
Artigos relacionados
» Como corrigir o atraso do mouse no Windows 10
» Como desligar completamente a aceleração do mouse no Windows 10
» Como corrigir a rolagem do Windows 10 sozinha