O Microsoft Word continua travando no Windows 10? Aqui estão 11 métodos para impedir que o Windows Word congele ou trave constantemente no Windows 10.

Você tem problemas com o congelamento do Microsoft Word no Windows 10? Isso pode ser frustrante, especialmente se você precisar trabalhar.
Quando o Microsoft Word fica travando no Windows 10 enquanto você trabalha, isso indica um problema subjacente que precisa ser resolvido. Por quê?
O Microsoft Word raramente apresenta problemas, muito menos travamento no Windows. Mas isso não significa que não possa haver problemas.
Felizmente, existem diversas soluções que você pode tentar.
Ao, neste artigo, discutiremos 7 maneiras diferentes de corrigir o problema de O Microsoft Word continua travando no Windows 10. Esperamos que um desses métodos ajude você a voltar ao trabalho!
O que é o Microsoft Word?
O Microsoft Word é um programa de processamento de texto que faz parte do pacote de software de produtividade Microsoft Office. Ele permite aos usuários criar, editar e formatar documentos de texto. O Microsoft Word é o programa de processamento de texto mais utilizado no mundo, com mais de um bilhão de usuários.
Por que o Microsoft Word fica travando no Windows 10?

O problema de congelamento do Microsoft Word no Windows 10 pode ser causado por vários motivos diferentes. Pode ser um problema com o próprio software ou com o hardware do seu computador. Às vezes, o Microsoft Word pode travar porque há muitos programas em execução ao mesmo tempo. Isso pode acontecer se você tiver muitas abas abertas em seu navegador, por exemplo.
O Microsoft Word continua congelando porque os recursos do seu computador estão baixos. Isso significa que seu computador não tem memória ou capacidade de processamento suficiente para executar corretamente o Microsoft Word.
Ou você pode estar usando um aplicativo antigo do MS Office ou do MS Word. Nesse caso, pode ser necessário atualizar seu aplicativo e resolver o problema.
O problema também pode ocorrer se o seu computador estiver com defeito devido a uma infecção por malware. Se for esse o caso, pode ser necessário verificar o malware com uma solução antivírus ou antimalware de qualidade.
Como corrigir o problema do Microsoft Word travar continuamente no Windows 10
Existem diversas soluções diferentes que você pode tentar caso o Microsoft Word continue travando no Windows 10. Discutiremos sete métodos diferentes abaixo.
Método nº 1. Tente reiniciar seu computador
A primeira coisa que você deve tentar é reiniciar o computador. Isso pode ajudar a corrigir vários problemas de software diferentes. Para reiniciar o computador, clique no botão Iniciar e, em seguida, clique no ícone de energia. Clique em Reiniciar.
Método nº 2. Tente executar o Microsoft Word no modo de segurança
Se o Microsoft Word continuar travando, você pode tentar executá-lo no Modo de Segurança. Isso desativará todos os recursos que podem estar causando o problema. Para executar o Microsoft Word no modo de segurança, clique no botão Iniciar e digite “palavra” na barra de pesquisa. Clique com o botão direito em Microsoft Word e clique em Executar como administrador. Clique em Sim. Na caixa de diálogo do Microsoft Word, clique na guia Arquivo e em Opções. Clique em Avançado. Em Geral, desmarque a caixa ao lado de Ativar modo de segurança. Clique OK.
Método nº 3. Tente executar uma verificação de vírus
Se o Microsoft Word continuar travando, pode ser porque seu computador está infectado por um vírus.
Você pode tentar executar uma verificação de vírus para ver se isso resolve o problema.
Para fazer isso, clique no botão Iniciar e digite "vírus" na barra de pesquisa. Clique em Proteção contra vírus e ameaças. Em Ameaças atuais, clique em Verificar agora.
Método nº 4: desativar suplementos (desativar suplementos do MS Word no modo de segurança)
Se o Word continuar travando, você poderá descobrir que um suplemento pode ser o culpado. Se o problema for um suplemento, inicie seu aplicativo no modo de segurança mantendo pressionada a tecla CTRL enquanto clica no aplicativo. Não solte a tecla CTRL até que ela pergunte sobre o modo de segurança com uma confirmação.
Aqui estão as etapas detalhadas para desativar suplementos no modo seguro:
Etapa 1: abrir ou ativar o MS Word no modo de segurança
Você pode fazer isso de duas maneiras:
-
Pressione as teclas Win + R para abrir a caixa de diálogo Executar. Em seguida, digite winword /safe e clique no botão OK.

-
Segure a tecla Ctrl e clique duas vezes no atalho do Word na sua área de trabalho. Quando o prompt solicitando sua confirmação aparecer, clique em Sim para continuar.

Etapa 2: Depois de ativar o MS Word no Modo de Segurança, selecione a guia Arquivo na barra de menu na parte superior da janela.

Etapa 3: Clique no botão Opções na parte inferior do menu esquerdo.
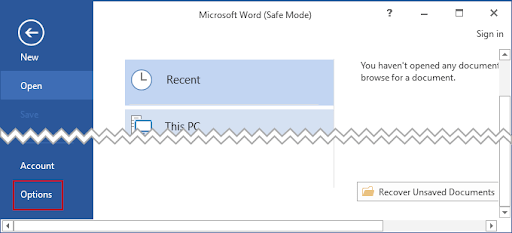
Etapa 4: desativar suplementos na janela Opções
- No painel esquerdo, selecione a opção Add-ins.
- No canto inferior direito, você verá Gerenciar com um menu suspenso.
- Selecione Suplementos COM.
- Clique no botão Ir.

Etapa 5: desmarque todas as opções de suplementos e verifique se o congelamento do Word foi resolvido
- Na caixa de diálogo, desmarque todos os suplementos e clique em OK.
- Saia do MS Word no modo de segurança
- Verifique se o seu MS Word pode responder normalmente.

Voilá! Se o Word parou de funcionar, continue editando seu documento. Se você ainda vir o congelamento do Word, prossiga para a próxima solução.
Método nº 5: Reparar o documento Word danificado.
Se o Word estiver sendo liberado apenas por causa de um documento danificado, você poderá reparar o arquivo do Word danificado específico ou reparar todo o MS Office.
Use a ferramenta de reparo do MS Word para reparar um documento MS Word danificado:
-
Abra o MS Word no modo de segurança (conforme descrito acima) e vá para Abrir > Navegar.

-
Localize o arquivo do Word específico no Windows File Explorer, selecione o arquivo que deseja corrigir e clique na seta suspensa Abrir na parte inferior.

-
Das opções disponíveis, escolha a opção Abrir e Reparar.

- Reabra o arquivo com o MS Word no modo normal e verifique se o congelamento do MS Word foi resolvido.
Se o congelamento de palavras no Windows 10 tiver sido resolvido, edite seu arquivo com segurança. Caso contrário, prossiga para a próxima etapa.
Método nº 6. Tente redefinir o Microsoft Word
Se o Microsoft Word continuar travando, você pode tentar redefini-lo para as configurações padrão. Isso removerá todas as personalizações feitas, mas poderá resolver o problema.
Para redefinir o Microsoft Word:
- Clique no botão Iniciar e digite "palavra" na barra de pesquisa.
-
Clique com o botão direito em Microsoft Word e clique em Executar como administrador. Clique em Sim.

- Na caixa de diálogo do Microsoft Word, clique na guia Arquivo e em Opções.
- Clique em Avançado.
- Em Geral, clique em Redefinir.
- Na caixa de diálogo Redefinir o Microsoft Word, clique em Sim.
Isso redefinirá as configurações do Word do MS e retornará ao padrão e resolverá o problema de congelamento do MS Word.
Método nº 7. Reparar o MS Office com função integrada (executar ferramenta de reparo do Office)
Se o seu MS Word continuar travando após as soluções acima, você pode optar por usar a ferramenta de reparo do Office para corrigir problemas de congelamento do Word.
Esta ferramenta pode ajudá-lo a corrigir o congelamento do Word, o documento danificado e outros problemas subjacentes do MS Office.
- Pressione o botão do Windows e inicie o aplicativo Configurações.
-
No menu de configurações do Windows, selecione Aplicativos.

- Na janela seguinte, selecione Aplicativos e recursos no painel esquerdo.
-
Role para baixo no painel direito até encontrar o Microsoft Office.

-
Clique em MS Office e toque no botão Modificar. Esta tarefa solicitará sua confirmação. Clique em Sim. Você verá duas opções para consertar o MS Word congelado.
- Tente primeiro o Reparo Rápido. O processo de configuração demorará um pouco.
-
Caso contrário, você pode tentar o reparo on-line.

- Depois disso, você precisa reiniciar o seu PC com Windows 10 e verificar se o seu MS Word responde normalmente.
Se o seu MS Word ainda travar após esta solução (e após o reparo on-line), talvez seja necessário tentar a próxima solução.
Método nº 8. Tente atualizar o Microsoft Word
Se você estiver usando uma versão mais antiga do Microsoft Word, isso pode estar causando o problema de congelamento contínuo do Microsoft Word no Windows 10. Você pode tentar atualizar o Microsoft Word para ver se isso resolve o problema. Para fazer isso,
-
Clique no botão Iniciar e digite "atualizar" na barra de pesquisa > Clique em Verificar atualizações.

- Se houver atualizações disponíveis para o Microsoft Word, elas serão baixadas e instaladas automaticamente.
Método nº 9. Mudar a impressora padrão
Às vezes, o MS Word pode funcionar mal por causa de software ou hardware de terceiros, como uma impressora padrão.
Portanto, é possível que seu PC com Windows 10 esteja conectado a uma impressora incompatível. Você pode enfrentar o problema de congelamento contínuo do MS Word.
Você pode tentar outras impressoras disponíveis para resolver o problema. Use as seguintes etapas:
-
Vá para menu Iniciar> aplicativo Configurações > Dispositivos > Impressoras e scanners.

-
Na janela Impressoras e Scanners, role para baixo para localizar a opção “Permitir que o Windows gerencie minha impressora padrão” e desmarque-a.

-
Em seguida, role para cima; ao ver o Microsoft XPS Document Writer, selecione-o e toque no botão Gerenciar.

- Em seguida, clique em Definir como padrão.
Abra seu documento MS Word e verifique se você consegue ativar seu MS Word sem problemas, sem travar o Word.
Método nº 10. Tente desinstalar e reinstalar o Microsoft Word ou o Microsoft Office
Se o Microsoft Word ainda travar, você pode tentar desinstalá-lo e reinstalá-lo. Isso substituirá os arquivos de programa que podem estar causando o problema.
A reinstalação do Word depende se você está usando o MS Word como um aplicativo independente ou como parte do pacote MS Office.
Etapa 1: desinstalar o MS Word ou Microsoft Office
Para desinstalar o Microsoft Word,
- Clique no botão Iniciar e digite "painel de controle" na barra de pesquisa.
- No Painel de Controle, vá para Programas e Recursos.
- Localize o MS Word ou MS Office e clique com o botão direito nele.
- Em seguida, clique em Desinstalar. (Você também pode clicar em desinstalar na parte superior da janela).

Para reinstalar o Microsoft Word, acesse o site do Microsoft Office e baixe a versão mais recente do software.
Etapa 2: reinstalar o aplicativo MS Word ou MS Office
Para reinstalar o Word:
- Vá para a página inicial da conta da Microsoft.
- Faça login em sua conta da Microsoft. Aquele associado ao uso do aplicativo MS Office ou Word.
- Selecione Serviços e assinaturas nas guias superiores.
- Na próxima página, encontre o aplicativo MS Office ou Word que você comprou e instale-o no Windows 10.
- Ative seu MS Office com uma conta da Microsoft ou uma chave de produto.

Observação: se você comprou seu aplicativo MS Word ou MS Office de um revendedor como o SoftwareKeep, entre em contato com a equipe de suporte do produto para ajudá-lo a instalar o Word ou fornecer a chave de ativação.
Método nº 11. Tente usar um processador de texto diferente
Se o Microsoft Word continuar travando, você pode tentar usar um processador de texto diferente.
Existem muitos processadores de texto diferentes disponíveis, tanto para Windows quanto para Mac. Alguns dos mais populares incluem Google Docs, OpenOffice e LibreOffice.
Leia: Google Docs vs. Microsoft Word: qual é o adequado para você?
Conclusão
Estes são sete métodos diferentes que você pode tentar se o Microsoft Word continuar travando no Windows 10.
Se ainda tiver problemas, você pode entrar em contato com os técnicos do Softwarekeep para obter suporte adicional.
Se você encontrar uma solução, ficaremos felizes por poder ajudar :)
E obrigado por ler até aqui :)
Se você tiver um minuto extra, compartilhe este artigo com seus amigos ou em suas redes sociais. Outra pessoa também pode se beneficiar.
E assine nosso boletim informativo para receber as dicas técnicas mais recentes em nosso Blog ou Central de Ajuda. Você também receberá nossas ofertas, promoções, cupons e muito mais direto na sua caixa de entrada.
Perguntas frequentes sobre congelamento do MS Word no Windows 10
Por que o Word fica travando e não responde?
Pode haver alguns motivos diferentes pelos quais o Word continua travando e não respondendo. Pode ser porque você está usando uma versão mais antiga do software, as configurações do MS Word, o hardware do computador ou pode ser porque o seu computador está infectado por um vírus. Você pode tentar reiniciar o computador, executar o Microsoft Word no modo de segurança ou redefinir o Microsoft Word para as configurações padrão.
O que faz com que o MS Word congele?
Muitas coisas:
- Aplicativo MS Office desatualizado em seu computador. Atualize o aplicativo Office.
- Infecção por vírus. Faça uma varredura em seu computador em busca de infecção por malware.
- Aplicativo/programa de terceiros incompatível.
- Atualização do Windows incompatível. Remova a atualização.
- Problemas subjacentes do PC
- Executar muitos programas usando tantos recursos. Elimine a execução de alguns programas em segundo plano.
- Seu PC está com pouca memória RAM. Atualize a RAM.
Como faço para evitar que o Microsoft Word congele?
Você pode verificar se há vírus em seu computador, reiniciá-lo, reiniciar o aplicativo MS Word ou MS Office ou executar o Word como administrador. Se essas soluções simples não funcionarem, você pode prosseguir para soluções mais técnicas, como redefinir seu aplicativo MS Word ou MS Office, desabilitar suplementos do Word, reparar o documento do Word danificado, executar a ferramenta de reparo do MS Office, atualizar o Ms Word ou MS Office , trocando a impressora padrão ou desinstale e reinstale o aplicativo MS Word ou MS Office.
Como faço para impedir que o Microsoft Word trave?
Para impedir que o MS Word trave com frequência, mantenha seu MS Word atualizado, o sistema operacional Windows atualizado e livre de vírus de computador. Se essas soluções não funcionarem, você pode prosseguir para soluções mais técnicas, como redefinir seu aplicativo MS Word ou MS Office, desativar suplementos do Word, reparar o documento do Word danificado, executar a ferramenta de reparo do Office, atualizar o Ms Word ou MS Office, mudar a impressora padrão ou desinstale e reinstale seu aplicativo MS Word ou MS Office
Como faço para evitar que o Microsoft Word congele o tempo todo?
Existem diferentes maneiras:
- Reinicie seu PC para eliminar muitos aplicativos em execução em segundo plano.
- Reinicie o MS Word.
- Execute o MS Word em modo de segurança.
- Faça uma varredura em seu PC em busca de malware.
- Desative os suplementos do MS Word.
- Repare o documento danificado que faz com que o Word congele.
- Redefinir o MS Word.
- Use ferramentas de reparo do Office.
- Atualize o MS Word ou MS Office.
- Atualize o sistema operacional do seu PC.
- Troque sua impressora padrão.
- Reinstale o MS Word ou MS Office.
Leitura adicional recomendada pelo editor
» Como descongelar o Word no Mac sem perder o trabalho
» Corrigido: o Microsoft Office está demorando muito para Instalar
» MS Word: o guia definitivo do usuário do Microsoft Word
» 7 truques do Microsoft Word que você precisa conhecer em 2022
» Hacks do MS Word: 5 funções do Word que você nunca soube que existiam
» Recursos do MS Word: 20 funções secretas reveladas!