Cortana é a iteração de um assistente virtual da Microsoft – uma peça de inteligência artificial para ajudá-lo a realizar ações mundanas enquanto usa seu sistema operacional. Porém, nem todo mundo deseja utilizar esse recurso por diversos motivos, a começar pelos riscos de privacidade e pela operação não otimizada.
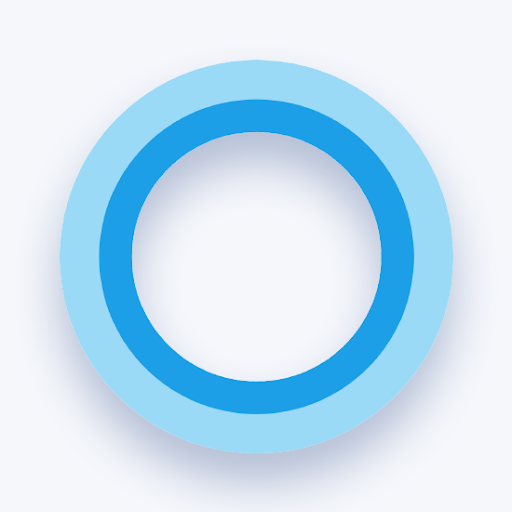
Recebemos relatos de usuários que encontraram um problema em que a Cortana não fechava no sistema operacional Windows 10. Isso pode ser irritante, pois a interface ocupa muito espaço na tela e torna difícil fazer praticamente qualquer coisa. Além disso, o aplicativo Cortana substitui a maioria dos outros elementos da tela, bloqueando até mesmo o menu Iniciar.
Índice
- Como corrigir: a Cortana não fecha no Windows 10
- Método 1. Solução de problemas do menu Iniciar
- Método 2. Instale o pacote de fala para seu idioma
- Método 3. Reinicie a Cortana usando o Gerenciador de Tarefas
- Método 4. Reinicie a Cortana usando o prompt de comando
- Considerações finais
Como corrigir: a Cortana não fecha no Windows 10
Compilamos este guia com várias abordagens para corrigir e resolver problemas com a Cortana que não fecha no Windows 10. Se você achar nosso artigo útil, volte para SoftwareKeep para obter mais guias de solução de problemas e dicas técnicas úteis.
Observação: talvez seja necessário ter acesso a uma conta de administrador para executar todos os métodos descritos abaixo. Se a conta que você está usando atualmente não tiver permissões administrativas, altere isso em suas configurações.
Método 1. Solucionador de problemas do menu Iniciar
O Windows 10 tem vários solucionadores de problemas integrados e mais solucionadores de problemas disponíveis para download na Microsoft. Um deles é o solucionador de problemas do menu Iniciar, que pode corrigir problemas de não fechamento da função Cortana.
- Baixe o solucionador de problemas do menu Iniciar da Microsoft.
- Execute o menu iniciar.diagcab arquivo que você acabou de baixar. Em alguns casos, pode ser necessário executar o programa como administrador para corrigir o problema da Cortana.
- Pode ser necessário descompactar o arquivo primeiro usando um aplicativo como o WinRAR.
-
Depois que o assistente de solução de problemas for aberto, clique no link Avançado próximo ao canto inferior esquerdo da janela e marque a opção Aplicar reparos automaticamente opção. Clique em Avançar para prosseguir.

-
Aguarde até que o solucionador de problemas verifique os problemas. Isso pode levar vários minutos dependendo do seu computador e da gravidade do(s) erro(s).

-
Se um problema for encontrado, o solucionador de problemas prosseguirá para corrigi-lo. Na última tela “Solução de problemas concluída”, você encontrará detalhes sobre o problema.
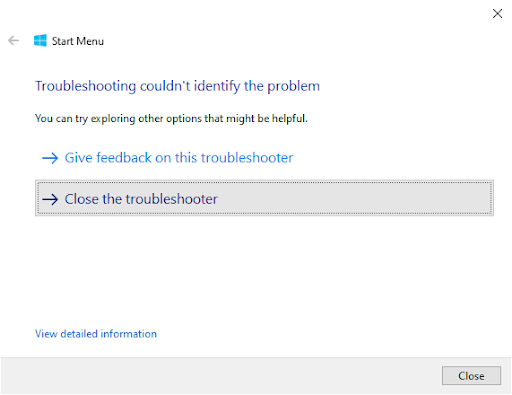
- Clique em Fechar o solucionador de problemas e reinicie o dispositivo. Depois de inicializar novamente, verifique se a Cortana funciona corretamente.
Método 2. Instale o pacote de fala para seu idioma
Alguns usuários compartilharam suas dicas sobre o problema da Cortana não encerrar. Eles descobriram que o erro pode ser um efeito colateral do pacote de fala do seu idioma não estar instalado no Windows 10. Para corrigir isso, siga as etapas detalhadas abaixo.
- Clique no menu Iniciar na barra de tarefas. Este ícone contém o logotipo do Windows 10. Se você não estiver familiarizado com a interface do Windows 10, recomendamos a leitura do artigo Como começar a usar o Windows 10 em nosso site.
-
Selecione o ícone Configurações, indicado por uma engrenagem. Como alternativa, você pode usar o atalho de teclado Windows + I para acessar esse aplicativo mais rapidamente.
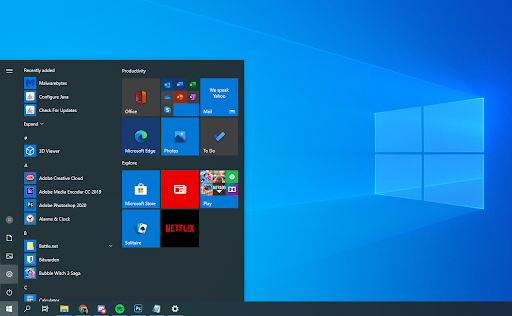
-
Clique no bloco Hora e idioma.
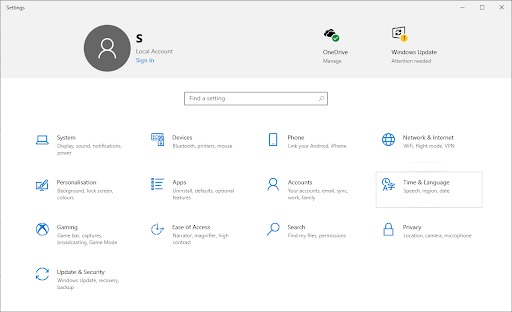
- Selecione a guia Fala no lado esquerdo do painel e role para baixo até ver Pacotes de voz instalados. Aqui, verifique se seu idioma foi adicionado. Se você achar que não, clique no botão Adicionar vozes.
-
Marque a caixa ao lado do seu idioma e clique no botão Adicionar .

-
Aguarde a conclusão do download. Isso pode levar vários minutos, dependendo do tamanho da instalação e também da velocidade da sua internet.

- Reinicie o computador e verifique se a Cortana funciona corretamente depois que os arquivos de fala no idioma correto estiverem instalados.
Método 3. Reinicie a Cortana usando o Gerenciador de Tarefas
Em alguns casos, simplesmente reiniciar o processo da Cortana pode ajudar a corrigir o problema de fechamento correto. Primeiro, tentaremos usar o Gerenciador de Tarefas e encerrar o processo da Cortana e, em seguida, reiniciá-lo iniciando-o novamente.
-
Clique com o botão direito em qualquer espaço vazio da barra de tarefas e selecione Gerenciador de tarefas no menu de contexto.

- Localize a Cortana listada em sua lista Processos . Selecione-o clicando nele uma vez e, em seguida, clique no botão Finalizar tarefa, agora visível no canto inferior direito da janela do Gerenciador de Tarefas.
- Reinicie o computador e a Cortana. Verifique se funciona corretamente agora.
Método 4. Reinicie a Cortana usando o prompt de comando
Se o método normal do Gerenciador de Tarefas não for suficiente, você pode tentar reiniciar a Cortana com a ajuda do prompt de comando.
-
Pressione as teclas Windows + R no teclado. Isso abrirá o utilitário Executar.
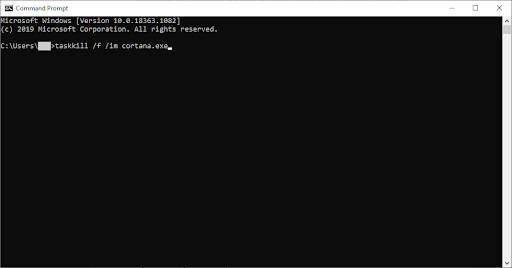
- Digite “cmd” sem as aspas e pressione a tecla Enter no teclado. Isso iniciará o aplicativo clássico de prompt de comando.
-
Cole o seguinte comando e pressione a tecla Enter para executá-lo:
taskkill /f /im cortana.exe - Reinicie o computador e a Cortana. Verifique se funciona corretamente agora.
Considerações finais
Se precisar de mais ajuda, não hesite em entrar em contato com nossa equipe de atendimento ao cliente, que está disponível 24 horas por dia, 7 dias por semana. Volte para nós para mais artigos informativos, todos relacionados à produtividade e à tecnologia moderna!
Gostaria de receber promoções, ofertas e descontos para obter nossos produtos pelo melhor preço? Não se esqueça de assinar nossa newsletter digitando seu endereço de e-mail abaixo! Receba as últimas notícias sobre tecnologia em sua caixa de entrada e seja o primeiro a ler nossas dicas para se tornar mais produtivo.
Leitura sugerida
> Corrigir o erro “Os componentes do Windows Update devem ser reparados” no Windows 10
> Corrigir o erro “Não conseguimos fazer login na sua conta” no Windows 10
> O que é Modern Setup Host e como corrigir problemas com ele?