Discord é um aplicativo de comunicação cada vez mais popular que conecta milhões de pessoas em todo o mundo. Com atualizações recentes, o Discord expandiu sua gama de recursos e introduziu melhorias úteis para criar sua própria comunidade. Com a atualização também surgiram novos problemas – muitos usuários estão relatando que não conseguem ouvir as pessoas nas chamadas de voz do Discord.
![Can’t Hear People in Discord [Fixed]](https://cdn.shopify.com/s/files/1/0090/2125/9831/files/Hear_People_in_Discord-1.png?v=1705298906)
Como corrigir o problema de não ouvir as pessoas no Discord
Neste artigo, você aprenderá como corrigir os problemas que fazem com que você não ouça ninguém em uma chamada do Discord. Existem diferentes métodos para solucionar esse problema, pois sua causa pode ser uma infinidade de motivos. Descreveremos cada solução e forneceremos diretrizes passo a passo para restaurar o Discord ao seu estado totalmente funcional.
Leia: Como corrigir o corte de áudio do Discord durante uma chamada de voz
Vamos começar.
Pular para a solução:
- Como corrigir o problema de não ouvir as pessoas no Discord
- Método 1. Ative o subsistema de áudio legado
- Método 2. Defina seu dispositivo de comunicação padrão
- Método 3. Defina seus dispositivos de entrada/saída
- Método 4. Atualizar discórdia
- Método 5. Use o Discord na Web
- Método 6. Alterar a região do servidor
- Método 7. Reinstale o cliente Discord
- Considerações finais
Método 1. Ative o subsistema de áudio legado
Em alguns casos, os usuários não conseguem usar o subsistema de áudio mais recente do Discord, causando vários problemas no bate-papo por voz. Para corrigir isso, você precisa mudar para o sistema de áudio legado do seu sistema operacional.
-
Abra seu cliente Discord.
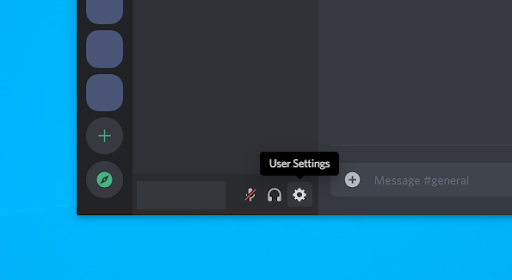
-
Clique em Configurações do usuário (ícone de engrenagem) localizado no canto inferior esquerdo da tela, ao lado das informações do usuário.
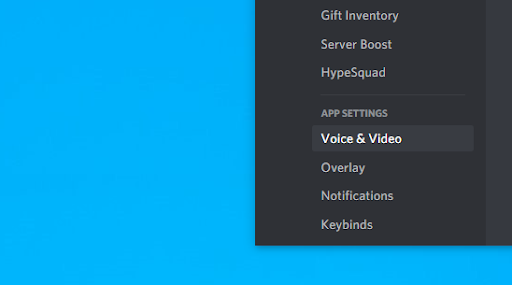
-
Mude para a guia Voz e Vídeo usando o menu no painel esquerdo. Aqui, role para baixo e localize a seção Audio Subsystem.

-
Escolha Legado no menu suspenso.
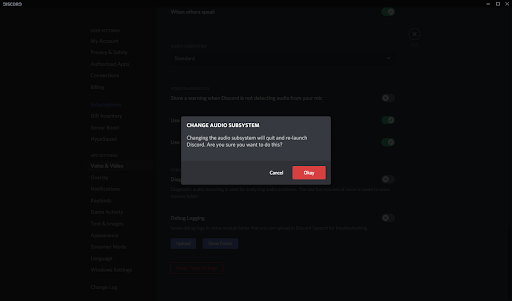
- Quando solicitado, clique em Ok para fazer as alterações.
- Você pode fechar a janela de configurações clicando no botão Esc no canto superior direito. Participe de um bate-papo por voz e veja se consegue ouvir outras pessoas.
Método 2. Defina seu dispositivo de comunicação padrão
-
Clique com o botão direito do mouse no ícone Volume na bandeja de ícones, localizada no canto inferior direito da barra de tarefas.
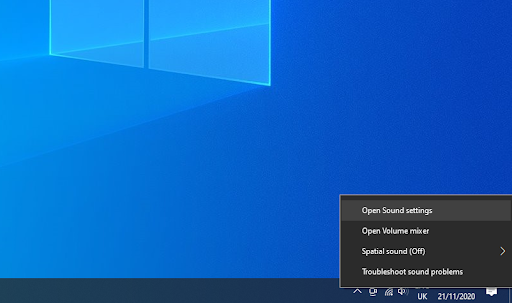
-
Selecione Abrir configurações de som no menu de contexto.
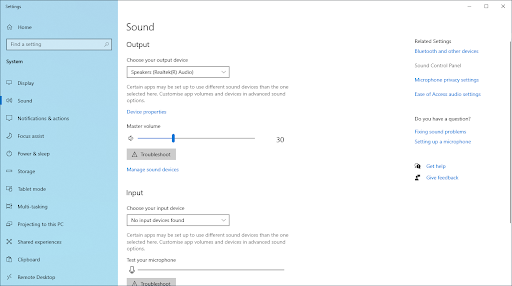
-
Clique no link Painel de controle de som encontrado no painel direito, na seção Configurações relacionadas.

-
Clique no seu dispositivo de áudio (alto-falantes ou fones de ouvido) e selecione Definir como dispositivo padrão no menu Definir padrão. Você deverá ver uma marca de seleção verde ao lado do ícone do dispositivo.
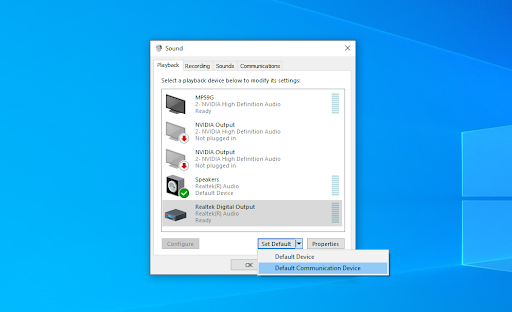
- Clique no seu dispositivo de áudio novamente e selecione Definir como dispositivo de comunicação padrão no mesmo menu.
Se você não encontrar seu dispositivo de áudio na lista, poderá ativá-lo executando as seguintes etapas:
-
Clique com o botão direito em qualquer espaço vazio na janela Som. Certifique-se de que as opções Mostrar dispositivos desabilitados e Mostrar dispositivos desconectados estejam habilitadas.
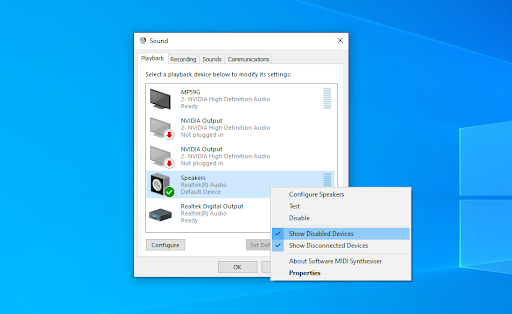
-
Clique com o botão direito no seu dispositivo de áudio e selecione a opção Ativar. Deve estar totalmente visível agora e você pode executar as etapas acima para defini-lo como padrão.
Método 3. Defina seus dispositivos de entrada/saída
-
Abra seu cliente Discord.
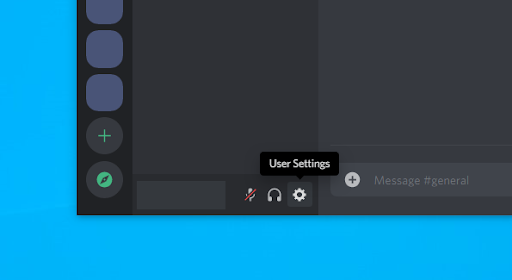
-
Clique em Configurações do usuário (ícone de engrenagem) localizado no canto inferior esquerdo da tela, ao lado das informações do usuário.
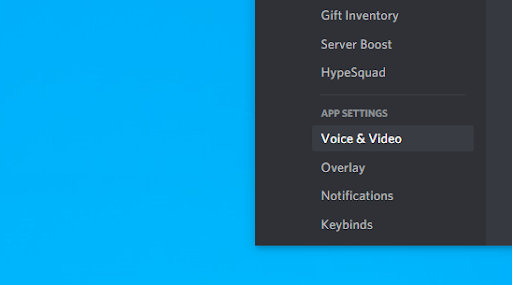
-
Mude para a guia Voz e Vídeo usando o menu no painel esquerdo.
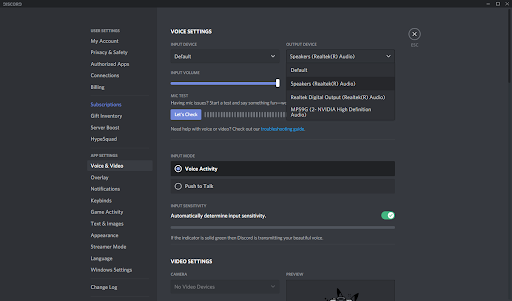
- Selecione o dispositivo de entrada (seu microfone) e o dispositivo de saída corretos (seus alto-falantes ou fones de ouvido) no menu suspenso menus.
Método 4. Atualizar discórdia
Às vezes, você precisa forçar a atualização ou atualização do Discord para corrigir pequenos problemas e bugs. Você pode fazer isso pressionando Ctrl (ou command no Mac) e R teclas do teclado ao mesmo tempo. Você verá a janela do aplicativo reiniciar, verificar se há atualizações e baixar os arquivos necessários para atualizar para a versão mais recente.
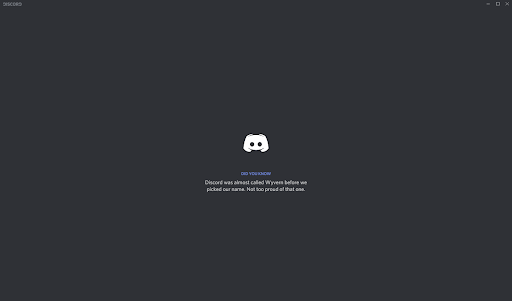
Método 5. Use o Discord na Web
Se o cliente parece não estar funcionando para você, você ainda pode acessar o Discord na web.
- Abra qualquer navegador instalado em seu computador.
-
Na barra de endereço, digite https://discord.com e navegue até o site oficial do Discord pressionando Enter.
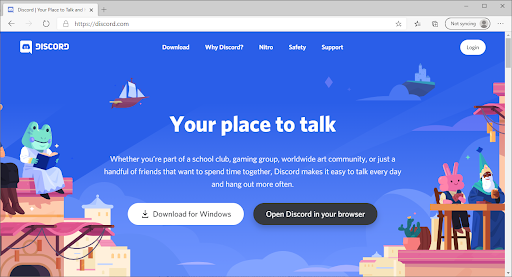
- Clique no botão Abrir o Discord no seu navegador.
-
Se você já possui uma conta, clique no botão Login no canto superior direito da página. Caso contrário, você pode registrar-se seguindo as instruções na tela e inserindo um nome de usuário.
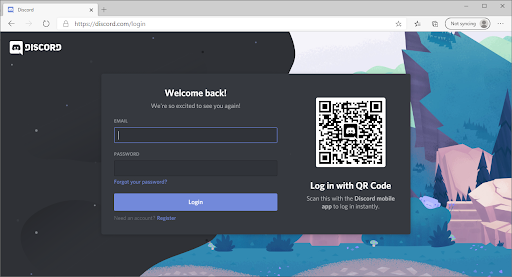
- Insira suas credenciais de login e clique no botão Login.
Método 6. Alterar a região do servidor
Alguns usuários descobriram que alterar a região do servidor resolve problemas relacionados a chamadas de voz. Certifique-se de que o servidor esteja configurado para uma região mais próxima da maioria dos participantes da chamada de voz. Obviamente, esse recurso está disponível apenas para proprietários de servidores — em um servidor comunitário ou em um servidor criado por outra pessoa, você precisa perguntar a um dos administradores sobre alterações de região.
Se você tiver permissões de administrador, poderá alterar a região do servidor seguindo estas etapas.Mude para o seu servidor e clique no ícone de seta ao lado do nome do seu servidor no canto superior esquerdo.
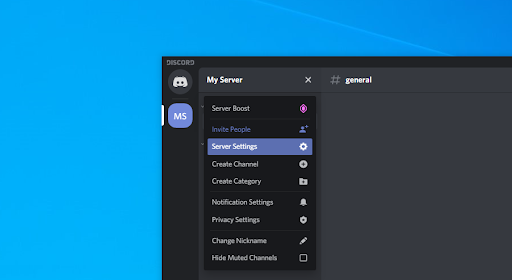
-
Escolha Configurações do servidor no menu de contexto.
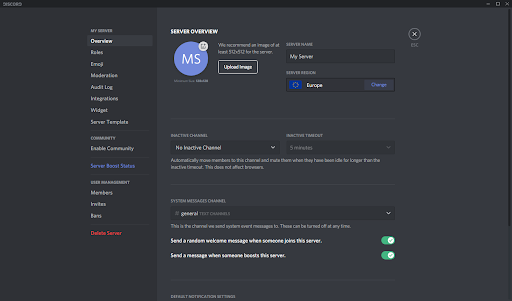
- Procure a seção Região do servidor na guia Visão geral.
- Clique no botão Alterar.
-
Escolha uma região adequada.
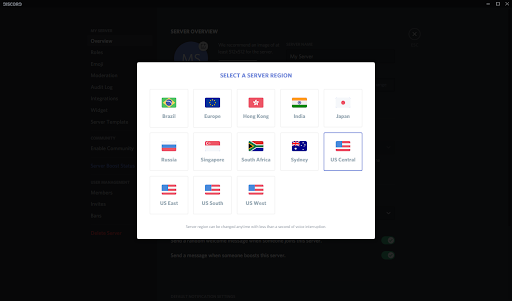
-
Clique no botão Salvar alterações para aplicar a alteração.
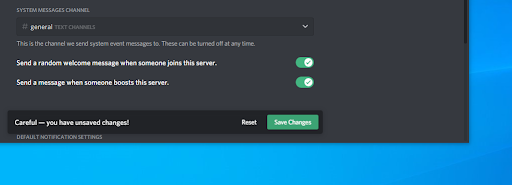
Método 7. Reinstale o cliente Discord
Se nenhum dos métodos acima funcionou, talvez seja necessário reinstalar o Discord. Para fazer isso, basta seguir as etapas descritas abaixo.
- Antes de qualquer coisa, você deseja desinstalar seu cliente Discord atual:
- Abra o aplicativo Configurações usando o atalho de teclado Windows + I. Você também pode acessar isso no menu Iniciar clicando no ícone de engrenagem.
- Uma nova janela deverá abrir. Aqui, selecione a guia Aplicativos.
- Localize o Discord na lista de aplicativos, selecione-o e escolha Desinstalar. Isso removerá seu cliente Discord atual do computador.
- Abra qualquer navegador instalado em seu computador.
-
Na barra de endereço, digite https://discord.com e navegue até o site oficial do Discord clicando pressionando Enter.
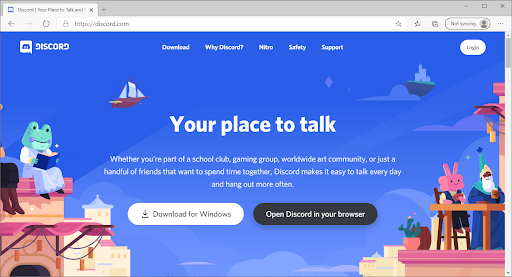
- Clique no botão Baixar para Windows ou Baixar para Mac, dependendo do seu sistema operacional.
- Abra o instalador e siga as instruções na tela para reinstalar o Discord em seu computador.
Considerações finais
Se precisar de mais ajuda, não tenha medo de entrar em contato com nossa equipe de atendimento ao cliente, que está disponível 24 horas por dia, 7 dias por semana para ajudá-lo. Volte para nós para mais artigos informativos, todos relacionados à produtividade e à tecnologia moderna!
Gostaria de receber promoções, ofertas e descontos para obter nossos produtos pelo melhor preço? Não se esqueça de assinar nossa newsletter digitando seu endereço de e-mail abaixo! Receba as últimas notícias sobre tecnologia em sua caixa de entrada e seja o primeiro a ler nossas dicas para se tornar mais produtivo.
Você também pode gostar de
> Como consertar o Discord que não abre (6 métodos de trabalho)
> Como corrigir erro de falha na atualização do Discord [Atualizado]
> Discord Preso e não abre no Windows? Veja como consertar