Os usuários da Amazon têm relatado problemas com o Prime Video, ou seja, um erro que diz: “Este vídeo está demorando mais do que o esperado para carregar.”Encontrar esse problema significa que você não consegue transmitir a mídia, o que é prejudicial ao seu serviço.
Este artigo ensinará como corrigir o código de erro 7017 do Prime Video.

Observe que o guia abaixo foi escrito para usuários do Windows 10. Se você estiver usando um celular, tablet ou outro sistema operacional, procure ajuda no Atendimento ao cliente da Amazon.
Pular para:
- O que é o código de erro 7017 no Prime Video?
- Como corrigir o código de erro 7017 do Prime Video
- Método 1. Confirme se os servidores Amazon Prime estão funcionando
- Método 2. Reinicie seu navegador
- Método 3. Desative complementos e extensões do navegador
- Método 4. Altere suas configurações de proxy
- Método 5. Reinicie seu roteador
- Método 6. Experimente um navegador diferente
- Considerações finais
O que é o código de erro 7017 no Prime Video?
Este código de erro significa que algo deu errado ao tentar iniciar o processo de streaming de um vídeo. É importante observar que este não é inerentemente um erro do lado do cliente, o que significa que o problema está no seu dispositivo ou no serviço da Amazon.
Na maioria dos casos, o erro é causado pelo seu navegador. No entanto, outras configurações do Windows 10 também podem contribuir para o surgimento do problema. Nos guias abaixo, nos concentraremos em métodos que podem resolver o erro “Este vídeo está demorando mais do que o esperado para carregar” no Prime Video para usuários do Windows 10.
Como corrigir o código de erro 7017 do Prime Video
As etapas abaixo ajudam você a resolver quaisquer problemas subjacentes em seu navegador ou sistema que possam desencadear o erro. Várias abordagens diferentes para solução de problemas podem ajudar a restaurar o Prime Video em seu dispositivo Windows 10.
Método 1. Confirme se os servidores Amazon Prime estão funcionando
Primeiro, você deve sempre confirmar se o problema está ou não do seu lado ou da Amazon. Isso pode ser feito por um método simples chamado ping. Abaixo estão as etapas para fazer ping nos servidores do Amazon Prime e ver se eles estão funcionando corretamente.
-
Pressione as teclas Windows + R no teclado. Isso abrirá o utilitário Executar.
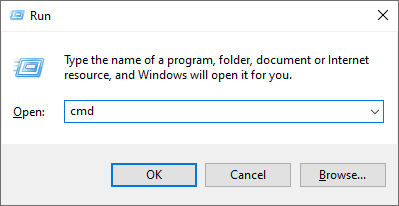
- Digite “cmd” e pressione as teclas Ctrl + Shift + Enter no teclado. Ao fazer isso, você inicia o prompt de comando com permissões administrativas.
- Se solicitado pelo Controle de Conta de Usuário (UAC), clique em Sim para permitir que o prompt de comando faça alterações em seu dispositivo.
- Uma vez no prompt de comando, digite o seguinte comando e pressione Enter: ping primevideo.com -t
- Verifique o resultado do ping:
- Se o ping trouxer um resultado positivo, então os servidores Prime da Amazon estão bem. Isso significa que o problema é seu e você pode prosseguir com os métodos abaixo para solucionar o problema.
- Se o ping retornar um resultado negativo, o serviço Prime da Amazon está enfrentando problemas. Nesse cenário, tudo que você pode fazer é esperar que a Amazon resolva o problema.
Depois de confirmar se o problema é de sua responsabilidade ou não, prossiga com os guias apropriados abaixo. Certifique-se de tentar mais de um método caso algo não funcione – é difícil dizer o que causa o problema sem experimentar primeiro.
Método 2. Reinicie seu navegador
Simplesmente reiniciar o navegador que você usa pode corrigir o código de erro 7017 do Amazon Prime Video. Para fazer isso, usaremos o Gerenciador de Tarefas para encerrar completamente o processo do navegador e reiniciá-lo do zero.
-
Clique com o botão direito em qualquer espaço vazio da barra de tarefas e selecione Gerenciador de tarefas no menu de contexto.
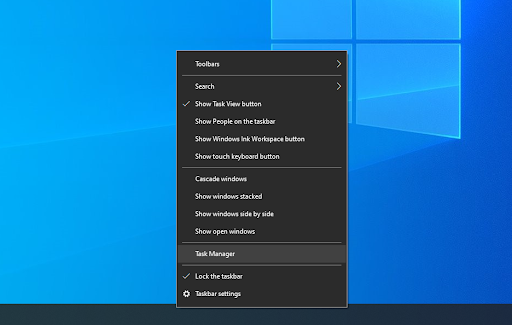
- Localize seu navegador listado em sua lista Processos . Selecione-o clicando nele uma vez e, em seguida, clique no botão Finalizar tarefa, agora visível no canto inferior direito da janela do Gerenciador de Tarefas.
- Tente abrir seu navegador novamente e verifique se o Prime Video funciona agora.
Método 3. Desative complementos e extensões do navegador
As extensões de navegador são conhecidas por serem um sucesso ou um fracasso. Algumas extensões podem conter códigos ou recursos prejudiciais que interferem no Amazon Prime Video. Recomendamos desabilitar quaisquer extensões desnecessárias que você instalou para ver se isso corrige o seu erro.
Desativar extensões no Google Chrome
-
Abra o Google Chrome, clique no ícone Mais (exibido por três pontos dispostos verticalmente) e passe o mouse sobre Mais ferramentas . Aqui, clique em Extensões.
Como alternativa, você pode inserir chrome://extensions/ em seu navegador e pressionar a tecla Enter.
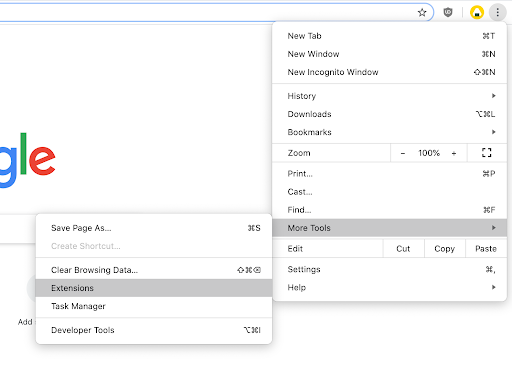
- Clique no botão Remover em qualquer extensão que você não reconhece ou não precisa. Verifique se você consegue visualizar o conteúdo no Amazon Prime Video.
Desativar extensões no Mozilla Firefox
- Inicie o Mozilla Firefox.
- Clique no botão Menu (indicado por três linhas horizontais) e selecione Complementos → Extensões.
- Clique no botão azul para quaisquer extensões que você deseja desativar.

Método 4. Altere suas configurações de proxy
Alguns usuários relataram que o código de erro 7017 do Amazon Prime Video foi corrigido após a desativação de algumas configurações de proxy. Você pode tentar esse método seguindo as etapas abaixo.
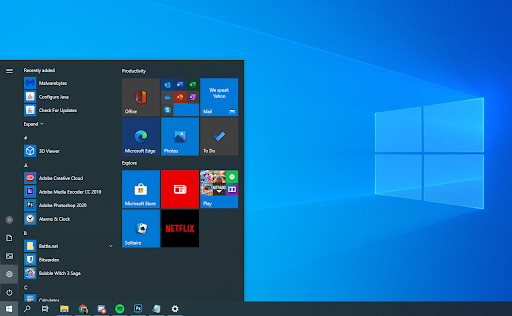
- Abra o aplicativo Configurações usando o teclado Windows + I atalho. Você também pode acessar isso no menu Iniciar clicando no ícone de engrenagem.
- Uma nova janela deverá abrir. Aqui, selecione a guia Rede e Internet e escolha Proxy no menu da barra lateral.
- Desative as opções Configuração manual de proxy e Configuração automática de proxy.
Método 5. Reinicie seu roteador
Algo que você sempre deve tentar ao enfrentar problemas relacionados à Internet é reiniciar o roteador. Isso permitirá que o dispositivo se resolva e possivelmente corrija quaisquer problemas contínuos em seu sistema.
Você pode reiniciar seu roteador em três etapas fáceis:
- Localize o botão liga/desliga no roteador e desligue o dispositivo.
- Aguarde alguns minutos. Recomendamos aguardar 5 minutos para permitir que o roteador e a rede sejam desligados corretamente.
- Ligue novamente o roteador .
Método 6. Experimente um navegador diferente
Não conseguiu resolver o problema? Você pode tentar transmitir conteúdo do Amazon Prime Video em um navegador diferente. Por padrão, o Windows 10 vem com o Microsoft Edge instalado, uma opção que você pode experimentar imediatamente.
Recomendamos Google Chrome, Mozilla Firefox, Opera e Chromium.
Considerações finais
Se precisar de mais ajuda, não hesite em entrar em contato com nossa equipe de atendimento ao cliente, que está disponível 24 horas por dia, 7 dias por semana. Volte para nós para mais artigos informativos, todos relacionados à produtividade e à tecnologia moderna!
Gostaria de receber promoções, ofertas e descontos para obter nossos produtos pelo melhor preço? Não se esqueça de assinar nossa newsletter digitando seu endereço de e-mail abaixo! Receba as últimas notícias sobre tecnologia em sua caixa de entrada e seja o primeiro a ler nossas dicas para se tornar mais produtivo.
Leia também
> Corrigido: o Google Chrome está aguardando um problema de cache no Windows 10
> Resolvido: a Ethernet não tem uma configuração de IP válida no Windows 10
> O que é Modern Setup Host e como corrigir problemas com ele?