Resolvido: código de erro 18 - não é possível reinstalar o Spotify!
Spotify é um dos aplicativos mais populares para Windows, Mac e smartphones. Ele permite que você ouça músicas, podcasts e acompanhe seus artistas favoritos diariamente. No entanto, os usuários estão encontrando o código de erro 18 do Spotify ao tentar instalar o aplicativo de desktop.
Saiba como corrigir esse erro prejudicial do Spotify em nosso artigo. Compilamos métodos testados e verdadeiros para resolver o código de erro 18 do Spotify e permitir que você instale o aplicativo no Windows.
O que causa o código de erro 18 do Spotify?
Mais comumente, esse erro específico é causado por arquivos restantes de uma instância diferente do Spotify anteriormente presente no computador. Esses arquivos residuais entram em conflito com os novos arquivos que você está tentando instalar, causando falha no processo.
Em casos raros, um aplicativo ou serviço também pode estar interferindo no instalador do Spotify. Houve relatos de vários usuários sobre aplicativos como iTunes e Comodo causando problemas no processo de instalação do Spotify.
Felizmente, resolver esse problema é mais fácil do que parece. Usando nossos métodos fornecidos por especialistas em Windows 10, até mesmo os iniciantes são capazes de resolver completamente o erro e instalar o Spotify com sucesso.
Como corrigir o código de erro 18 do Spotify
Correção: código de erro 18 no Spotify
- Encerre todos os processos do Spotify que ainda estejam em execução em segundo plano.
- Exclua a pasta Spotify no diretório AppData do seu computador.
- Exclua todos os arquivos pertencentes ao Spotify no seu computador.
- Saia do Steam e tente instalar o Spotify.
- Instale o Spotify da loja de aplicativos do Windows
Abaixo estão os métodos de trabalho detalhados para corrigir o código de erro 18 do Spotify. Recomendamos percorrer a lista e tentar cada método primeiro.
Assista ao vídeo: Como corrigir o código de erro 18 do Spotify
Agora leia: Como corrigir o código de erro 18 do Spotify
Método 1. Encerre processos do Spotify em segundo plano
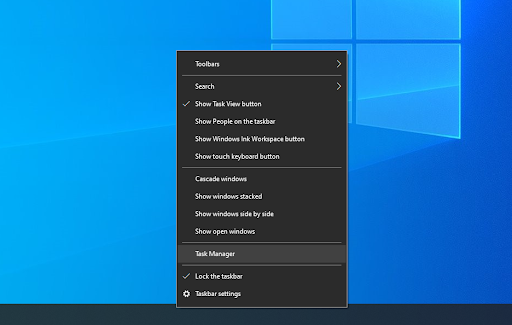
- Abra o Gerenciador de Tarefas usando uma das seguintes maneiras:
- Clique com o botão direito em qualquer espaço vazio da barra de tarefas. Isso abrirá um menu de contexto. Aqui, clique em Gerenciador de Tarefas.
- Como alternativa, pressione as teclas Ctrl, Alt e Esc simultaneamente no seu teclado.
-
Se o seu Gerenciador de Tarefas foi iniciado na visualização compacta, clique na opção Mais detalhes vista no canto inferior esquerdo da janela. Isso expandirá a janela e mostrará os toques necessários para acessar os aplicativos de inicialização.

- Permaneça na guia Processos padrão. Aqui, localize todas as instâncias do aplicativo Spotify, clique com o botão direito nelas e escolha Finalizar tarefa para sair.
- Após sair de cada instância do Spotify, tente instalar o aplicativo novamente. Se o mesmo código de erro aparecer, continue com os métodos abaixo.
Método 2. Exclua a pasta Spotify em AppData
- Pressione as teclas Windows + R no teclado. Isso abrirá o utilitário Executar.
-
Digite “%appdata%” e clique no botão OK. Isso irá redirecioná-lo imediatamente para a pasta AppData no File Explorer.
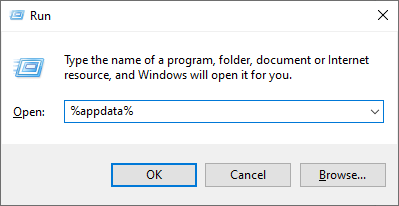
-
Localize a pasta Spotify, clique com o botão direito nela e escolha Excluir.
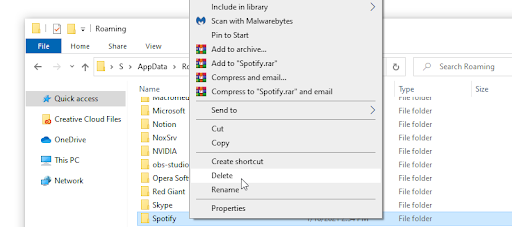
- Reinicie seu computador e veja se você consegue instalar o Spotify.
-
Se o método não funcionar, repita o processo e exclua a pasta Spotify em LocalAppData digitando %localappdata% em vez de% appdata% na Etapa 2.
Método 3. Saia do Steam e instale o Spotify
Em casos raros, o aplicativo Steam pode impedir a instalação do Spotify no seu dispositivo, resultando no código de erro 18. Para corrigir isso, basta sair do aplicativo Steam até que a instalação seja concluída.

- Abra o aplicativo Steam. Observe que o aplicativo pode estar sendo executado em segundo plano - nesse caso, o ícone pode estar oculto na bandeja do sistema.
-
Clique em Steam no canto superior esquerdo da janela do aplicativo.

- Escolha Sair no menu de contexto. Espere o Steam sair completamente. Se quiser ter certeza, você pode verificar se o Steam ainda está aberto em segundo plano, verificando no Gerenciador de Tarefas.
- Tente instalar o Spotify novamente.
Método 4. Inicialize seu computador dentro e fora do modo de segurança
O modo de segurança permite que seu computador inicialize apenas com os componentes necessários do Windows 10. Ao fazer isso, você poderá identificar que um aplicativo de terceiros causou o erro do Spotify.
-
Segure as teclas Windows + R no teclado para iniciar Executar. Digite “msconfig” e clique no botão OK.

- Usando o menu na parte superior, vá para a guia Boot.
-
Em Opções de inicialização, marque Inicialização segura. Certifique-se de mantê-lo na configuração mínima padrão e clique no botão OK.
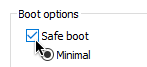
- Reinicie seu computador e deixe-o inicializar totalmente no modo de segurança. Isso fará com que todos os aplicativos de terceiros sejam interrompidos.
- Verifique se você consegue instalar o Spotify. Se sim, prossiga com a instalação e volte à inicialização normal depois que o programa for instalado com sucesso em seu dispositivo.
-
Repita as duas primeiras etapas, mas desta vez você precisa desmarcar Inicialização segura. Quando terminar, clique em OK.
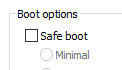
- Reinicie seu computador e aproveite o Spotify.
Método 5. Instale o Spotify na loja de aplicativos do Windows
Você não consegue instalar o Spotify através do instalador online? Não se preocupe. Há outra opção para usuários do Windows 10 – a loja de aplicativos do Windows.
-
Clique no menu Iniciar.
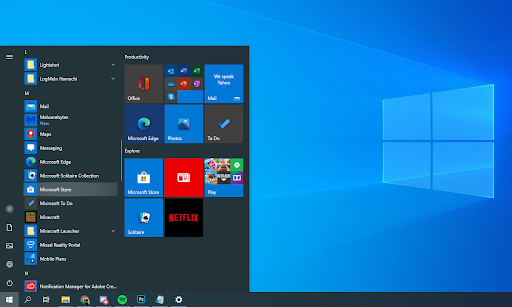
-
Na lista de aplicativos, role para baixo e selecione Microsoft Store.
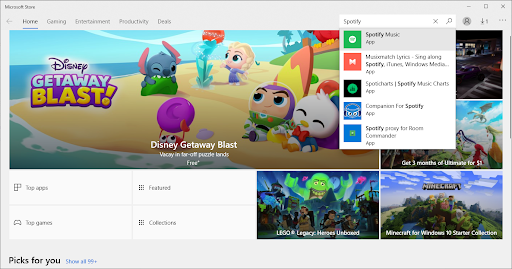
-
Usando a barra de pesquisa, digite a palavra “Spotify.”Se o aplicativo estiver disponível em sua região, você deverá vê-lo nos resultados da pesquisa.

- Clique no botão Obter e, em seguida, clique no botão Instalar para instalar o aplicativo em seu dispositivo.
Observação: se nada funcionar, entre em contato com o serviço de suporte ao cliente do Spotify.
Considerações finais
Se precisar de mais ajuda com aplicativos do Windows 10, não hesite em entrar em contato com nossa equipe de atendimento ao cliente, disponível 24 horas por dia, 7 dias por semana para ajudá-lo. Volte para nós para mais artigos informativos, todos relacionados à produtividade e à tecnologia moderna!
Gostaria de receber promoções, ofertas e descontos para obter nossos produtos pelo melhor preço? Não se esqueça de assinar nossa newsletter digitando seu endereço de e-mail abaixo! Receba as últimas notícias sobre tecnologia em sua caixa de entrada e seja o primeiro a ler nossas dicas para se tornar mais produtivo.
Leia também
> Melhores aplicativos de personalização do Windows 10 para 2021 (atualizado)
> Aumentar o volume além de 100% no Windows 10 (5 métodos)
> 6 principais ferramentas técnicas para trabalhar Remotamente em 2021

