Se você é novo no Excel ou está apenas procurando dicas novas, mostraremos como dominar essa ferramenta de produtividade e fazer mais em menos tempo usando essas 13 dicas.
Sem dúvida, o Microsoft Excel é um dos aplicativos de software mais poderosos e populares do mundo. Com suas infinitas capacidades, não é de admirar que tantas pessoas confiem nele para seu trabalho e vida pessoal.
Mas apesar de todos os seus benefícios, o Excel pode ser bastante desafiador para aprender e usar de forma eficaz. Se você quiser aproveitar ao máximo este aplicativo sem suar a camisa, confira estas 13 dicas!
Resumo do conteúdo
Neste artigo, você irá:
- Conheça a interface da faixa de opções do Excel e como personalizá-la de acordo com suas necessidades.
- Aprenda a usar atalhos de teclado para acelerar seu fluxo de trabalho.
- Descubra como usar as funções e fórmulas integradas do Excel para economizar tempo na entrada e análise de dados.
- Descubra dicas para trabalhar com grandes conjuntos de dados e aprenda como usar tabelas dinâmicas a seu favor.
- Obtenha dicas sobre como usar as ferramentas visuais do Excel, incluindo tabelas e gráficos, para tornar seus dados mais compreensíveis.
- Aprenda a usar os recursos de colaboração do Excel para trabalhar com outras pessoas em planilhas compartilhadas.
Então, se você é novo no Excel ou está apenas procurando dicas novas, este artigo é para você! Continue lendo para aprender como dominar o Excel e fazer mais em menos tempo. Vamos começar!
13 truques que você deve saber se usar o Excel
O Excel é uma ferramenta poderosa que pode ajudá-lo a fazer mais em menos tempo. Ao aproveitar seus muitos recursos, você pode trabalhar de maneira mais inteligente e não mais difícil. Experimente essas dicas e truques na próxima vez que usar o Excel e veja como eles podem ajudá-lo a trabalhar com mais eficiência.
Essas dicas e truques foram elaborados para ajudar você a aproveitar ao máximo o Excel e abranger uma ampla variedade de tópicos. Desde a personalização da interface e atalhos de teclado até o trabalho com fórmulas e grandes conjuntos de dados, temos tudo o que você precisa.
1. Ferramenta de análise rápida
A ferramenta de análise rápida é uma ótima maneira de visualizar seus dados rapidamente sem criar tabelas e gráficos do zero. Para utilizar a Análise Rápida, basta destacar sua tabela e um ícone aparecerá no canto inferior direito.

Esta ferramenta contém informações benéficas. Você pode escolher gráficos, formatá-los, realizar cálculos e adicionar minigráficos.
Sem dúvida, esta é uma ferramenta fantástica para utilizar.
2. Remover duplicatas
Se você tiver um grande conjunto de dados, haverá alguns valores duplicados nele. O Excel possui uma ferramenta integrada para ajudá-lo a remover rapidamente duplicatas de seus dados.
- Destaque a tabela com a qual você está trabalhando e vá para a guia Dados na faixa de opções.
- Clique no botão Remover duplicatas na seção Ferramentas de dados.
- Selecione os dados que deseja remover usando a caixa de diálogo.

Suas planilhas podem ter células duplicadas indesejáveis, especialmente se você tiver muitos dados. Embora seja possível localizar manualmente essas entradas, há uma maneira muito mais fácil de fazer isso usando este truque simples.
3. Excluir células vazias
Se você tiver muitas células vazias em seu conjunto de dados, elas poderão ocupar um espaço valioso e dificultar a leitura e a compreensão dos dados. O Excel possui um recurso útil que permite excluir todas as células vazias de um intervalo com apenas alguns cliques.
- Selecione os dados com os quais deseja trabalhar.
- Permaneça na guia Início da faixa de opções e vá para Localizar e selecionar > Ir para especial > Verifique os espaços em branco.
- Clique com o botão direito em uma das células destacadas, clique na opção Excluir e selecione Deslocar células para a esquerda. Você notará que todas as células vazias foram removidas dos seus dados.
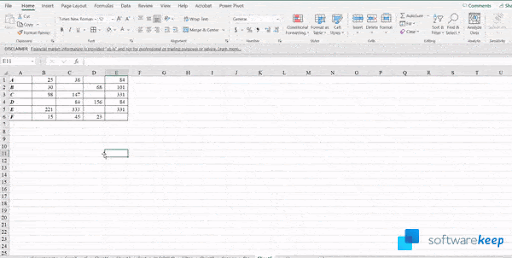
Você nunca precisará mover suas células para preencher espaços vazios manualmente. Este recurso faz isso por você com apenas alguns cliques!
4. Texto para colunas
Se você tiver dados em uma única coluna que deseja dividir em múltiplas colunas, o recurso Texto para Colunas do Excel pode ajudar. Este recurso pode ser útil ao trabalhar com dados importados de outras fontes, como bancos de dados ou arquivos de texto.
- Selecione a tabela de dados com a qual você está trabalhando.
- Vá para a guia Dados na faixa de opções e clique no botão Texto para colunas na guia Seção Ferramentas de dados.
- Marque Delimitado > Vírgula na caixa de diálogo e clique em Concluir botão .
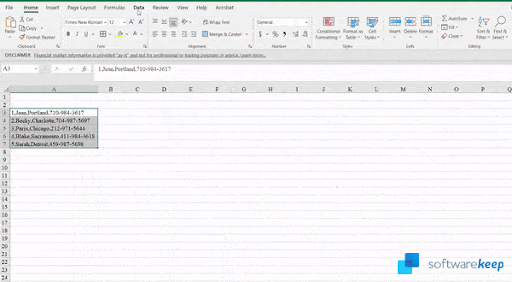
Texto para colunas é uma ferramenta para separar texto em uma célula ou coluna em colunas com base em determinados critérios. A vírgula é usada para separar nossos dados.
5. Preencher informações mais rapidamente
Você sabia que arrastar para baixo não é a única maneira de preencher células com informações? Você pode usar um recurso especial para fazer isso mais rapidamente.
- Selecione os dados com os quais você está trabalhando.
- Pressione o botão F5 no teclado ou clique em Ir para Especial na faixa de opções.
- Clique em Em branco na caixa de diálogo que aparece na tela.
- Digite o sinal "=" sem aspas na primeira célula vazia superior.
- Selecione a região na parte superior e pressione as teclas Ctrl + Enter.

É mais rápido preencher seus dados do que arrastá-los para baixo com o mouse. Um truque simples para acelerar seu fluxo de trabalho no Excel!
6. Importar dados da Internet
Um dos recursos mais poderosos do Excel é a capacidade de importar dados da Internet. Isso pode ser útil quando você precisa extrair dados de um site ou banco de dados online rapidamente.
- Vá para a guia Dados na faixa de opções e clique no botão Da Web em < seção t1>Obter e transformar dados.
- Insira o URL da web do qual deseja extrair os dados e clique no botão OK.
- Percorra os dados na caixa pop-up e selecione o que deseja importar para o Excel.

Uma tabela ou dados podem ser baixados da internet e importados para o Excel. Isso economiza muito tempo, especialmente ao fazer pesquisas, e você pode simplesmente pegar os números e começar a trabalhar.
7. Analisar dados
O recurso Analisar Dados fornece diversas sugestões sobre o que seus dados podem estar tentando lhe dizer. Ele também sugere modelos de tabela dinâmica para você utilizar. Você também pode fazer uma pergunta sobre os dados que possui usando esta ferramenta.
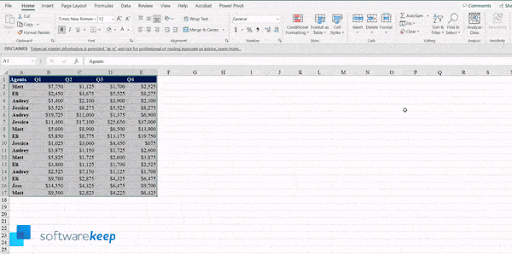
Você pode encontrar o botão Analisar dados na guia Página inicial da sua faixa de opções.
8. Tipos de dados
Esta é uma ferramenta fantástica para coletar estatísticas de nações ou regiões específicas. Escolhemos estados neste exemplo e obtivemos informações sobre suas bandeiras, cidades, populações e a proporção de pessoas com bacharelado ou superior.
Selecione os dados com os quais você está trabalhando e alterne para a guia Dados na faixa de opções. Aqui, clique em qualquer opção adequada da seção Tipos de dados conforme mostrado abaixo:

9. Mapa preenchido
Um mapa preenchido mostra como um valor varia em proporção ao longo da geografia usando sombreamento, cores ou padrões.
- Selecione os dados que deseja usar em sua planilha.
- Vá para Inserir > Mapa > Mapa Preenchido.

10. Gráfico de pessoas
Usar um gráfico Pessoas é uma maneira rápida de obter dados de uma tabela simples de duas colunas com valores na segunda coluna.
- Vá para a guia Inserir na faixa de opções e selecione Gráfico de pessoas.
- Selecione os dados com os quais deseja trabalhar e personalize seu gráfico. Para alcançar o resultado pretendido, modifique o título, o tema e a forma.
11. Tabela dinâmica recomendada
Com base nos dados da sua planilha, o Excel pode recomendar uma tabela dinâmica para você e organizá-la em um formato sugerido. Você sempre pode mudar isso mais tarde, mas é um ótimo ponto de partida.
- Selecione os dados com os quais deseja trabalhar.
- Abra a guia Inserir na faixa de opções e clique no botão Tabela dinâmica recomendada.
- Escolha qualquer tabela dinâmica nas recomendações.

12. Crie um padrão a partir de um conjunto de dados
Se você tiver um conjunto de dados que segue um padrão, o Excel pode ajudá-lo a extrapolar esse padrão e preencher o restante dos dados para você.
- Digite os primeiros dados nas duas primeiras colunas da sua tabela.
- Pressione os botões Ctrl + E para preencher o restante da lista.
Isso pode ser feito com endereços, nomes e outros dados que sigam um padrão semelhante.

13. Verifique as diferenças entre as listas
Se você tem duas listas de dados e deseja saber o que há de diferente entre elas, o Excel pode ajudar. Você pode usar o recurso Comparar integrado para ver rapidamente as diferenças entre duas listas.
- Destaque ambas as listas que deseja comparar enquanto mantém pressionada a tecla Ctrl no teclado.
- Na guia Página inicial da faixa de opções, vá para Formatação condicional > Regras de realçar células.
- Clique no botão Duplicatas.
- Na caixa de diálogo, mude de duplicado para único. Você verá todas as diferenças apontadas pelo Excel imediatamente na sua planilha.

Como você pode ver, até mesmo ferramentas como a formatação condicional podem ser usadas para mais de uma finalidade. Essa é a magia do Microsoft Excel!
Conclusão
O Excel é um aplicativo poderoso que pode ajudá-lo a gerenciar todos os aspectos da sua vida, desde os negócios até os pessoais. Essas 13 dicas ajudarão você a usar o Excel como um profissional e aproveitar ao máximo seus recursos. Com um pouco de prática, você se tornará um especialista em Excel rapidamente!
Se você achou este artigo útil, não deixe de conferir nossos outros artigos de dicas e truques do Excel. E se você tiver alguma dúvida, não hesite em nos contatar nas redes sociais ou na seção de comentários abaixo. Estamos sempre felizes em ajudar!
Se você quiser saber mais sobre como usar o Excel ou outros aplicativos de software, confira nosso Blog para obter mais artigos úteis. Obrigado pela leitura!
Mais uma coisa
Procurando mais dicas? Confira nossos outros guias em nosso Blog ou visite nossa Central de Ajuda para uma riqueza de informações sobre como solucionar vários problemas.
Inscreva-se em nossa newsletter e tenha acesso antecipado às postagens do nosso blog, promoções e códigos de desconto. Além disso, você será o primeiro a saber sobre nossos guias, ofertas e outras atualizações interessantes!
Artigos recomendados
» Como usar fórmulas "Se a célula contiver" no Excel
» Modelos de planilha de controle de despesas gratuitos (Excel)
» Como classificar por data no Excel
Sinta-se à vontade para entrar em contato com perguntas ou solicitações que você gostaria que abordássemos.


