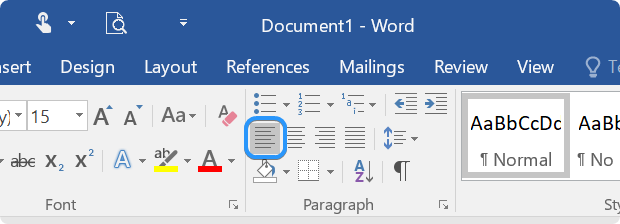Formatar texto no Microsoft Word pode ser uma tarefa difícil, especialmente se você não estiver familiarizado com as diversas ferramentas e recursos disponíveis no o programa. No entanto, com o conhecimento e as ferramentas adequadas, você pode criar documentos com aparência profissional e de fácil leitura e visualmente atraentes.
Este guia fornecerá instruções passo a passo sobre como formatar texto no Microsoft Word. Abordaremos tópicos que vão desde formatação simples até técnicas avançadas para ajudá-lo a se familiarizar com as ferramentas e recursos do Word. Quer você seja um novato no Word ou um usuário experiente, este guia tem algo para todos.

Índice
- Como projetar e editar texto no Microsoft Word
- Formatação no Microsoft Word
- Como alterar o tamanho da fonte no Word
- Como alterar a cor da fonte no Word
- Como alterar a fonte no Word
- Como deixar o texto em negrito, itálico ou sublinhado no Word
- Como destacar texto no Word
- Como usar estilos de texto e títulos no Microsoft Word
- Como alinhar texto no Word
- Como limpar a formatação no Word
Como projetar e editar texto no Microsoft Word
O Microsoft Word oferece uma ampla variedade de ferramentas que você pode usar para criar e editar seu texto. Essas ferramentas incluem opções de formatação, estilos, temas e muito mais. Nesta seção, iremos guiá-lo pela aba de design do Word, onde você pode acessar facilmente essas ferramentas para destacar seu texto.
Onde fica a guia Design no Word?
A guia de design do Word está localizada na faixa de opções na parte superior da tela. Ele está situado entre a guia Layout e a guia Layout da página. Para acessar a aba de design, clique nela com o mouse ou use o atalho de teclado Alt + P + G.
Usando a guia Design no Word
A aba de design do Word é dividida em vários grupos de ferramentas. Isso inclui temas, formatação de documentos, plano de fundo de página e formatação de parágrafo. Vamos dar uma olhada em cada um desses grupos de dispositivos e como você pode usá-los para criar seu texto.
- Temas: o grupo de temas contém uma variedade de esquemas de cores e combinações de fontes predefinidos que você pode aplicar ao seu documento. Para acessar os temas, clique no botão Temas e escolha um tema de sua preferência.
- Formatação de Documentos: O grupo de formatação de documentos contém diversas opções de formatação para seu texto. Isso inclui estilos de fonte, tamanhos de fonte e cores de fonte. Você também pode aplicar sombras e reflexos ao seu texto para destacá-lo. Para acessar essas opções de formatação, clique no botão apropriado no grupo de formatação de documentos.
- Plano de fundo da página: O grupo de plano de fundo da página contém diversas opções para alterar a cor de fundo ou adicionar uma marca d'água ao seu documento. Você também pode adicionar uma borda ou alterar a cor da página. Para acessar essas opções, clique no botão Plano de fundo da página.
- Formatação de parágrafo: o grupo de formatação de parágrafo contém diversas ferramentas para ajustar o espaçamento e o alinhamento do seu texto. Você também pode aplicar bordas e sombreamento aos parágrafos para destacá-los. Para acessar essas opções, clique no botão Parágrafo.
Com essas ferramentas, você pode projetar e editar facilmente seu texto para criar documentos com aparência profissional que se destaquem.
Formatação no Microsoft Word
A formatação de texto é a base de qualquer documento e pode ser um desafio se você não souber como fazê-lo corretamente. Para facilitar a edição de texto, o Word oferece uma variedade de ferramentas que permitem formatar seus documentos rapidamente.
Ao escrever um documento, você deseja garantir que ele seja fácil de ler e que informações importantes sejam destacadas. Uma maneira de fazer isso é formatando o texto. Formatar o texto significa alterar sua aparência, como alterar a fonte ou o tamanho, colocá-lo em negrito ou itálico ou alterar a cor. Essas alterações podem ajudar a chamar a atenção do leitor para partes específicas do documento e facilitar a leitura e a compreensão.
No Microsoft Word, existem diversas opções para formatação de texto. Você pode ajustar a fonte, que é o tipo de letra utilizada, para torná-la mais formal ou casual, dependendo da finalidade do seu documento. Você também pode ajustar o tamanho do texto para aumentá-lo ou diminuí-lo, dependendo de quanto espaço você tem e da importância do texto. Além disso, você pode alterar a cor do leitor para destacá-lo ou combinar com outros elementos do documento.
Outro aspecto importante da formatação do texto é o alinhamento. Alinhamento refere-se a como o texto é posicionado na página. Você pode alinhar o leitor à esquerda, à direita ou ao centro do suporte ou justificá-lo para alinhá-lo em ambos os lados. Isso pode ajudar a tornar o documento mais profissional e organizado. Ao usar essas opções de formatação no Microsoft Word, você pode destacar seus documentos e transmitir sua mensagem de maneira eficaz ao público-alvo.
Como alterar o tamanho da fonte no Word
Você já olhou para um documento e achou que o texto era muito pequeno ou muito grande? Ler algo que é difícil de ver ou que ocupa muito espaço na página pode ser frustrante. Felizmente, o Microsoft Word facilita a alteração do tamanho da fonte do seu texto. Então, vamos aprender como ajustar o tamanho da fonte no Word.
- Abra o Microsoft Word e abra o documento no qual deseja trabalhar.
- Selecione o texto cujo tamanho da fonte você deseja alterar clicando e arrastando o cursor sobre ele.
-
Depois que o texto for selecionado, vá para a guia "Home" na parte superior da tela. Localize a seção "Fonte" e clique no menu suspenso "Tamanho da fonte" com um número ao lado indicando o tamanho da fonte atual.
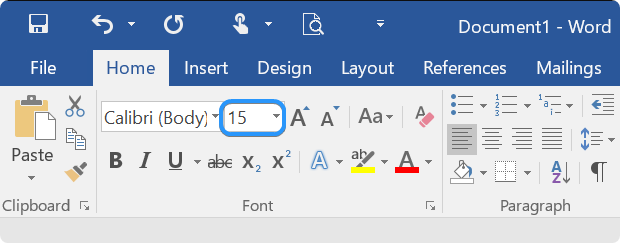
- Selecione o tamanho de fonte desejado na lista de opções disponíveis ou digite manualmente o tamanho de fonte que deseja usar.
O texto deverá mudar automaticamente para o novo tamanho de fonte selecionado. Alternativamente, você pode usar atalhos de teclado para alterar o tamanho da fonte rapidamente. Veja como:
- Selecione o texto cujo tamanho da fonte deseja alterar.
- Mantenha pressionada a tecla "Ctrl" no teclado e pressione simultaneamente a tecla"]" para aumentar o tamanho da fonte ou a tecla "[" para diminuir o tamanho da fonte.
- O texto deverá mudar automaticamente para o novo tamanho de fonte.
Lembre-se de usar tamanhos de fonte legíveis e apropriados para o seu documento. Os títulos e títulos podem ser maiores, enquanto o corpo do texto geralmente deve ser menor. Seguindo estas etapas, você pode alterar facilmente o tamanho da fonte do seu texto no Microsoft Word.
Como alterar a cor da fonte no Word
Alterar a cor do seu texto pode ser uma ótima maneira de destacar seu documento. Quer você queira destacar pontos importantes ou adicionar um toque especial, o Microsoft Word oferece diversas opções que permitem alterar a cor do seu texto de forma rápida e fácil. Então, vamos ver como alterar a cor da fonte no Word.
- Selecione o texto cuja cor deseja alterar clicando e arrastando o cursor sobre ele.
-
Vá para a guia "Home" na faixa de opções na parte superior da tela. Localize o grupo "Font" e clique na seta para baixo ao lado do ícone "Font Color" para abrir a cor cardápio.
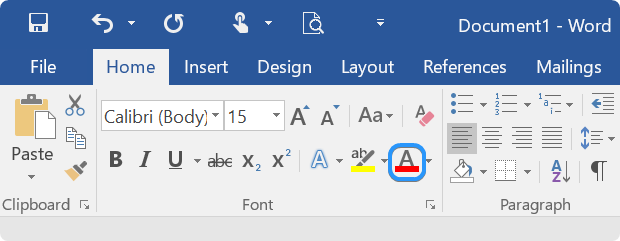
-
Escolha uma das cores predefinidas clicando nela. Se você não encontrar a cor desejada, clique em "Mais cores" na parte inferior do menu.

- Insira os valores HEX ou RGB da cor que deseja usar. Você também pode usar a roda de cores ou controle deslizante para criar sua cor personalizada. Depois de selecionar a cor, clique em "OK" para aplicar a nova cor da fonte ao texto.
Lembre-se de que alterar a cor da fonte pode afetar a legibilidade do seu texto, portanto, escolha uma cor que seja fácil de ler em relação à cor de fundo. Além disso, lembre-se de que algumas impressoras podem não conseguir imprimir cores específicas com precisão, por isso é uma boa ideia testar o documento antes de imprimi-lo.
Como alterar a fonte no Word
Alterar a fonte no Microsoft Word é uma maneira fácil de dar uma nova aparência ao seu texto. A fonte padrão no Microsoft Word é Calibri, uma fonte padrão fácil de ler. No entanto, alterar a fonte é uma ótima maneira de destacar seu documento se você quiser algo mais exclusivo ou interessante.
- Abra o documento do Word que deseja editar. Para alterar o estilo da fonte, você precisa primeiro selecionar o texto.
-
Depois de selecionar o texto, vá para a guia "Home" na faixa de opções na parte superior da tela. Você deverá ver uma seção de fonte com uma caixa suspensa exibindo o estilo de fonte atual usado no texto selecionado.
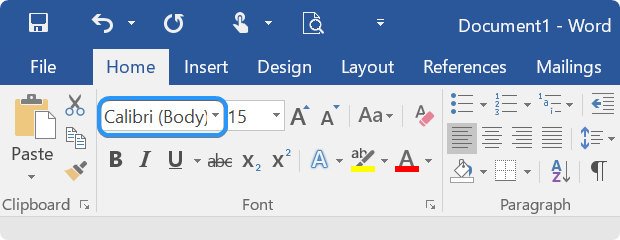
- Clique na caixa suspensa e role pela lista para visualizar os estilos de fonte disponíveis. Você pode escolher entre as fontes instaladas no seu dispositivo. Se quiser usar uma fonte personalizada, você pode baixá-la e instalá-la em seu dispositivo.
- Ao encontrar um estilo de fonte, clique nele para aplicá-lo ao texto selecionado. O texto mudará para o novo estilo de fonte imediatamente.
Quando você instala novas fontes no seu dispositivo, elas ficam disponíveis no Word. Se você estiver usando o Microsoft 365, também poderá acessar muitas fontes nas Fontes da nuvem no Office.
Como deixar o texto em negrito, itálico ou sublinhado no Word
Formatar seu texto é uma parte essencial da criação de documentos com aparência profissional. Ao deixar seu texto em negrito, itálico ou sublinhado, você pode chamar a atenção para partes específicas do seu artigo e enfatizar informações importantes. Usar a formatação em negrito, itálico e sublinhado também pode ajudar a destacar palavras ou frases específicas em um documento e facilitar a leitura de informações importantes pelos leitores.
Esta seção orientará você sobre como colocar o texto em negrito, itálico ou sublinhado no Microsoft Word. Depois de iniciar o Word, abra um documento existente ou crie um novo na tela de boas-vindas e comece a formatar seu texto.
Como deixar o texto em negrito no Word
Colocar seu texto em negrito no Word é uma ótima maneira de se destacar. Veja como fazer isso:
- Destaque o texto que deseja colocar em negrito.
-
Clique no botão "B" na guia "Home" da faixa de opções ou pressione " Ctrl + B" no teclado.

- Seu texto agora será exibido em negrito.
Como colocar texto em itálico no Word
Se você quiser alterar o estilo do texto para itálico, o Word também tem uma maneira fácil de fazer isso:
- Destaque o texto que deseja colocar em itálico.
-
Clique no botão "I" na guia "Home" da faixa de opções ou pressione " Ctrl + I" no teclado.
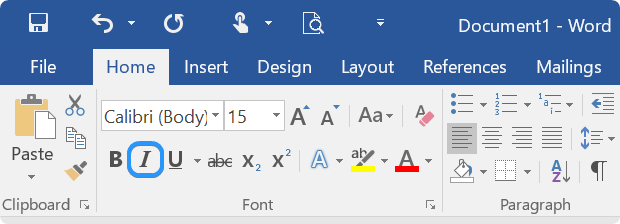
- Seu texto agora será exibido em itálico.
Como deixar o texto sublinhado no Word
Se você quiser adicionar um sublinhado ao texto selecionado, o Word simplifica essa tarefa:
- Destaque o texto que deseja sublinhar.
-
Clique no botão "U" na guia "Home" da faixa de opções ou pressione " Ctrl + U" no teclado.
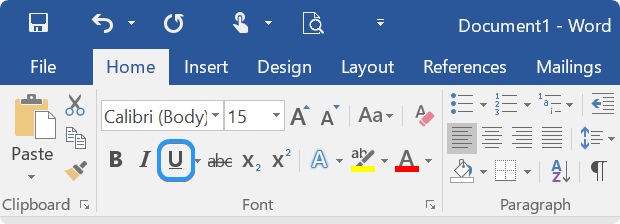
- Seu texto agora será exibido com um sublinhado.
Como deixar o texto em negrito e sublinhado no Word
Se quiser combinar os efeitos de negrito e sublinhado em seu texto, siga estas etapas:
- Destaque o texto que deseja formatar.
- Clique no botão "B" e no botão "U" na "Página inicial " da faixa de opções ou pressione "Ctrl + B" e "Ctrl + U" no teclado.
- Seu texto agora será exibido em negrito e sublinhado.
Como colocar texto em itálico e sublinhado no Word
Se quiser combinar os efeitos de itálico e sublinhado em seu texto, siga estas etapas:
- Destaque o texto que deseja formatar.
- Clique no botão "I" e no botão "U" na "Página inicial " da faixa de opções ou pressione "Ctrl + I" e "Ctrl + U" no teclado.
- Seu texto agora será exibido em itálico e sublinhado.
Colocar seu texto em negrito, itálico ou sublinhado no Microsoft Word é uma maneira simples de tornar seus documentos mais atraentes visualmente e enfatizar informações importantes. Com apenas alguns cliques ou atalhos de teclado, você pode criar um texto que se destaque e comunique sua mensagem de maneira eficaz.
Como destacar texto no Word
Os destaques no documento podem chamar a atenção para determinadas palavras ou frases e facilitar a digitalização rápida do documento pelos leitores. O Microsoft Word oferece várias opções para destacar texto. Isso é ótimo se você deseja criar um documento com vários níveis de ênfase ou destacar seções significativas.
- Selecione o texto que deseja destacar.
- Depois de selecionar o texto, clique na guia "Home" na barra de menu superior. Procure o grupo "Fonte" na barra de menu. Lá, você verá um ícone que parece um marcador. Clique nisso.
-
Você verá um menu suspenso com diversas cores de destaque predefinidas para você escolher. Selecione a cor que deseja usar para destacar seu texto.
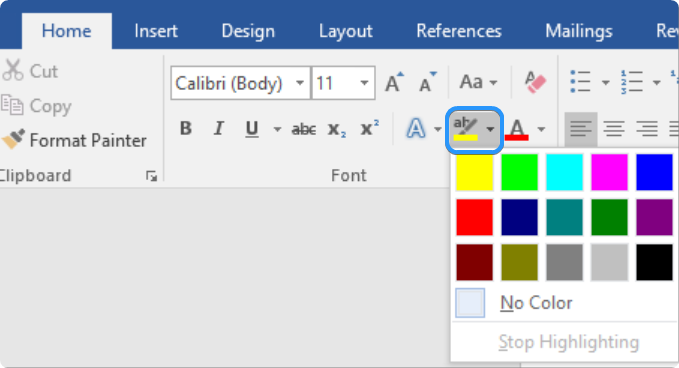
- Depois de escolher a cor de destaque, clique nela para aplicar o destaque ao texto selecionado.
- Para remover o destaque do texto, selecione o texto destacado e clique no ícone do marcador no grupo "Fonte". Em seguida, clique em "Sem cor" no menu suspenso.
Como usar estilos de texto e títulos no Microsoft Word
Os estilos e títulos de texto podem ajudar a tornar seus documentos mais profissionais e fáceis de ler. Os títulos são particularmente úteis para dividir documentos mais longos em seções ou capítulos. Eles também podem ajudar o leitor a localizar rapidamente informações específicas em seu documento.
Como criar um título no Word
Os títulos são uma parte essencial de qualquer documento, pois ajudam a organizar o conteúdo e facilitam a navegação dos leitores. Neste guia, mostraremos como criar um título no Word em apenas algumas etapas fáceis.
- Selecione o texto que deseja usar como título.
- Na guia Início da faixa de opções na parte superior da tela do Word, localize a seção "Estilos". Esta seção contém diferentes estilos que você pode aplicar ao seu texto.
-
Passe o mouse sobre os diferentes estilos para visualizar a aparência do seu texto quando você aplicar o estilo. Os estilos de título estão na parte superior da seção "Estilos", numerados de 1 a 9, sendo 1 o tamanho maior.

- Clique no estilo de título que deseja aplicar ao seu texto. O texto selecionado agora será formatado como um título.
- Para adicionar outro título ao documento, selecione o texto que deseja usar como título e siga as etapas 2 a 4 para aplicar um estilo de título.
Dicas para criar títulos no Word
É importante criar títulos consistentes e visualmente atraentes para seus documentos. Aqui estão algumas dicas para ajudá-lo a aproveitar ao máximo os estilos de título no Word:
- Use H1 para títulos: H1 deve ser usado para o título principal do seu documento ou seção. Isso ajuda a sinalizar ao leitor sobre o que trata o documento e o que ele pode esperar encontrar.
- Use H2 para subtítulos: H2 deve ser usado para subtítulos que dividem as seções principais do seu documento. Isso pode ajudar a organizar seu conteúdo e facilitar a leitura e a navegação.
- Use H3 para subseções: H3 deve ser usado para subseções dentro de seus subtítulos. Isso pode ajudar a detalhar ainda mais o seu conteúdo e torná-lo mais digerível para o leitor.
- Use cores e fontes consistentes: Usar cores e fontes consistentes em seus títulos pode ajudar a criar uma aparência mais profissional e sofisticada. Escolha uma cor e uma fonte que sejam fáceis de ler e complementem o restante do documento.
- Mantenha a simplicidade: ao criar títulos, é essencial mantê-los diretos. Evite usar muitas palavras ou frases complexas; certifique-se de que seus títulos reflitam com precisão o conteúdo a seguir.
Como adicionar títulos com estilos no Word
Adicionar títulos no Word pode ajudar a organizar seu texto e torná-lo mais fácil de ler. A melhor maneira de adicionar títulos é usando estilos de título. Com um clique, você pode formatar texto e criar um índice analítico em seu documento.
- Comece abrindo o Word e criando um novo documento ou abrindo um existente. Assim que o documento estiver aberto, selecione o texto que deseja transformar em título pressionando o botão esquerdo do mouse e arrastando-o sobre o texto.
- Em seguida, vá para a guia "Home" na faixa de opções na parte superior da tela. Procure a seção chamada "Estilos", que contém títulos diferentes. A seção Estilos é mais longa que outras, facilitando sua localização.
- Passe o mouse sobre cada título para ver uma prévia de como ele ficará no seu documento. Isso torna mais fácil escolher o caminho certo.
- Quando encontrar o título desejado, clique nele para aplicá-lo ao texto selecionado.
O uso de estilos de título não apenas ajuda a organizar seu texto, mas também facilita a alteração posterior da formatação do documento, sem a necessidade de ajustar cada título manualmente.
Como personalizar estilos de texto no Word
Usar estilos de texto é uma excelente maneira de formatar seu documento rapidamente, sem fazer isso manualmente. Agora que você sabe como usar estilos de texto para títulos, pode aprender como usar estilos para diferentes partes do documento. Você pode até personalizar um estilo de texto, permitindo alterar a aparência de todo o arquivo sem edições manuais.
-
Primeiro, vá para a guia "Home" na faixa de opções na parte superior da tela do Word. Procure a seção "Estilos" e clique no botão "Mais" no canto inferior direito.
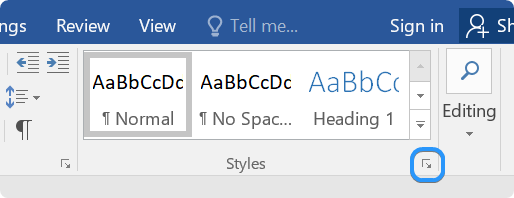
-
Você verá uma nova janela com todos os estilos predefinidos no Word. Você pode escolher estilos de formatação como ênfase, legendas, citações ou referências. Para aplicar um estilo, selecione o texto que deseja formatar e clique no estilo que deseja usar.
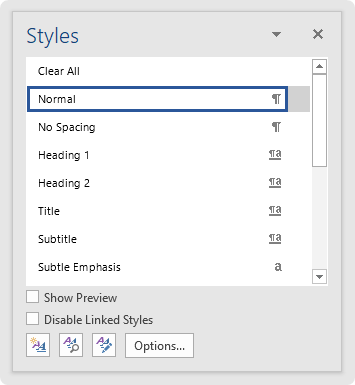
-
Para modificar um estilo existente, passe o ponteiro do mouse sobre o estilo e clique na seta que aparece. Selecione "Modificar" no menu suspenso.
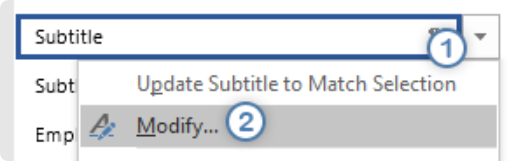
- Faça as alterações desejadas, como tamanho da fonte, cor ou espaçamento, e clique no botão OK.
Com essas etapas simples, você pode formatar seu documento de maneira fácil e rápida usando estilos de texto no Word.
Como alinhar texto no Word
Ao criar um documento no Microsoft Word, pode ser necessário ajustar o alinhamento do texto. Alinhar o texto corretamente pode tornar o documento mais profissional e fácil de ler. Aqui está um guia passo a passo sobre como alinhar texto no Word.
- Selecione o texto que deseja alinhar.
- Escolha a guia "Home" na faixa de opções na parte superior da tela do Word.
-
Na seção "Parágrafo", você verá diversas opções de alinhamento: alinhar à esquerda, centralizar, alinhar à direita e justificar.
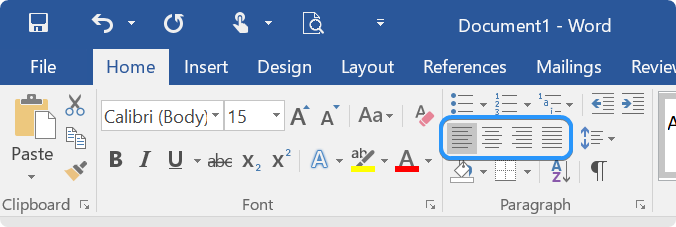
- Clique na opção de alinhamento que deseja aplicar ao texto selecionado.
Como alinhar o texto à esquerda no Word
Para alinhar o texto à esquerda no Word, siga estas etapas:
- Selecione o texto que deseja alinhar.
- Escolha a guia "Home" na RRibbonlocalizada na parte superior da tela do Word.
-
Na seção "Parágrafo", clique no botão alinhamento à esquerda.