Este é o seu guia definitivo do Microsoft Word, o processador de texto da Microsoft mais usado no mundo. Aprenda como usar o MS Word, seus principais recursos e muito mais.
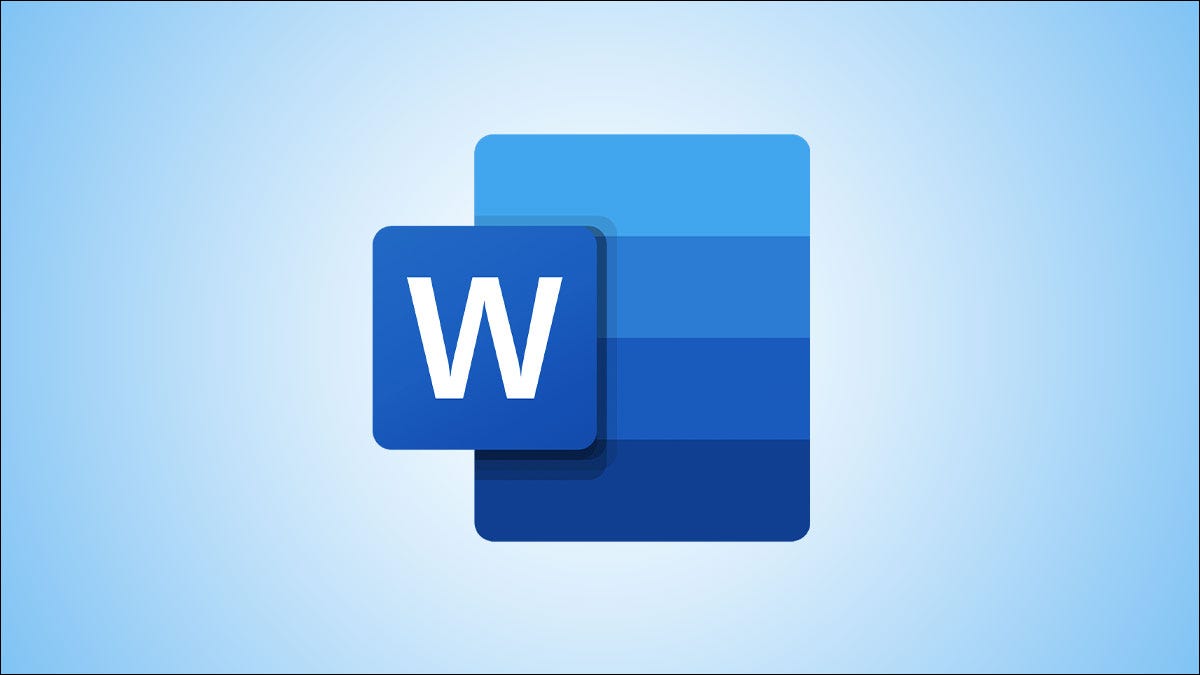
Este é o seu guia definitivo para o Microsoft Word, o processador de texto mais usado no mundo. E está certo. Por quê?
É simples e fácil de usar, avançado e rico em recursos, e funciona com quase todos os sistemas operacionais e plataformas, incluindo Word online. E como vendemos o Microsoft Word, estamos na posição certa para lhe contar como ele funciona.
Então, criamos este guia do usuário do Microsoft Word para você.
Nele você aprenderá:
- O que é o Microsoft Word.
- Onde encontrar ou baixar o Microsoft Word.
- Versões do Microsoft Word.
- Recursos do Microsoft Word.
- Guia do usuário do Microsoft Word. E muito mais!
Então, sem muita demora, vamos começar.
O que é o Microsoft Word?
O Microsoft Word é o processador de texto comercial mais utilizado no mundo, desenvolvido pela Microsoft.
O Word é um componente do pacote Microsoft Office, o software de produtividade amplamente utilizado. Mas também está disponível como um produto independente.
O Microsoft Word costuma ser chamado simplesmente de Word ou MS Word.
Depois de inúmeras atualizações, o Microsoft Word não é mais apenas uma ferramenta de processamento de texto, mas oferece suporte aprimorado à escrita, ao design de documentos e à colaboração com outras pessoas.
Para que é usado o Microsoft Word?
O Microsoft Word permite criar documentos, relatórios, cartas, currículos com qualidade profissional e muito mais. Ao contrário dos editores de texto simples, o MS Word possui recursos avançados, incluindo verificação ortográfica, verificação gramatical, formatação de texto e fonte, suporte a HTML, suporte a imagens e muito mais.
Onde encontrar ou baixar o Microsoft Word
Você pode encontrar ou baixar o Microsoft Word de diferentes lugares.
Você pode baixar o Microsoft Word como um aplicativo independente, como parte do pacote Microsoft Office ou como parte de um Assinatura do Microsoft 365.
Baixe o Microsoft Word:
- On-line no site da Microsoft
- Microsoft Store
- AppStore
- Google Play
- Baixe o Microsoft Word de um revendedor de software como o Softwarekeep.com
Onde posso usar o Microsoft Word?
O Microsoft Word está disponível como um aplicativo para diferentes plataformas e sistemas operacionais, como segue:
- Baixe aplicativos Microsoft Word para desktop (Windows e macOS)
- Faça download do Microsoft Word para dispositivos móveis (iOS e Android) no aplicativo Word para dispositivos móveis
- Baixe tablets Microsoft Word (iOS e Android) no aplicativo Word
- On-line no Microsoft 365 ou Word on-line
O Microsoft Word é gratuito?
O Microsoft Word pode ser gratuito ou não, dependendo de onde você o obteve, da sua licença e da sua versão do Office.
Você pode baixar uma compra única do MS Word como uma versão autônoma, obter o Word como um componente da compra única do Microsoft Office ou usar o Word como parte do Microsoft 365.
Observação: O aplicativo Microsoft Word agora é conhecido como aplicativo Microsoft 365.
Aqui estão diferentes maneiras de usar o Microsoft Word gratuitamente:
#1. O aplicativo Word independente e o Word no Microsoft Office não são gratuitos
Se você adquirir um aplicativo MS Word independente ou comprar um aplicativo permanente do Microsoft Office (agora aplicativo Microsoft 365), pagará um único custo inicial para obter aplicativos do Office (Word, Excel, PowerPoint e mais) para um computador.
Compras únicas estão disponíveis para PCs, Macs e Androids. Mas eles não têm opções de atualização. Isso significa que se você planeja atualizar seu pacote MS Word ou MS Office para a próxima versão principal, deverá comprá-lo pelo preço integral.
#2. O aplicativo Word no Microsoft 365 pode ser gratuito... ou não
Você pode obter o MS Word gratuitamente como parte da edição gratuita, porém limitada, do Microsoft 365 (antigo Office 365). Você pode pagar pelas diferentes versões do Microsoft 365 (pessoal, familiar, educacional, empresarial/empresarial) para melhor edição e maior produtividade.
#3. O Microsoft Word é gratuito no Office 365 Education
Além disso, estudantes e educadores de instituições qualificadas podem se inscrever gratuitamente no Office 365 Education e obter aplicativos do Office, incluindo Word, Excel, PowerPoint, OneNote e MS Teams . Além disso, o Microsoft Word Student ajuda você a acessar ferramentas adicionais de sala de aula. Mas você deve usar seu endereço de e-mail escolar válido
#4. Aplicativo Word gratuito na Web
Use o Microsoft Word gratuitamente Microsoft Word online. A Microsoft disponibiliza uma versão gratuita do Microsoft Word para qualquer pessoa usar na web. Você precisa registrar uma conta da Microsoft, mas também é gratuita. Esta versão funciona inteiramente em um navegador web, permitindo o acesso em qualquer computador, e seus arquivos são sincronizados e salvos na nuvem. Existem algumas limitações, mas o Word na web pode ser tudo o que muitos usuários precisam.
#5. Microsoft Word grátis no celular
Baixe o aplicativo Microsoft Word para Android e iOS e use-o gratuitamente. Assim como na versão web, você só precisa de uma conta da Microsoft.
Mas há uma ressalva: se você quiser usar o aplicativo Word para dispositivos móveis em um dispositivo Android com tamanho de tela inferior a 10.1 polegadas, você precisa pagar por uma assinatura do Microsoft 365.
A edição gratuita do aplicativo Microsoft é limitada a celulares.
Artigo recomendado: Leia este artigo elaborado sobre como obter o Microsoft Word gratuitamente.
Versões do Microsoft Word
O Microsoft Word teve diversas versões ao longo de sua história, com diferentes lançamentos e atualizações:
- Microsoft Word no Microsoft Office e Microsoft Office para Mac (versões diferentes)
- Microsoft Casa e Estudante
- Microsoft Home and Student para Mac
- Microsoft Casa e Empresas
- Microsoft Home e Business para Mac
- Microsoft Word no Microsoft 365 (Office 365)
- Microsoft Word Web
- Aplicativo Microsoft Word para iOS
- Aplicativo Microsoft Word para Android
- Aplicativo autônomo do Microsoft Word (Atualmente, a Microsoft oferece suporte apenas ao Word 2013 e posterior)
- Palavra 2021
- Palavra 2019
- Palavra 2016
- Palavra 2013
- Word 2010
- Word 2007
- Word 2003
- Word 2002
- Word 2000
- E mais
- Microsoft Word para Mac (Atualmente, a Microsoft oferece suporte apenas ao Word para Mac 2016 e posterior)
- Palavra 2021
- Palavra 2019
- Palavra 2016
- Palavra 2011
- Word 2008
- Word 2004
- E muito mais.
Principais recursos do Microsoft Word
Independente ou parte do Microsoft Office Suite, o MS Word é uma das ferramentas de produtividade do MS Office mais populares do mundo.
Com o Microsoft Word, você pode aprimorar sua escrita, criar belos documentos e colaborar com outras pessoas, em qualquer lugar e a qualquer hora. Por quê?
Devido aos seguintes recursos do Microsoft Word:
Página inicial
Este recurso tem opções como cor da fonte, tamanho, estilo, alinhamento, marcadores, espaçamento entre linhas, etc. Todos os elementos básicos que podem ser necessários para editar seu documento estão disponíveis na opção Home.
Inserir
Ao clicar em inserir, você obtém tabelas, formas, imagens, tabelas, gráficos, cabeçalho, rodapé, números de página, etc. A categoria “Inserir” é um ótimo recurso para edição de documentos.
Projeto
Selecione o modelo ou design no qual deseja que seu documento seja criado na guia Design. Escolher uma guia apropriada que irá melhorar a aparência do seu documento.
Layout de página
O Word possui uma guia Layout de página onde você obtém opções como margens, orientação, colunas, linhas, recuo, espaçamento, etc. É um recurso de edição de documentos.
Referências
Esta aba é a mais útil para quem está criando uma tese ou escrevendo livros ou documentos extensos. Opções como citação, nota de rodapé, índice, legenda, bibliografia, etc., pode ser encontrado nesta guia.
Revisão
A guia de revisão pode monitorar a verificação ortográfica, gramática, dicionário de sinônimos, contagem de palavras, idioma, tradução, comentários, etc. Esta é uma vantagem para quem revisa seus documentos no MS Word.
Escreva como um profissional com o Microsoft Editor
Escreva documentos e verifique ortografia, letras maiúsculas, gramática e pontuação em todos os seus documentos do Word com o Microsoft Editor.
OneDrive para acessar seus documentos em qualquer lugar
Salve seus documentos no OneDrive e acesse-os em qualquer dispositivo, sabendo que seus arquivos estão protegidos contra ataques digitais com detecção integrada de ransomware.
Colaboração: crie e edite juntos
O MS Word permite que você compartilhe seus documentos com qualquer pessoa e os edite em conjunto (colabore), adicionando comentários e sugerindo alterações em tempo real. Colabore em projetos de trabalho ou escolares.
NOTA: Existem mais recursos com base na versão e no uso do Word. Aprenda estas 20 funções secretas do Microsoft Word!
Como usar o Microsoft Word: guia completo do usuário do Microsoft Word
Você sabe operar o Microsoft Word?
Quer você já tenha usado o Microsoft Word ou não, sempre há algo novo para aprender. Este guia do usuário do Microsoft Office fornecerá utilização básica do MS Word e nível avançado.
Vamos dividi-los em seções/categorias para facilitar a consulta e explorar o Word em profundidade.
Presumiremos que você instalou o Word no dispositivo.
Vamos começar com este guia do usuário do Microsoft Word.
Onde você encontra ou inicia o Microsoft Word?
Se você tiver o MS Word ou o pacote completo do Microsoft Office instalado em seu dispositivo (Mac ou PC com Windows), poderá acessar o Microsoft Word no menu Iniciar.
Se você estiver usando Windows:
- Pressione o botão do Windows
- Digite palavra
- Clique no aplicativo Word
- Voilá! Você acessou e abriu o MS Word no seu dispositivo.
Se o Microsoft Word estiver instalado no seu PC, mas o menu Iniciar não conseguir encontrá-lo, siga as etapas abaixo para iniciar o Microsoft Word manualmente.
- Abra Meu Computador ou Explorador de Arquivos.
- Clique ou selecione a unidade C:. Se o Microsoft Office estiver instalado em uma unidade diferente da unidade C:, selecione essa unidade.
- Encontre e abra a pasta Arquivos de Programas (x86) ou Arquivos de Programas.
- Abra a pasta Microsoft Office.
- Na pasta Microsoft Office, abra a pasta raiz. Em seguida, abra a pasta OfficeXX, onde XX é a versão do Microsoft Office (ex.g, Office para Microsoft Office 2016) instalado em seu computador.
- Encontre e clique duas vezes no arquivo chamado WINWORD.EXE para iniciar o programa Microsoft Word.
Observação: os novos computadores não incluem o Microsoft Word. Se você tiver um computador novo, deverá adquirir e instalar o MS Word em seu PC antes de executá-lo. Mas se você não quiser (ou não puder pagar) comprar o Microsoft Word, poderá usar o Microsoft Word gratuitamente no site do Microsoft Office, mas é limitado.
Como criar um documento no Word
Para criar um documento no MS Word,
- Abra o Word.
- Selecione Documento em branco.
Se o Word já estiver aberto,
- Selecione Arquivo > Novo.
- Clique duas vezes em um modelo para abri-lo.
Se você quiser usar o modelo do Microsoft Word
- Na caixa Pesquisar modelos on-line, insira uma palavra de pesquisa como carta, currículo ou fatura.
- Ou selecione uma categoria na caixa de pesquisa, como Empresarial, Pessoal ou Educacional.
- Clique em um modelo para ver uma prévia. Clique nas setas ao lado da visualização para ver mais modelos.
- Selecione Criar.
Leia este artigo detalhado como criar um documento no MS Word para obter mais informações ou este artigo em Como projetar e editar texto no Microsoft Word para obter mais dicas do Word. Também temos um guia para caso você queira iniciar um documento do Word no Mac.
Como salvar um documento do Word
Existem duas maneiras de salvar um documento do Word:
Método 1. Usar atalho de teclado:
- Depois de digitar as palavras no documento, pressione Ctrl + S.
- Se você não tivesse salvo o documento com um nome, o Word perguntaria como você deseja salvá-lo e onde.
- Digite o nome do arquivo na caixa de nome do arquivo.
- Em salvar como tipo, selecione o tipo de arquivo com o qual deseja salvar o documento.
- Pressione Enter.
Método 2. Use a opção longa para Salvar como
- Clique em Arquivo > selecione Salvar como.
- Selecione o local (localização do navegador).
- Digite o nome do arquivo
- Selecione o tipo de arquivo.
- Pressione Enter.
Para obter um guia mais detalhado, saiba como salvar um documento do Word.
Como colaborar no Microsoft Word
Existem três maneiras de colaborar em documentos do Word
- Compartilhar um documento
- Coeditar um documento
- Rastrear e revisar alterações
Para compartilhar um documento do Word:
- Selecione “compartilhar” na faixa superior da página. Ou selecione Arquivo > Compartilhar.
- Selecione com quem você deseja compartilhar no menu suspenso. Insira um nome ou endereço de e-mail no campo ou selecione um contato no menu suspenso.
- Digite uma mensagem se desejar e pressione "enviar".
Para coeditar um documento do Word:
Não há etapas específicas para coeditar um documento do Word. Ele usa o recurso de controle de alterações e os métodos de compartilhamento mencionados acima.
Quando várias pessoas trabalham em um determinado documento, você verá sinalizadores de cores variadas na tela (um para cada autor) e o nome da pessoa.
Você também pode editar um documento off-line.
Para coautor, um documento Word:
Você pode ser coautor de um documento no Microsoft 365 quando alguém compartilhar o documento com você ou com um grupo de pessoas.
Para rastrear e revisar alterações em um documento do Word:
- Vá para a aba “revisão” > depois para “monitorar alterações”.
- Para revisar alterações feitas por outros usuários, coloque o cursor antes de uma alteração e:
- Clique em “aceitar” para aceitar as alterações ou
- Clique em “rejeitar” a alteração
Saiba mais sobre a colaboração no Word neste artigo Como colaborar no Microsoft Word para obter mais informações.
Alterar a fonte padrão no Microsoft Word
Para alterar e usar sua fonte favorita no Word o tempo todo, defina-a como padrão.
- Vá em Formatar > Fonte > Fonte. Você também pode pressionar e segurar. + D para abrir a caixa de diálogo Fonte.
- Selecione a fonte e o tamanho que deseja usar.
- Selecione Padrão > e selecione Sim.
- Selecione OK.
Essas etapas podem variar dependendo da versão do Word. Temos aqui um guia mais detalhado para alterar a fonte padrão no Word.
Como excluir uma página no Word
Para excluir uma página do MS Word que contém texto, gráficos ou parágrafos vazios, você pode selecionar o conteúdo a ser excluído e pressionar Excluir.
Ou você também pode fazer isto:
- Clique/toque em qualquer lugar da página que deseja excluir > pressione Ctrl+G.
- Na caixa Insira o número da página, digite \page.
- No teclado, pressione Enter > e selecione Fechar.
- Verifique se uma página de conteúdo está selecionada > e pressione Delete no teclado.
- Voilá! Você excluiu uma página!
Este artigo é dedicado aos diferentes métodos para excluir uma página no Word.
Verificar ortografia e gramática no Word
- Na guia Revisão, clique em Ortografia e Gramática.
- Se o Word encontrar um possível erro, a caixa de diálogo Ortografia e Gramática será aberta, os erros ortográficos serão exibidos em vermelho e os erros gramaticais serão exibidos em verde.
Este artigo é um guia detalhado sobre verificação ortográfica e gramatical no Word. Saber mais.
Aprenda o Microsoft Word com artigos da nossa Central de Ajuda
Aqui estão mais alguns conteúdos para ajudá-lo a aprender o Microsoft Word:
» Como alterar a senha do seu ID Apple em qualquer dispositivo
» Como imprimir em preto e branco no Word (com imagens)
» MS Word Hacks: 5 Word Funções que você nunca imaginou que existiam
» Como editar seus documentos do Word com mais rapidez
» 7 truques do Microsoft Word que você precisa conhecer em 2022
» Recursos do MS Word: 20 funções secretas reveladas
» Como criar um recuo deslocado no Microsoft Word
» Como criar colunas no Microsoft Word
» Como corrigir a verificação ortográfica que não funciona no Word
» Como instalar fontes no Word no Mac
» Como descongelar o Word no Mac sem perder o trabalho
» As 14 principais dicas e truques do Microsoft Word para produtividade
Considerações Finais
Este guia é sobre o Microsoft Word. Esperamos que você tenha aprendido como usar o Microsoft Word e mais truques.
Ficamos felizes que você tenha lido o artigo até aqui :) Obrigado :)
Como compartilhamos acima, há mais artigos que você pode ler sobre o Microsoft Word e o Microsoft Office em nossa Central de Ajuda e t11>Blog.
Por favor, compartilhe este artigo em suas redes sociais ou com seus amigos. Outra pessoa também pode se beneficiar com isso.
Mais uma coisa…
Assine nossa newsletter e seja um dos primeiros a receber esses documentos em sua caixa de entrada. Também compartilhamos ofertas, promoções e muito mais por e-mail. Não fique de fora.
Perguntas frequentes
Quanto custa o Microsoft Word?
O custo do aplicativo independente do Microsoft Word depende da versão e da plataforma. Por exemplo, por exemplo, Microsoft Word 2021 atualmente é vendido por US$ 114.99 para PC, enquanto o Microsoft Word 2021 para Mac é vendido por US$ 89.99 Em comparação com o Word 2019, que agora custa US$ 94 e US$ 69.99 para PC e Mac, respectivamente. Os custos diminuem à medida que você passa para versões anteriores. Esses custos também podem variar dependendo de onde você os compra.
Como obter o Microsoft Word gratuitamente?
Existem 3 maneiras:
Microsoft Word on-line. A Microsoft tem uma versão gratuita do Microsoft Word na Web para qualquer pessoa usar. Para usar o Microsoft Word online gratuitamente, você precisa registrar uma conta da Microsoft, mas isso também é gratuito. Esta versão funciona inteiramente dentro de um navegador web, você pode acessá-la de qualquer computador e seus arquivos estão sempre sincronizados e salvos na nuvem.
Microsoft 365 Educação. Você pode usar o Microsoft 365 Education gratuitamente se for estudante ou educador. A pegada? Você deve se registrar em uma conta da Microsoft com seu endereço de e-mail escolar. Caso contrário, você não terá nenhum acesso.
Aplicativo Microsoft Word no telefone (Android e iOS). O uso do aplicativo Microsoft Word no Android e no iPhone é gratuito. Tudo que você precisa é de uma conta da Microsoft e pronto.
Como excluir uma página no Microsoft Word
Para excluir uma página no Word:
- Clique ou toque em qualquer lugar da página que deseja excluir > pressione Ctrl+G.
- Na caixa Insira o número da página, digite \page.
- Pressione Enter no teclado > e selecione Fechar.
- Verifique se uma página de conteúdo está selecionada > e pressione Delete no teclado.
Para excluir uma página no Word macOS
- Clique ou toque em qualquer lugar da página que deseja excluir > e pressione Option+⌘+G.
- Na caixa Insira o número da página, digite \page.
- Pressione Enter no teclado > e selecione Fechar.
- Verifique se uma página de conteúdo está selecionada > e pressione Delete no teclado.
Por que o Microsoft Word fica congelando ao salvar?
Muitos fatores podem levar ao congelamento do MS Word. O problema de congelamento contínuo do MS Word é causado principalmente pela corrupção do modelo normal do Word. Além disso, o MS Word congela quando há danos nas configurações do MS Office associadas ao aplicativo Word. Outro problema que pode causar o congelamento do MS Word são os suplementos de terceiros no aplicativo Word. O MS Word também pode parar de responder ou travar se houver conflitos de software no sistema durante a edição de documentos.
Além dos mencionados, problemas de congelamento do MS Word também podem ocorrer nas seguintes situações:
- Terminação inadequada do Word.
- Invasão de malware.
- Instalação incorreta do aplicativo Word.
- Presença de setores defeituosos no local onde o programa Word e os documentos estão armazenados.
- Corrupção de palavras.
- Aprimoramento da chave de ativação do MS Word.
- Arquivos grandes no Word. Você está trabalhando em um arquivo ou documento muito grande no Word.
Quais são as alternativas ao Microsoft Word?
A menos que você precise especificamente do Microsoft Word, você descobrirá que existem muitos processadores de texto excelentes que não custam um centavo. Aqui estão três alternativas comuns do Microsoft Word:
- Google Docs - um eterno favorito, pois o software baseado na web é gratuito e fácil de usar. Você não encontrará recursos incrivelmente avançados como os do Microsoft Word completo, mas para a maioria das pessoas, é tudo o que elas precisam.
- LibreOffice Writer - um processador de texto de código aberto totalmente gratuito, mas que oferece uma solução completa para quem deseja a funcionalidade do MS Word.
- Apple Pages: Este é um aplicativo de processamento de texto e layout de página desenvolvido pela Apple e está incluído no pacote de produtividade iWork. É compatível com arquivos do Microsoft Word e oferece muitos recursos semelhantes, como formatação de texto, modelos de documentos e ferramentas de colaboração.
- Google Docs: Este é um aplicativo de processamento de texto gratuito do Google baseado na Web. Ele permite aos usuários criar e editar documentos online e também oferece ferramentas de colaboração, histórico de versões e capacidade de exportar documentos em vários formatos.
- Scrivener: Este é um aplicativo popular de processamento de texto projetado especificamente para escritores. Oferece uma ampla gama de ferramentas para auxiliar no processo de escrita, como delineamento, quadro de cortiça e organização de documentos.
- AbiWord: Esta é uma alternativa gratuita e de código aberto ao Microsoft Word. Está disponível para Windows, Mac e Linux e oferece recursos básicos de processamento de texto, como formatação de texto, verificação ortográfica e capacidade de importar e exportar documentos em vários formatos.
- Bean: Este é um processador de texto gratuito e de código aberto para Mac OS X. É simples e leve, mas ainda oferece muitos dos mesmos recursos do Microsoft Word, como formatação de texto, verificação ortográfica e capacidade de importar e exportar documentos em vários formatos.