O processo de atualização local do Windows Server 2008 R2 para o Windows Server 2022 pode ser uma tarefa assustadora. Existem algumas coisas que você precisa levar em consideração antes de iniciar o processo. Neste artigo, veremos o que você precisa fazer para concluir com êxito uma atualização local do Windows Server 2008 R2 para o Windows Server 2022.
Orientaremos você no processo de execução de uma atualização local do Windows Server 2008 R2 para o Windows Server 2022. Esta é uma ótima opção para empresas que desejam usar os recursos e aprimoramentos mais recentes que o Windows Server 2022 tem a oferecer.
Com uma atualização local, você não precisa se preocupar em configurar uma nova instalação de servidor.
Vamos começar!
- Como atualizar o Windows Server 2008 R2 para o Server 2022?
- Etapa 1. Atualização local do Windows Server 2008 R2 para o Windows Server 2012 R2
- Etapa 2. Atualização local do Windows Server 2012 R2 para o Windows Server 2022
- Etapas pós-atualização
Posso atualizar meu Windows Server 2008 R2 para 2022?
A primeira pergunta que você pode fazer é se você pode ou não atualizar sua instalação atual do Windows Server 2008 R2 para o Windows Server 2022.
A resposta é sim! Você pode atualizar absolutamente a instalação do Windows Server 2008 R2 para o Windows Server 2022. Na verdade, a Microsoft recomenda que você faça uma atualização local sempre que possível.
Dito isto, há algumas coisas que você deve ter em mente antes de iniciar o processo.
A primeira e mais importante coisa a saber é que esta atualização tem várias etapas. Não espere poder colocar um ISO do Windows Server 2022 em um servidor Windows Server 2008 R2, selecionando instalar, e ter uma máquina Windows Server 2022 totalmente atualizada algumas reinicializações depois.
Infelizmente, primeiro você precisa realizar uma atualização do sistema operacional para uma versão anterior e depois prosseguir para obter o Windows Server 2022. Isso faz com que as atualizações locais sejam as seguintes:
- Atualizar Windows Server 2008 R2 para Windows Server 2012 R2,
- Atualize o Windows Server 2012 R2 para o Windows Server 2022.
Algumas palavras de cautela
Agora que respondemos à questão de saber se você pode ou não atualizar a instalação do Windows Server 2008 R2 para o Windows Server 2022, há algumas coisas que você deve ter em mente antes de começar.
Em primeiro lugar, como mencionamos anteriormente, este é um processo de vários estágios. Para atualizar do Windows Server 2008 R2 para o Windows Server 2022, primeiro você precisará atualizar para o Windows Server 2012 R2. Depois de fazer isso, você poderá prosseguir com a atualização para o Windows Server 2022.
Outra coisa a ter em mente é que você precisará de acesso a uma chave de produto válida para cada etapa do processo. Isso significa que se você estiver atualizando do Windows Server 2008 R2 para o Windows Server 2012 R2, precisará de uma chave de produto válida para o Windows Server 2012 R2. O mesmo se aplica à atualização do Windows Server 2012 R2 para o Windows Server 2022.
Geralmente você pode encontrar essas chaves no site de Licenciamento por Volume da Microsoft. Se você não tiver um contrato de licenciamento por volume com a Microsoft, precisará adquirir novas licenças para cada etapa do processo. Você pode comprar licenças Windows Server 2012 R2 e Windows Server 2022 no SoftwareKeep barato!
Antes de iniciar uma atualização local
Aqui estão algumas coisas que você deve fazer antes de iniciar a atualização local do Windows Server 2008 R2 para o Windows Server 2012 R2 e, finalmente, para o Windows Server 2022:
- Certifique-se de fazer backup de todos os seus dados. Isso inclui quaisquer bancos de dados, dados de aplicativos e dados do usuário.
- Verifique se todo o seu hardware é compatível com o Windows Server 2022. Embora a maior parte do hardware atualmente seja compatível com a versão mais recente do Windows Server, é sempre bom verificar antes de iniciar o processo de atualização.
-
Lembre-se de que você precisará ter espaço em disco suficiente disponível para cada estágio do processo de atualização. A quantidade de espaço em disco necessária dependerá de qual edição do Windows Server você está executando no momento e para qual edição você está atualizando.
Por exemplo, se você estiver executando o Windows Server 2008 R2 Standard e estiver atualizando para o Windows Server 2012 R2 Standard, você vou precisar de pelo menos 3.1 GB de espaço disponível em disco. Se você não tiver espaço em disco suficiente disponível, o processo de atualização falhará.
Para obter informações sobre quanto espaço em disco é necessário para atualizar um sistema operacional específico, consulte a documentação da Microsoft. - Analise seus aplicativos e certifique-se de que sejam compatíveis com o Windows Server 2022. Caso contrário, talvez seja necessário encontrar versões atualizadas ou alternativas antes de concluir o processo de atualização.
- Finalmente, é importante observar que este é um processo demorado. O tempo que levará para concluir a atualização dependerá de vários fatores, incluindo a velocidade do seu servidor e a quantidade de dados que você possui.
Vale ressaltar também que, durante o processo, seu servidor ficará indisponível. Isso significa que se você estiver executando um aplicativo crítico para os negócios em seu servidor, precisará planejar algum tempo de inatividade.
Como atualizar o Windows Server 2008 R2 para o Server 2022?
Agora que examinamos algumas coisas que você precisa fazer antes de começar, vamos dar uma olhada no processo real de atualização do Windows Server 2008 R2 para o Windows Server 2022.
Etapa 1. Atualização local do Windows Server 2008 R2 para o Windows Server 2012 R2
Primeiro você precisa atualizar do Windows Server 2008 R2 para o Windows Server 2012 R2. O processo é bastante simples e estamos fornecendo um guia prático para ajudá-lo.
Se precisar de mais assistência, não hesite em entrar em contato com nossos especialistas! Estamos sempre prontos para ajudá-lo com serviços para ajudá-lo a instalar atualizações, atualizar seus sistemas operacionais ou instalar um novo sistema operacional.
Vamos começar com as etapas necessárias.
-
Para realizar uma atualização local para o Windows Server 2012 R2, monte a mídia do Windows Server 2012 R2. Primeiro, clique no botão Instalar agora.
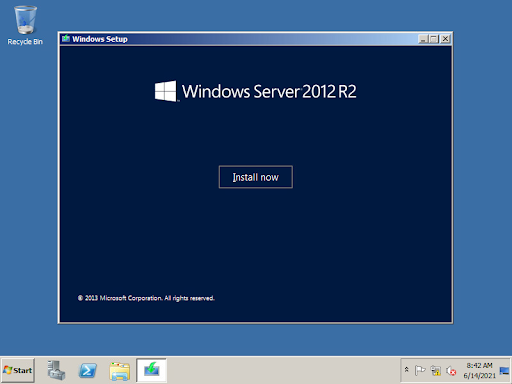
-
Na próxima tela, você tem algumas opções. Selecione Ficar on-line para instalar atualizações agora (recomendado) ou escolha instalar off-line clicando em Não, obrigado. Lembre-se de que o Windows Server pode não ser instalado corretamente se você escolher a primeira opção.
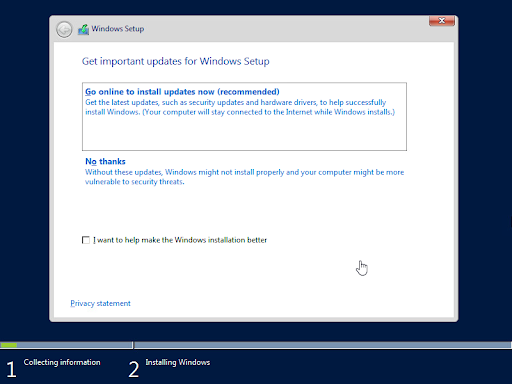
-
Para a instalação do Windows Server 2012 R2, você precisará fornecer uma chave de licença. Clique em Próximo depois de inserir a chave de licença. Se você não tiver uma, dê uma olhada na loja SoftwareKeep e encontre um bom negócio em uma chave de produto do Windows Server!
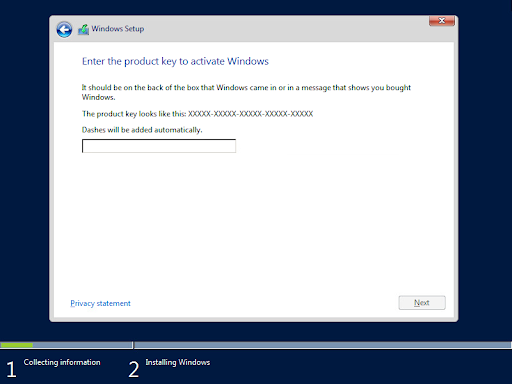
-
Selecione Servidor com GUI na próxima etapa se desejar uma GUI, geralmente conhecida como Experiência Desktop. Caso contrário, selecione a instalação do Server Core e clique em Avançar.
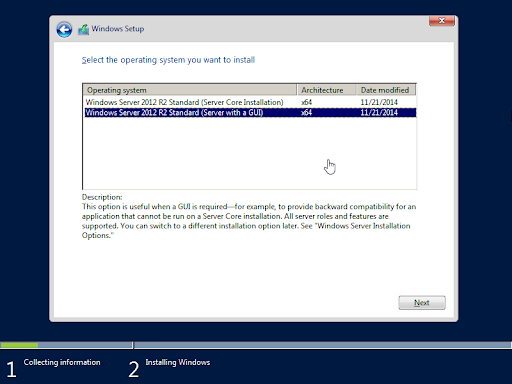
-
Aceite o contrato de licença de usuário final (EULA) selecionando a opção "Aceito os termos de licença" depois de ler os Termos de Licença para Software Microsoft. Clique em Próximo.

-
Escolha o tipo de instalação desejada para o seu Windows Server. Você tem duas opções:
- Atualize (instale o sistema operacional Windows Server e mantenha seus arquivos pessoais, configurações e aplicativos) ou vá
-
Personalizado (instale apenas o Windows Server).
Clique na opção mais adequada para você ou verifique o link Ajude-me a decidir se não tiver certeza.
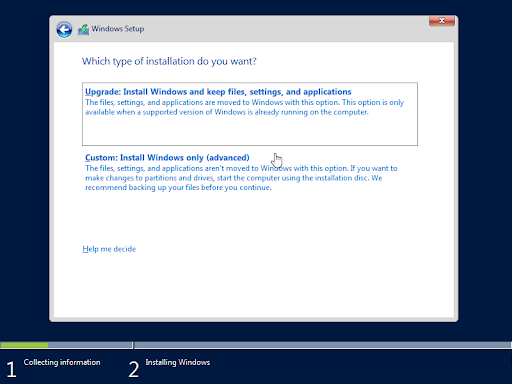
-
Você poderá ver um aviso sobre o relatório de compatibilidade. Leia a mensagem e certifique-se de seguir todas as etapas necessárias na tela para continuar a instalação. Quando terminar, clique no botão Próximo para continuar.
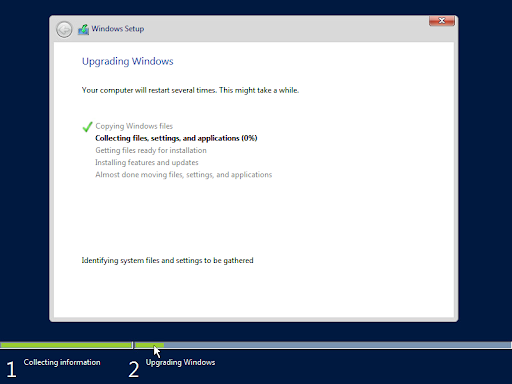
-
O procedimento de atualização começa quando você clica em Avançar. Durante o procedimento, seu servidor será reinicializado várias vezes, com o progresso da atualização exibido à medida que a instalação continua.
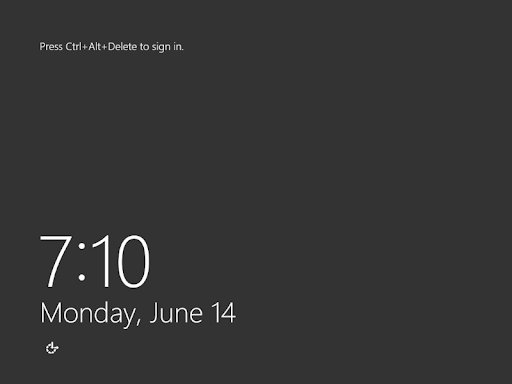
- O servidor será reinicializado uma última vez e exibirá a tela de login do Windows Server 2012 R2 se a instalação for bem-sucedida.
Agora que concluiu o processo de configuração do Windows para o Windows Server 2012 R2, você precisa continuar o caminho de atualização e instalar a versão atual do Windows Server 2022 em seu hardware.
Etapa 2. Atualização local do Windows Server 2012 R2 para o Windows Server 2022
O processo de atualização do Windows Server 2012 R2 para o Windows Server 2022 é praticamente o mesmo que o processo de atualização do 2008 R2. Você começará montando a mídia de instalação e seguindo as etapas abaixo para concluir o processo de atualização.
-
Para se preparar para atualizar o Windows Server 2012 R2 para o Windows Server 2022, primeiro insira a mídia de instalação do Windows Server 2022 e depois execute o instalador.
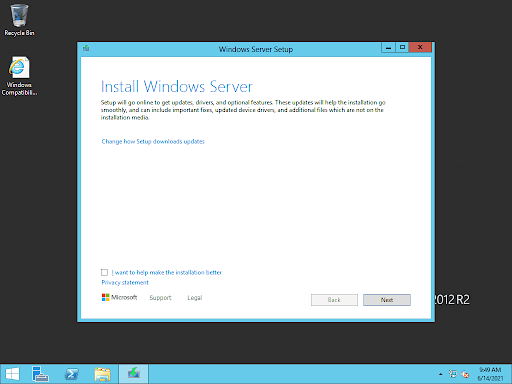
-
Insira sua chave de produto do Windows Server para a nova versão. Você também pode encontrar uma chave de produto gratuita no site de documentação da Microsoft se estiver usando a versão de visualização do Windows Server 2022 para atualizar. Lembre-se de que você precisará de uma licença adequada para instalar uma versão posterior no futuro!

-
Escolha sua instalação preferida. Se você quiser uma GUI em seu sistema operacional, selecione Desktop Experience. Se você instalar seu servidor sem Desktop Experience, obterá uma versão do Windows Server semelhante ao Server Core.

-
Leia os Avisos aplicáveis e termos de licença na próxima página. Depois de terminar, clique no botão Aceitar para prosseguir com a instalação do sistema operacional.
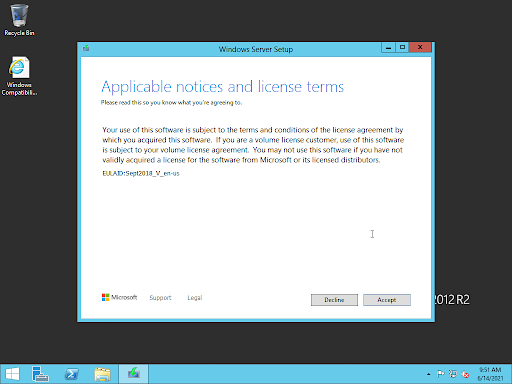
-
Dê uma olhada na tela "Escolha o que manter". Você pode selecionar a opção Manter arquivos, configurações e aplicativos ou selecionar Nada para ter um sistema operacional limpo. Clique em Próximo quando decidir como fazer upgrade.
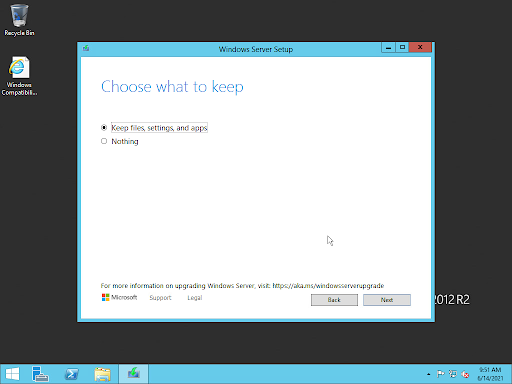
-
Ao chegar à tela Pronto para instalar, revise suas escolhas. A Instalação do Windows permite que você volte e faça alterações para garantir que sua instância do Windows Server esteja perfeita. Quando tiver certeza de que a configuração está correta, clique no botão Instalar e permita que a Instalação do Windows faça o resto.
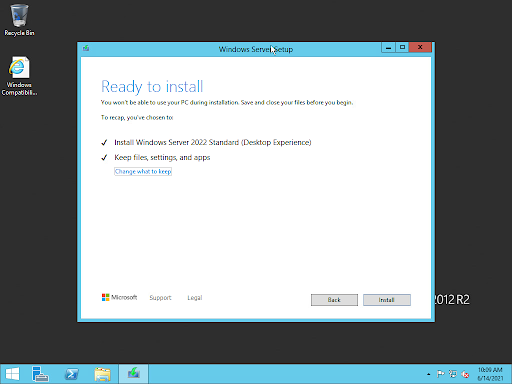
-
Seu sistema operacional será reiniciado diversas vezes durante o processo de atualização. Isso é normal e acontece em todas as versões do Windows Server. Aguarde até que seu sistema conclua a configuração das atualizações e migração de arquivos.
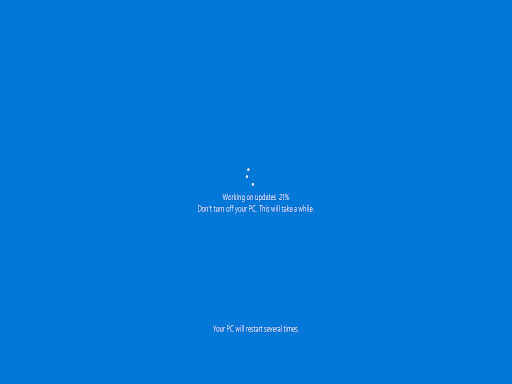
-
Quando a atualização for concluída, você verá sua instância do Windows Server inicializar com o novo sistema operacional e a Instalação do Windows exibirá a guia "Sobre o Windows" automaticamente.

É isso aí! Você atualizou para a versão atual do Windows Server 2022. Comece a aproveitar os recursos da versão mais recente, explore atualizações de segurança e novos serviços e, em seguida, comece a obter drivers e software.
Etapas pós-atualização
Então, você conseguiu atualizar seu sistema operacional do Windows Server 2008 para a versão mais recente, o Windows Server 2022. Pode haver algumas configurações e recursos padrão que você deseja verificar após a conclusão do processo de atualização.
- Confira as postagens mais recentes da Microsoft para qualquer novidade sobre seu sistema e recursos. O blog oficial é frequentemente atualizado com informações sobre novos recursos, drivers, compatibilidade e um log útil para alterações, novas versões do Windows Server e muito mais.
- Dê uma olhada no Windows Update e certifique-se de que seu sistema esteja com a versão mais recente.As versões mais recentes do Windows Server geralmente vêm com melhorias de segurança e correções de bugs.
- Se você escolheu Desktop Experience durante a atualização, certifique-se de instalar também seu reprodutor de mídia preferido. O sistema operacional não vem mais com o Windows Media Player instalado por padrão.
- Se você optou pela instalação limpa durante a atualização, será necessário reinstalar seus aplicativos. Se você optar por manter arquivos e configurações, seus aplicativos serão copiados, mas poderão não funcionar corretamente.
- Finalmente, reserve um tempo para aproveitar a nova versão do Windows Server!
Você deve fazer mais algumas coisas depois de atualizar para o Windows Server 2022. Mas estes são os princípios básicos que ajudarão você a começar com o pé direito!
Agora também seria um excelente momento para ingressar no Programa Windows Insider, caso ainda não o tenha feito. A adesão lhe dará acesso a versões prévias dos próximos lançamentos de sistemas operacionais, dando-lhe a oportunidade de testar novos recursos e serviços.
Considerações Finais
É isso: agora você sabe como atualizar seu Windows Server para a versão mais recente do Windows 2022. Esperamos que este guia tenha sido útil e fácil de seguir.
Agora, gostaríamos de passar a palavra para você.
Se você tiver dúvidas, comentários ou comentários, entre em contato com nosso atendimento ao cliente.
Siga nosso Blog e confira nossa Central de Ajuda para obter muitas informações sobre como solucionar vários problemas. Além disso, inscreva-se em nosso boletim informativo e tenha acesso antecipado às postagens do nosso blog, promoções e códigos de desconto.
Artigos recomendados
» Guia do comprador do Microsoft Windows Server 2022
» Guia de instalação do Windows Server 2022: passo a passo
» Windows Server 2022 vs 2019: recursos e segurança
Sinta-se à vontade para entrar em contato com perguntas ou solicitações que você gostaria que abordássemos.