O Microsoft Excel é uma das melhores ferramentas de produtividade da Microsoft no pacote Microsoft Office. O Excel pode ajudá-lo a realizar muitas coisas, tanto em nível individual quanto empresarial, em funções financeiras. Uma das coisas que o Excel pode fazer é ajudá-lo a calcular o período de retorno de um investimento usando a função NPER .

Neste artigo, você aprenderá a sintaxe da fórmula e o uso da função NPER no Microsoft Excel.
Descrição da função NPER no Excel
O NPER é uma função financeira integrada no Excel e significa o número de períodos de pagamento (NPER) de um empréstimo contraído. A função NPER no Excel ajuda a calcular o número de períodos de um investimento (empréstimo) com base no cronograma de pagamento periódico e constante e em uma taxa de juros constante.
Nota: o objetivo do NPER é calcular o número de períodos de um empréstimo ou investimento.
Pontos a serem observados sobre a função NPER no Excel
- NPER é uma função integrada do Excel
- NPER significa “Número de Períodos.”O número de períodos necessários para liquidar o valor do empréstimo à taxa de juros especificada e ao valor EMI mensal especificado.
- A fórmula NPER está disponível na guia Função financeira e Fórmula .
- Usando a função NPER Excel, você pode ajustar o valor do empréstimo com base em suas economias para compensar o valor EMI.
NPER se aplica a
NPER está disponível em Excel para Office 365, Excel 2019, Excel 2016, Excel 2013, Excel 2011 para Mac, Excel 2010, Excel 2007, Excel 2003, Excel XP, Excel 2000
Sintaxe NPER (Fórmula NPER Excel)
A sintaxe (fórmula) da função NPER no Microsoft Excel é:
=NPER (taxa, pmt, pv, [fv], [tipo])

Argumentos/parâmetros
Aqui estão os argumentos ou parâmetros para a sintaxe da função NPER no Excel. Os argumentos NPER são obrigatórios ou opcionais.
- Taxa (argumento obrigatório): a taxa de juros do investimento/empréstimo por período
- Pmt (argumento obrigatório): o valor do pagamento feito para cada período. Geralmente, contém principal e juros, mas nenhuma outra taxa e imposto. Não pode mudar ao longo da vida da anuidade.
- Pv (argumento obrigatório): O valor presente dos pagamentos, ou o valor total que uma série de pagamentos futuros vale agora. É o valor do empréstimo.
- Fv (argumento opcional): representa valor futuro. É o valor futuro do valor do empréstimo ou do saldo de caixa que você deseja obter após o último pagamento. Se fv for omitido, o Excel assumirá automaticamente que é 0 (o valor futuro de um empréstimo; por exemplo, é 0).
- Tipo (argumento opcional): indica o vencimento dos pagamentos indicado por 0 ou 1; onde 0 (padrão) indica que os pagamentos vencem no final do período e 1 indica que os pagamentos vencem no início do período.
Devoluções
A função NPER retorna um valor numérico, geralmente o número de períodos.
Tipos de função NPER
NPER pode ser usado no Excel como:
- Função de planilha (WS): inserida como parte de uma fórmula em uma célula de uma planilha
- Função VBA do Editor do Visual Basic: use NPER no código de macro inserido por meio do Editor do Microsoft Visual Basic.
Como usar a função NPER no Excel
A melhor forma de demonstrar como utilizar a função NPER no Excel é através de exemplos práticos. Siga este artigo para ver os cenários ao vivo de uso do NPER no Excel.
Exemplo nº 1 – Empréstimo
Caso
Supondo que Sam precise de US$ 50.000 para investir em seu empréstimo. Ele obterá um empréstimo com taxa de juros de 5%, com pagamento mensal de US$ 500. Calcule o número de períodos necessários para pagar o empréstimo.
Solução
Representação visual de caso
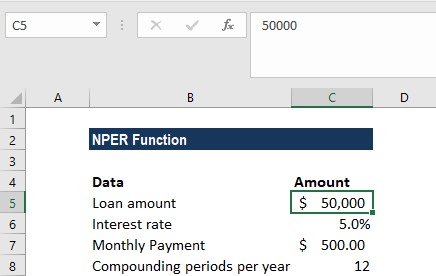
Aplicar fórmula NPER

Exibir solução NPER (resultados)
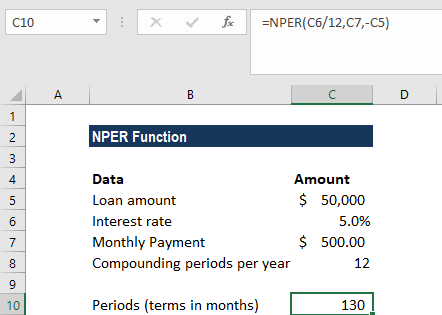
Notas da solução:
Neste exemplo:
- Inserimos o pagamento do empréstimo como um valor negativo porque representa uma saída de pagamento.
- Os pagamentos do empréstimo são feitos mensalmente. Portanto, é importante converter a taxa de juros anual de 5% em taxa mensal (=5%/12).
- Projetamos o valor futuro (fv) como 0, e que o pagamento será feito no final do mês. Portanto, os argumentos [fv] e [type] são omitidos da chamada de função.
- O valor retornado está em meses. Arredondamos então o resultado para o mês inteiro mais próximo, dá 130 meses [10 anos, 10 meses].
Exemplos nº 2 – Investimento
Caso
Bradley deseja fazer um investimento de US$ 10.000 e ganhar US$ 500.000. A taxa de juros anual é de 5%. Ele fará contribuições mensais adicionais de US$ 5.000. Calcule o número de investimentos mensais necessários para ganhar $ 500.000.
Solução
Representação visual do caso em Excel

Aplicar fórmula NPER

Exibir resultados

Notas
- O número de investimentos mensais necessários para ganhar US$ 500.000 em 85 meses (7.12 anos)
Notas para lembrar sobre a função NPER:
- De acordo com a convenção de fluxo de caixa, as saídas de pagamentos são representadas por números negativos e os fluxos de caixa recebidos por números positivos.
- #NUM! erro – Isso ocorre se o valor futuro declarado nunca for atingido ou a taxa de juros periódica fornecida e os pagamentos forem insuficientes. Nesse cenário, você pode aumentar o valor do pagamento ou a taxa de juros para obter um resultado válido.
- #VALOR! erro – isso ocorre se algum dos argumentos fornecidos for valores não numéricos.
Concluindo
Esperamos que este guia tenha mostrado como usar a função NPER do Excel. O Excel tem muitas funções e esta é apenas uma delas.
Se você estiver procurando por mais guias ou quiser ler mais sobre Excel e artigos relacionados à tecnologia, considere assinar nosso boletim informativo, onde publicamos regularmente tutoriais, artigos de notícias e guias.
Leituras recomendadas
- 13 dicas e truques do Excel para torná-lo um profissional
- Os 51 principais modelos do Excel para aumentar sua produtividade
- Folha de referências do Microsoft Office Excel
- Os atalhos de teclado mais úteis do Excel
- 7 dicas para se tornar um mentor do Excel
- Como calcular a análise do ponto de equilíbrio no Excel
- 10 etapas para criar gráficos dinâmicos no Excel