O Microsoft Edge é a versão nova e aprimorada do agora obsoleto Internet Explorer. Além de melhorar não só a velocidade e o visual, o Edge traz uma imensa quantidade de recursos de acessibilidade para os usuários. Um desses recursos é o leitor imersivo, que permite a leitura de conteúdo online em um ambiente descomplicado.
Neste artigo, você aprenderá como usar o leitor imersivo Microsoft Edge e personalizar sua experiência de leitura. As opções incluem ferramentas úteis, como tamanho do texto, leitura em voz alta e correção gramatical.

Como ativar a leitura imersiva no Microsoft Edge
Ativar (assim como desativar) a leitura imersiva é uma tarefa fácil. Basta seguir as etapas abaixo para configurar e executar o recurso.
- Abra o Microsoft Edge.
- Navegue até um site que você deseja ler com o leitor imersivo.
-
Clique no ícone Enter Immersive Reader na barra de endereço. Você também pode usar esse recurso tocando na tecla F9 do teclado enquanto o Microsoft Edge estiver aberto.
-
Observação: talvez seja necessário usar o atalho de teclado Fn + F9 para acessar o leitor imersivo. Saiba como desabilitar isso em nosso artigo Como usar teclas de função sem pressionar a tecla Fn no Windows 10.

-
Observação: talvez seja necessário usar o atalho de teclado Fn + F9 para acessar o leitor imersivo. Saiba como desabilitar isso em nosso artigo Como usar teclas de função sem pressionar a tecla Fn no Windows 10.
-
Você entrará no modo de leitura imersiva, que elimina qualquer confusão possível do site e fornece uma página limpa e fácil de ler. Você ainda poderá ver imagens, interagir com links e retornar à visualização normal do site a qualquer momento.

- Para desativar a leitura imersiva, basta clicar no ícone Sair da leitura imersiva ou usar novamente a tecla F9. Isso recarregará o site para exibir a página original.
Atualmente, a leitura imersiva está disponível apenas para um número limitado de páginas da web. Se você não vir o botão na barra de endereço, a página ainda não suporta o leitor imersivo.
Como personalizar a leitura imersiva no Microsoft Edge
Depois de entrar no modo de leitura imersiva, você poderá personalizar a forma como o texto é exibido para melhorar ainda mais sua experiência.

-
Clique no botão Preferências de texto na barra de ferramentas do leitor imersivo.

-
Aumente ou diminua o tamanho do texto com o controle deslizante Tamanho do texto. Basta clicar e arrastar com o cursor para ajustar o valor.

-
A alternância Espaçamento de texto permite aumentar o espaço entre cada letra na página. Isto pode ser útil se você tiver dificuldade em ler parágrafos densos.

-
Escolha um tema na seção Temas de página para modificar o texto e a cor de fundo de uma página de leitura imersiva. Para mais opções de combinação de cores, clique no menu suspenso Mais temas.
Suas preferências de texto são salvas automaticamente pelo Microsoft Edge, facilitando a leitura de qualquer página compatível do jeito que você deseja.
Como usar as ferramentas gramaticais para leitura imersiva no Microsoft Edge

As ferramentas gramaticais do Microsoft Edge permitem que você entenda melhor uma página. Basta clicar no botão Ferramentas gramaticais para abrir o menu suspenso e selecionar qualquer uma das opções desejadas, como Sílabas ou Partes do discurso destaques.
A imagem acima é um exemplo de como as ferramentas gramaticais de leitura imersiva do Microsoft Edge podem destacar substantivos, verbos, adjetivos e advérbios em cores diferentes. Este recurso tem como objetivo ajudá-lo a entender melhor o conteúdo de uma página.
As cores de destaque também podem ser personalizadas de acordo com suas necessidades — assim como as preferências de texto, isso também é salvo automaticamente.
Como usar a leitura em voz alta para leitura imersiva no Microsoft Edge

Se desejar que o leitor integrado do Microsoft Edge leia uma página da Web em voz alta, basta entrar no leitor imersivo. É aqui que você pode acessar o recurso.
-
Primeiro, personalize suas configurações no menu suspenso Preferências de leitura. Você pode alternar recursos como foco de linha e dicionário de imagens para aprimorar ainda mais sua experiência.

-
Depois de personalizar seu leitor, clique no botão Ler em voz alta na barra de ferramentas.

-
Use os controles na barra de ferramentas para pausar o leitor, pular para o próximo parágrafo ou voltar ao início de um parágrafo.
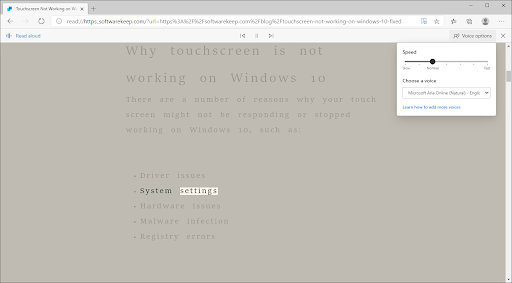
- Clique no botão Opções de voz para alterar a velocidade do narrador ou escolha uma voz diferente entre as opções disponíveis. Se nenhuma das vozes for do seu interesse, clique no link Saiba como adicionar mais vozes.
Considerações finais
Se precisar de mais ajuda com o Windows 10, não hesite em entrar em contato com nossa equipe de atendimento ao cliente, disponível 24 horas por dia, 7 dias por semana para ajudá-lo. Volte para nós para mais artigos informativos, todos relacionados à produtividade e à tecnologia moderna!
Gostaria de receber promoções, ofertas e descontos para obter nossos produtos pelo melhor preço? Não se esqueça de assinar nossa newsletter digitando seu endereço de e-mail abaixo! Receba as últimas notícias sobre tecnologia em sua caixa de entrada e seja o primeiro a ler nossas dicas para se tornar mais produtivo.
Você também pode ler
> Como desativar o Microsoft Edge no Windows 10
> Como visualizar suas senhas salvas no Microsoft Edge
> Como renomear arquivos em lote no Windows 10