O Microsoft Word é uma ferramenta indispensável para criar e salvar documentos. Quer você seja um estudante escrevendo uma redação ou um empresário preparando um relatório, o Word tem o que você precisa. Mas para iniciantes, criar um novo documento do Word pode ser assustador. É por isso que estamos aqui para ajudá-lo. Neste artigo, iremos guiá-lo por todo o processo de criação de um novo documento Word, incluindo diferentes opções para iniciar seu trabalho.
Este é um guia para iniciantes que abrange versões mais recentes do Word, bem como versões mais antigas. Desde a criação de um documento em branco até o uso de modelos, mostraremos como aproveitar ao máximo os recursos de processamento de texto do Word.
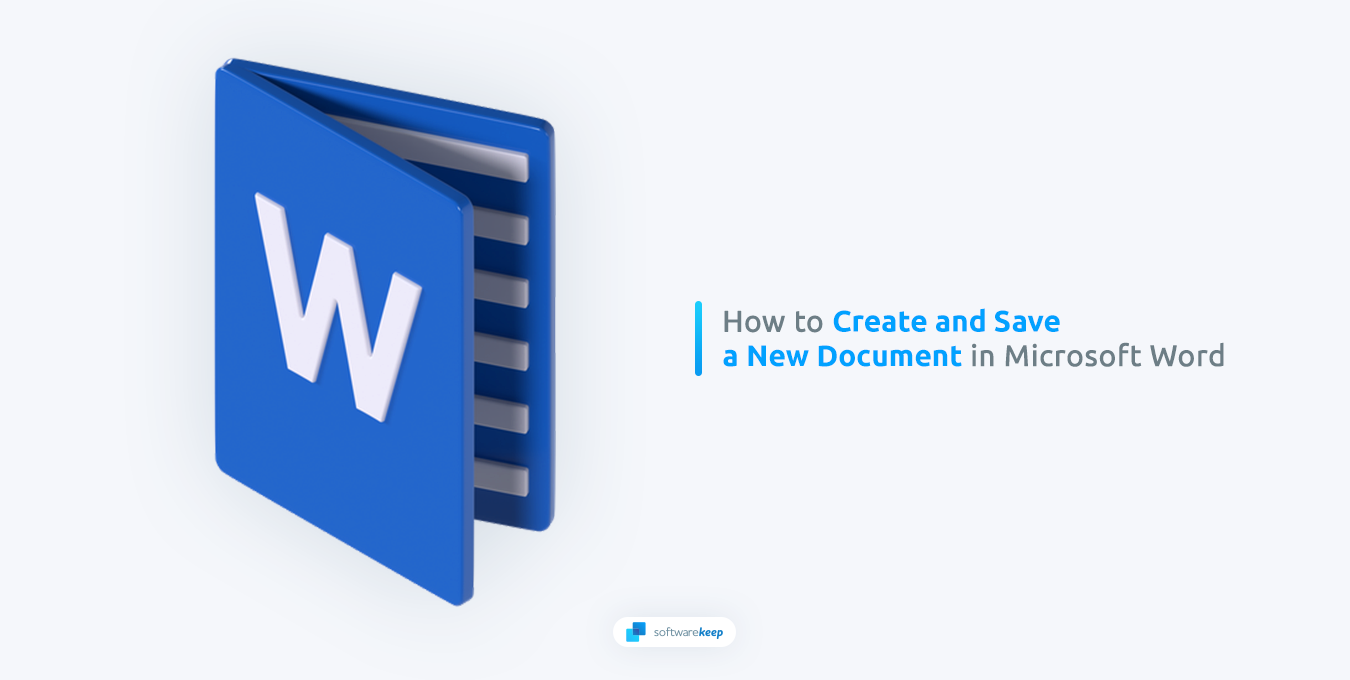
Além de criar e salvar documentos, abordaremos como editá-los. Desde a simples edição de texto até recursos mais avançados, como edição de texto em imagens, mostraremos como aproveitar ao máximo as ferramentas de edição do Word. Quer você seja um usuário iniciante ou avançado, este artigo contém tudo o que você precisa saber sobre como usar o Microsoft Word para suas necessidades de processamento de texto.
Índice
- O que é um documento do Word?
- Como criar um novo documento do Word
- Como criar um documento do Word a partir de um modelo
- Escrevendo e formatando seu documento no Word
- Como adicionar texto ao seu documento
- Como adicionar formas, SmartArt, gráficos e imagens no Word
- Como salvar seu documento no Word
- Como salvar seu documento no OneDrive no Microsoft Word
- Perguntas frequentes
O que é um documento do Word?
Um documento Word é um arquivo digital criado usando o Microsoft Word ou outro software de processamento de texto. É um tipo de documento eletrônico projetado para ser visualizado e editado em um computador. Um documento do Word pode conter texto, imagens, tabelas, gráficos e outros tipos de conteúdo multimídia. É uma ferramenta versátil para criar uma ampla variedade de documentos, desde simples cartas e memorandos até relatórios complexos e trabalhos acadêmicos.
Os documentos do Word são projetados para serem facilmente editados e formatados, o que os torna uma escolha popular para a criação de documentos. O software permite alterar fontes, cores, tamanhos, margens e outras opções de formatação para criar documentos visualmente atraentes.
Além disso, o Word oferece vários recursos que aprimoram a criação de documentos, como verificação ortográfica, verificação gramatical e dicionário de sinônimos. No geral, os documentos do Word são uma ferramenta versátil e poderosa para criar documentos profissionais de forma rápida e eficiente.
Como criar um novo documento do Word
Criar um novo documento do Word é um processo simples que pode ser feito com apenas alguns cliques. Um documento em branco é o ponto de partida para qualquer documento criado no Word, seja para uso pessoal ou profissional. Você pode escrever qualquer coisa, desde um artigo, relatório ou até mesmo um livro com um novo documento. O Microsoft Word é um criador de documentos popular que muitas pessoas usam por sua interface e recursos fáceis de usar.
Um documento do Word em branco é um espaço em branco onde você pode escrever o que quiser. É a forma mais básica de criação de documentos que você pode personalizar para atender às suas necessidades. Você pode escolher entre diferentes fontes, tamanhos e cores para criar uma aparência exclusiva para o seu documento.
Criar um documento no Microsoft Word é uma habilidade essencial que qualquer pessoa que usa um computador deve conhecer. Existem diferentes maneiras de criar um novo documento no Word. Você pode usar a barra de menu, um atalho de teclado ou clicar duas vezes no ícone do Word em sua área de trabalho. Aqui estão as etapas para criar um novo documento na barra de menu:
Em um computador Windows
- Inicie o Microsoft Word clicando no ícone ou pesquisando-o no menu Iniciar.
-
Clique no menu "Arquivo" no canto superior esquerdo da tela.

- Clique em "Novo" no menu que aparece.
-
Selecione "Documento em branco" para criar um novo documento do zero.
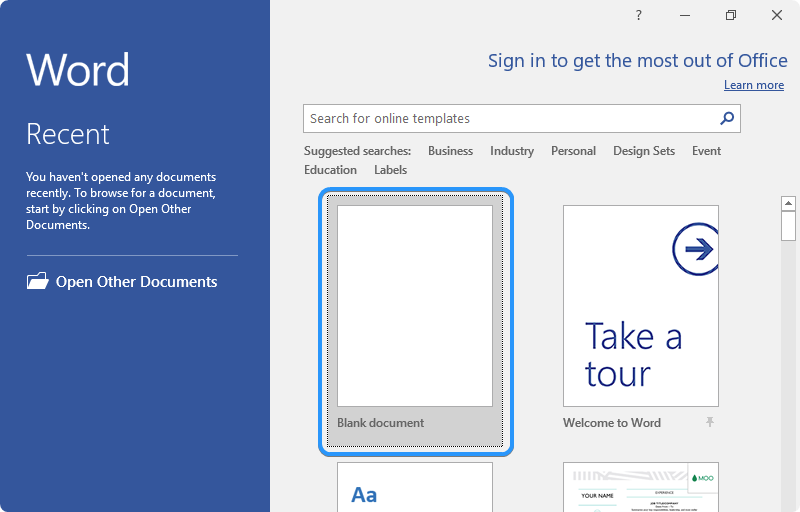
Dica do Windows: você pode usar o atalho de teclado "Ctrl + N" para criar um novo documento em branco.
Em um computador Mac
- Para abrir o Microsoft Word, clique no ícone do Word no Dock ou na pasta Aplicativos.
-
Clique em "Arquivo" na barra de menu e selecione ”Novo” > "Em branco Documento."
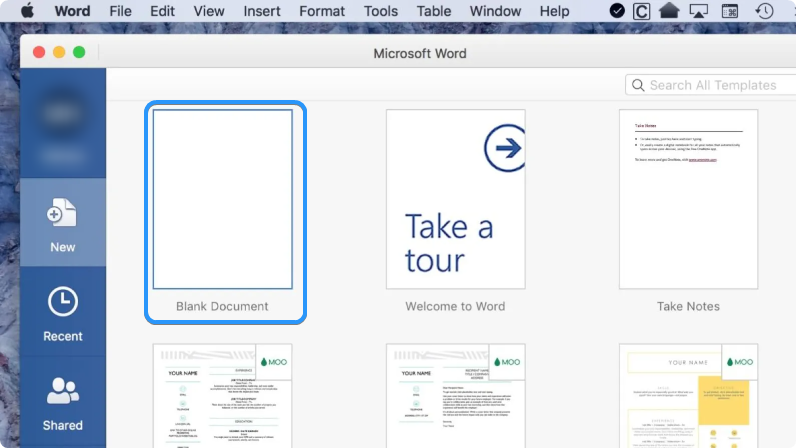
- Depois de criar um novo documento, você pode começar a digitar.
Dica do macOS: você pode usar o atalho de teclado "⌘ + N" para criar um novo documento em branco no Word para Mac.
Como criar um documento do Word a partir de um modelo
Você não precisa criar um documento do Word em branco para começar. Você pode escolher entre vários modelos para criar rapidamente documentos para diferentes finalidades. Esta seção mostrará como criar um documento do Word a partir de um modelo em computadores Windows e Mac.
- Inicie o Microsoft Word clicando no ícone ou pesquisando-o no menu Iniciar.
- Clique no menu "Arquivo" no canto superior esquerdo da tela.
-
Clique em "Novo" e selecione "Do modelo."
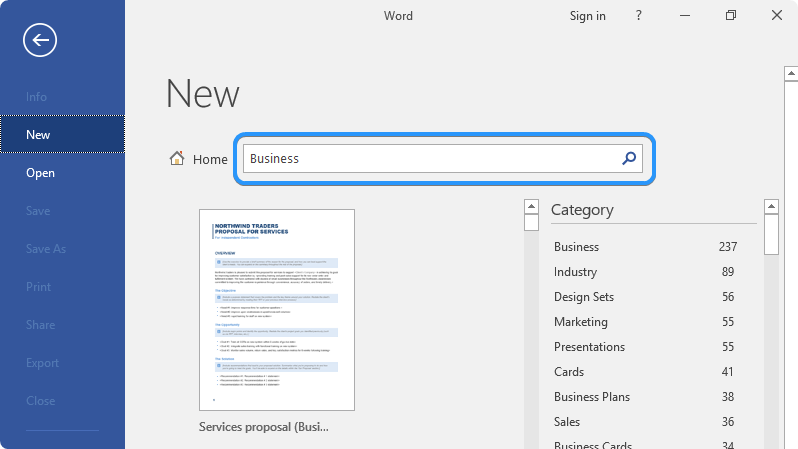
- Escolha um modelo para começar a editar seu documento. O Word possui modelos integrados para todos os fins; você também pode baixar novos online. Com milhões de modelos disponíveis, você certamente encontrará um que atenda às suas necessidades.
- Depois de escolher um modelo, você poderá editá-lo como desejar. Você pode alterar estilos de fonte, adicionar imagens e muito mais.
Seguindo essas etapas, você iniciará seu documento rapidamente. Trabalhar com modelos elimina muitas das etapas iniciais da criação de um documento. Você pode se concentrar na criação de conteúdo impactante em vez de projetar tudo do zero.
Escrever e formatar seu documento no Word
Depois de abrir um novo documento, você pode começar a digitar seu conteúdo. Você pode alterar a fonte, o tamanho e o estilo usando as ferramentas de formatação da guia "Home". Aqui estão algumas dicas para ajudá-lo a escrever e formatar seu documento de maneira eficaz:
- Use uma linguagem clara e concisa. Evite usar jargões ou palavras complicadas que possam confundir seus leitores.
- Use títulos e subtítulos para organizar seu conteúdo. Reserve o Título 1 para o título principal e use os Títulos 2, 3 e 4 para os subtítulos.
- Use marcadores ou listas numeradas para dividir grandes partes do conteúdo. Isso torna seu documento mais fácil de ler
- Use negrito ou itálico para enfatizar pontos-chave ou informações importantes.
- Ative a verificação ortográfica para detectar erros de digitação ou erros antes de salvar seu documento.
- Revise seu documento antes de salvá-lo. Mesmo um pequeno erro ortográfico pode afetar muito a qualidade do seu trabalho.
Essas dicas ajudarão você a escrever e formatar facilmente seu documento no Word. Com alguma prática, você criará documentos com aparência profissional rapidamente.
Como adicionar texto ao seu documento
Agora que você criou um novo documento do Word, é hora de começar a adicionar texto e formatá-lo. Esta seção abordará os conceitos básicos de adição e formatação de texto no Word.
- Para adicionar texto ao seu documento do Word, basta começar a digitar. Você também pode copiar e colar texto de outros documentos ou fontes.
-
Você pode formatar seu texto usando as opções de formatação na guia Início da faixa de opções. Você pode alterar a fonte, o tamanho da fonte, a cor e o alinhamento.
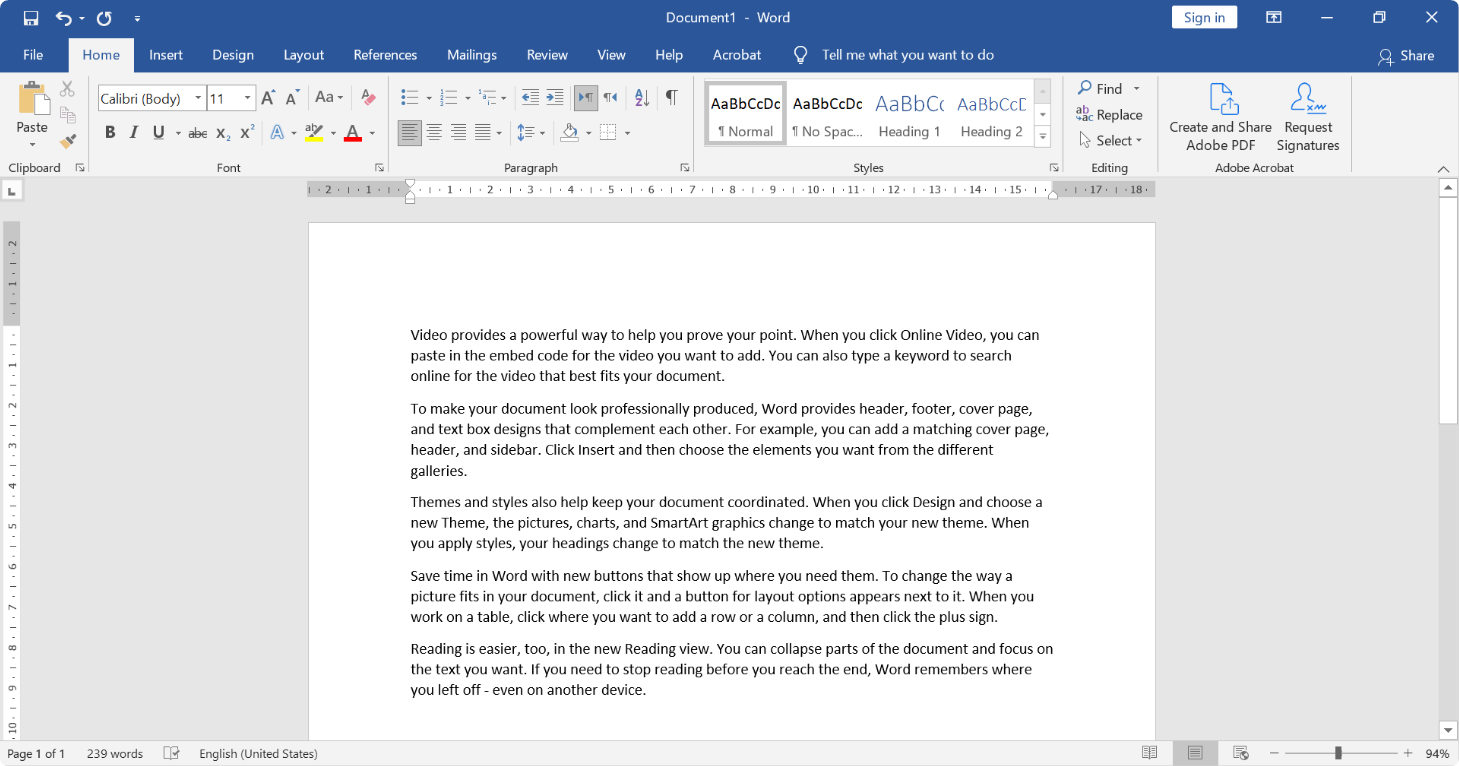
Você pode copiar e colar texto de uma fonte externa clicando com o botão direito em qualquer lugar do documento e selecionando "Colar." O atalho de teclado para isso é "Ctrl + V" no Windows e "⌘ + V" em um Mac.
Como adicionar formas, SmartArt, gráficos e imagens no Word
Além de texto, você também pode adicionar diversas formas, SmartArt, gráficos e imagens ao seu documento do Word. Esta seção abordará como adicionar esses elementos ao seu documento.

- Para adicionar uma forma, clique em "Inserir" na barra de menu e selecione "Formas." Escolha a forma que deseja adicionar e clique e arraste para desenhá-la no documento.
- Para adicionar SmartArt, clique em "Inserir" na barra de menu e selecione "SmartArt." Escolha o tipo de SmartArt que deseja adicionar e clique no texto do espaço reservado para editá-lo.
- Para adicionar um gráfico, clique em "Inserir" na barra de menu e selecione "Gráfico." Escolha o tipo de gráfico que deseja adicionar e clique e arraste para desenhá-lo no documento.
- Para adicionar uma imagem, clique em "Inserir" na barra de menu e selecione "Imagens." Navegue em seu computador para encontrar a imagem que deseja adicionar e clique em "Inserir."
Como salvar seu documento no Word
Como você criou e formatou seu documento do Word, é importante salvar seu trabalho para não perdê-lo. O Word oferece suporte a vários formatos de arquivo, começando com seu próprio formato de arquivo proprietário, DOCX. No entanto, você também pode exportar seus documentos como PDF, HTML e outros formatos populares. Isso facilita o armazenamento e o compartilhamento de seus documentos.
Ao salvar um documento no Word, é importante dar a ele um nome descritivo para que você possa encontrá-lo facilmente mais tarde. Você também pode atribuir tags ou até mesmo proteger o arquivo com senha para que não fique acessível a usuários não autorizados. Com uma vasta seleção de opções de salvamento, o Word facilita salvar, armazenar e compartilhar seus documentos.
Para salvar seu documento no Word, siga estas etapas:
-
Clique em "Arquivo" na barra de menu e selecione "Salvar" ou "Salvar Como." A opção "Salvar" substituirá um documento antigo por um novo. A opção “Salvar como” cria uma cópia do documento e dá a ele um nome diferente em diferentes formatos como DOCX, PDF, HTML ou outros tipos de arquivo.
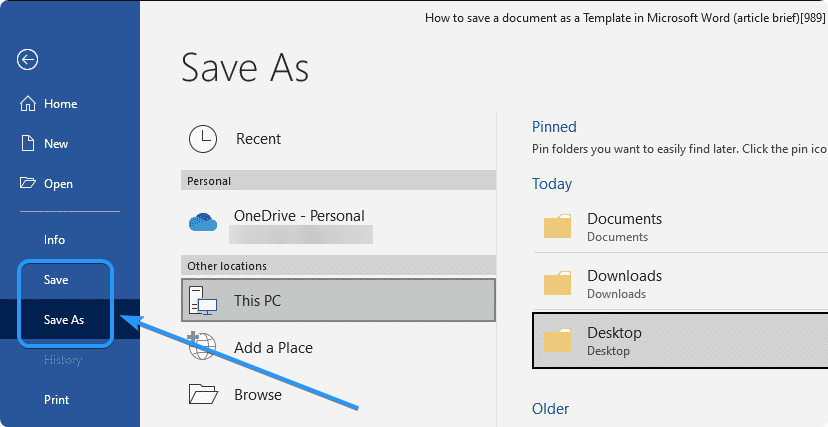
- Escolha onde deseja salvar o documento e insira um nome de arquivo.
- Escolha o formato de arquivo no qual deseja salvar seu documento. O formato de arquivo padrão para documentos do Word é .docx, mas você também pode optar por salvar seu documento como um arquivo .pdf, .txt ou outro formato de arquivo.
Como salvar seu documento no OneDrive no Microsoft Word
Se quiser salvar seu documento do Word no OneDrive, o serviço de armazenamento em nuvem da Microsoft, você pode fazer isso diretamente no aplicativo Word . Esta seção abordará como salvar seu documento no OneDrive.
O OneDrive facilita o acesso aos seus documentos em qualquer dispositivo para que você possa trabalhar neles em qualquer lugar. É uma escolha popular para fazer backup e compartilhar documentos, pois os arquivos armazenados no OneDrive são seguros e criptografados. É importante ressaltar que o OneDrive é um serviço de armazenamento online, portanto você precisará estar conectado à internet para trabalhar com ele.
Para salvar seu documento no OneDrive no Microsoft Word, siga estas etapas:
- Clique em "Arquivo" na barra de menu e selecione "Salvar como."
-
Escolha "OneDrive" na lista de opções.
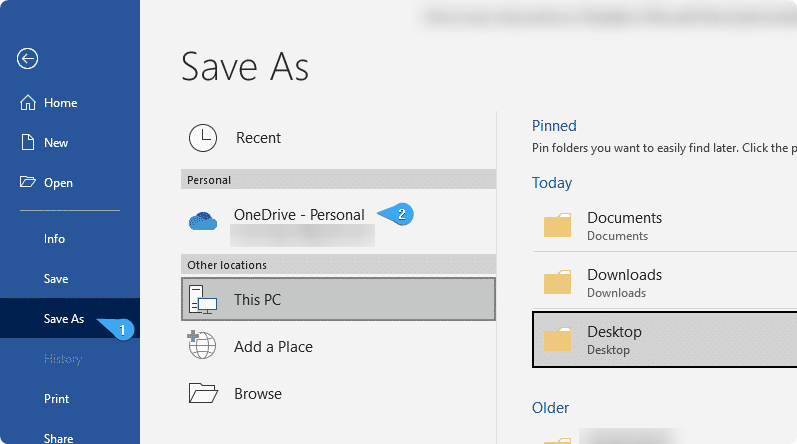
- Escolha o local onde deseja salvar o documento, como "OneDrive - Pessoal" para arquivos pessoais ou "OneDrive - Business " para arquivos de trabalho ou escolares.
- Insira um nome de arquivo.
- Clique em "Salvar" para salvar seu documento no OneDrive
Seu documento agora está salvo no OneDrive e você pode acessá-lo a qualquer momento em qualquer dispositivo com conexão à Internet.
Perguntas frequentes
Como posso criar um novo documento no Microsoft Word?
Para criar um novo documento no Microsoft Word, clique em "Arquivo" e "Novo" para escolher um modelo ou um documento em branco.
Posso salvar meu documento do Word em diferentes formatos de arquivo?
Sim. Você pode salvar seu documento em diferentes formatos, como DOCX, PDF e RTF.
Qual é a diferença entre as opções "Salvar" e "Salvar como"?
"Salvar" atualiza um documento existente com as alterações feitas, enquanto "Salvar como" cria uma nova cópia do documento com um novo nome ou formato de arquivo.
Posso salvar meu documento do Word automaticamente?
Sim. Vá para Arquivo > Opções > Salvar no Word. Marque a caixa que diz AutoSave. Você também pode escolher com que frequência seu documento deve ser salvo automaticamente.
Posso alterar o local padrão do arquivo no Word?
Sim. Navegue até Arquivo > Opções > Salvar. O local atual está no campo "Local padrão do arquivo local". Clique no botão "Procurar" para selecionar um novo local padrão.
Posso proteger meu documento do Word com senha?
Sim. Para tornar seu documento seguro, acesse o menu "Arquivo". Escolha "Informações" e clique em "Proteger Documento." Clique em "Criptografar com senha", crie uma senha e clique em OK.
Conclusão
Criar um novo documento no Word é um processo simples que qualquer pessoa pode aprender. Com as ferramentas e técnicas certas, você pode escrever e formatar seu documento de maneira eficaz e salvá-lo para uso futuro. Lembre-se de usar uma linguagem clara e concisa, organizar seu conteúdo e salvar seu trabalho com frequência para evitar perda de progresso.
Agora que você sabe como criar e salvar documentos no Microsoft Word, está no caminho certo para se tornar um mestre em produtividade! Com essas dicas e técnicas, você pode redigir documentos profissionais com rapidez e segurança, sem se preocupar em perder progresso ou comprometer informações importantes. Então comece a digitar – boa escrita!
Mais uma coisa
Ficamos felizes por você ter lido este artigo. :) Obrigado por ler.
Se você tiver um segundo, compartilhe este artigo em suas redes sociais; outra pessoa também pode se beneficiar.
Assine nosso boletim informativo e seja o primeiro a ler nossos futuros artigos, análises e postagens de blog direto de sua caixa de entrada. Também oferecemos ofertas, promoções e atualizações sobre nossos produtos e as compartilhamos por e-mail. Você não vai perder nenhum.
Artigos relacionados
» Folha de dicas do Microsoft Office Word
» O Guia completo para formatação de texto no Microsoft Word
» Truques do Microsoft Word que você precisa conhecer em 2023