Quando se trata de Excel para profissionais, a vasta gama de funções pode ser esmagadora, especialmente para quem está começando com análise de dados. Com mais de 475 funções disponíveis, é um desafio determinar a função certa para tarefas específicas.
É por isso que estamos aqui para ajudar.
Este recurso identificou as 12 funções do Excel mais úteis para análise de dados. Essas funções são ferramentas essenciais que simplificam tarefas complexas, economizando tempo e esforço.
Índice
SE
Para usar a função SE, você fornece três argumentos: o teste lógico, o valor a ser retornado se o teste for verdadeiro e o valor a ser retornado se o teste for falso. Isso permite criar fórmulas dinâmicas que se adaptam com base em condições específicas.
Neste exemplo, temos as datas do pedido na coluna "Data do pedido" e as datas de entrega na coluna "Data de entrega". A coluna “Resultado” representa o resultado da função IF com base no fato de a data de entrega ser mais de 7 dias posterior à data do pedido.
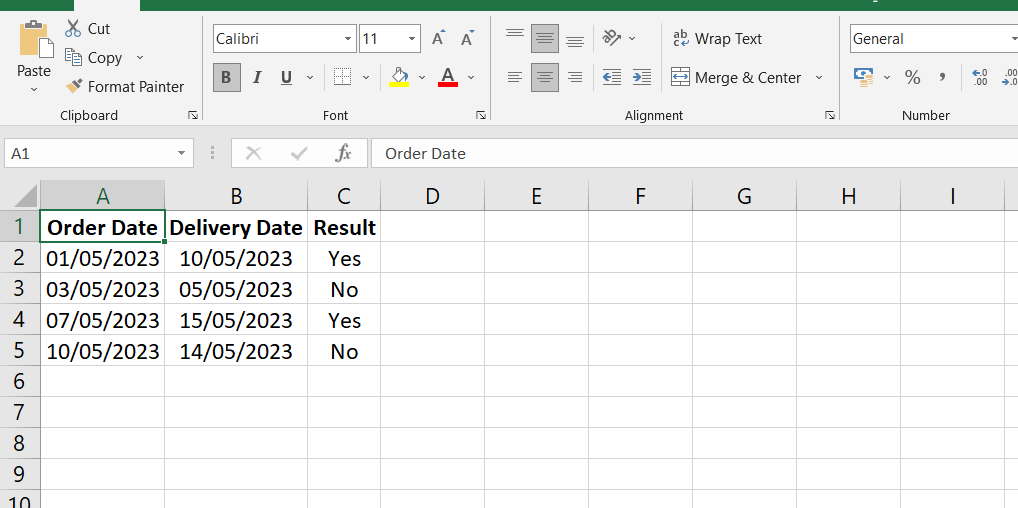
A fórmula usada na coluna "Resultado" é:
=SE(D2 > 7, "Sim", "Não")
Para cada linha, a fórmula verifica se o valor na célula correspondente da coluna "Data de entrega" (ex.g, D2, D3, D4, etc.) for superior a 7 dias após a data do pedido. Se a condição for atendida, será exibido “Sim” na coluna “Resultado”; caso contrário, exibirá "Não".
A função SE permite muitas possibilidades e pode ser aninhada em outras funções para criar testes e resultados lógicos ainda mais complexos. É uma ferramenta fundamental no Excel que aprimora a automação e permite análises e relatórios de dados personalizados com base em condições específicas.
SOMAS
Para usar a função SUMIFS, você deve fornecer vários argumentos: o intervalo de valores a serem somados, seguido por pares de intervalo de critérios e critérios para testar.
Neste exemplo, temos dados de vendas com a região na coluna "Região", o produto na coluna "Produto" e o valor das vendas na coluna "Valor das vendas".
Para calcular o total de vendas de uma região específica informada na célula E3, podemos utilizar a função SOMASE.
A fórmula usada seria:
=SOMASE(C2:C9, A2:A9, E3)

Nesta fórmula, C2:C9 representa o intervalo de valores de vendas que queremos somar. A2:A9 representa o intervalo de regiões a serem testadas e E3 contém a região específica para a qual queremos somar as vendas.
Com base nos dados de vendas fornecidos na tabela e assumindo que “Sul” esteja inserido na célula E3, a função SUMIFS irá somar os valores de vendas que tenham a região correspondente como “Sul”. Nesse caso, as vendas totais para a região Sul seriam de US$ 330.
CONT.SE
Para usar a função COUNTIFS, você fornece pares de intervalos de critérios e critérios para testar.
Neste exemplo, temos dados de vendas com a região na coluna "Região", o produto na coluna "Produto" e o valor das vendas na coluna "Valor das vendas".
Para contar o número de vendas de uma determinada região informadas na célula E3 que possuem valor igual ou superior a 200, podemos utilizar a função COUNTIFS.
A fórmula usada seria:
=CONT.SE(B2:B9, E3, C2:C9, ">=200")
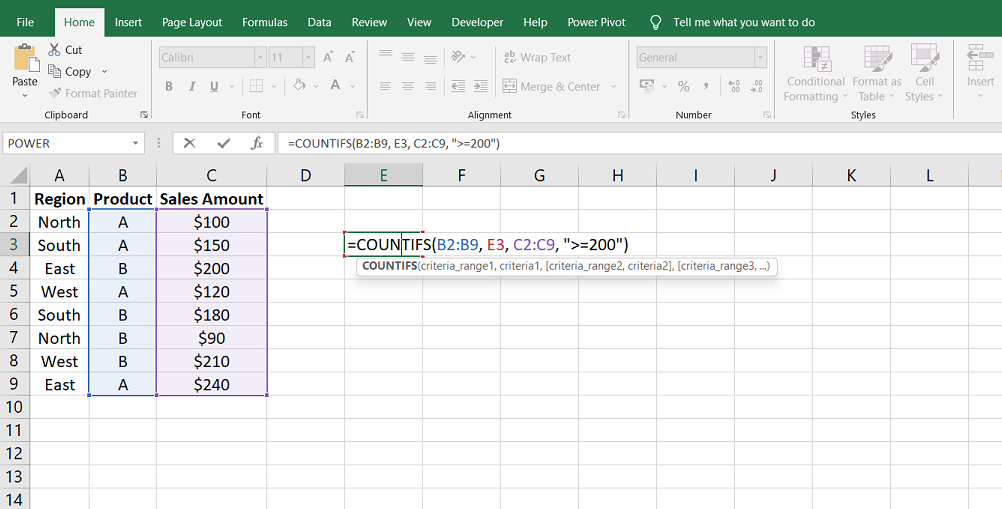
Nesta fórmula, B2:B9 representa o intervalo de regiões a serem testadas, E3 contém a região específica para a qual queremos contar as vendas, C2:C9 representa o intervalo de valores de vendas a serem avaliados e "> =200" especifica os critérios para contar vendas com valor igual ou superior a 200.
Supondo que "Leste" seja inserido na célula E3, a função COUNTIFS contará o número de vendas que atendem às condições de serem da região "Leste" e terem um valor de vendas igual ou superior a 200. Nesse caso, a contagem dessas vendas seria 2.
APARAR
Um problema comum com espaços finais é que eles não são visíveis para os usuários, causando erros inesperados ou resultados indesejados em fórmulas ou funções. Porém, a função TRIM resgata removendo esses espaços ocultos, garantindo análise e processamento precisos dos dados.
Este exemplo tem uma coluna chamada "Região" com os nomes das regiões listados.
Vamos supor que haja um espaço acidental no final da célula B6. Este espaço pode não ser visível para o usuário, mas pode causar problemas ao usar funções como COUNTIFS.

Você pode usar a função TRIM em uma coluna separada para limpar os dados e remover o espaço final. Digamos que usamos a coluna C para os dados limpos.
Na célula C2, você pode inserir a seguinte fórmula:
=TRIM(B6)
Esta fórmula usa a função TRIM para remover quaisquer espaços finais do texto na célula B2. A função TRIM garante que os dados limpos na coluna C não contenham espaços ocultos.
Você pode então arrastar a fórmula para baixo para aplicá-la ao restante das células na coluna C.
CONCATENAR
Para usar a função CONCATENATE, você fornece o texto ou as referências de célula que deseja combinar.
Neste exemplo, temos uma coluna chamada "Nome" e outra coluna chamada "Sobrenome" onde os nomes correspondentes são listados.
Podemos usar a função CONCATENATE para criar um nome completo mesclando os valores das colunas "Nome" e "Sobrenome".
Vamos supor que queremos combinar os valores das colunas "Nome" e "Sobrenome" e exibir o nome completo na coluna C.
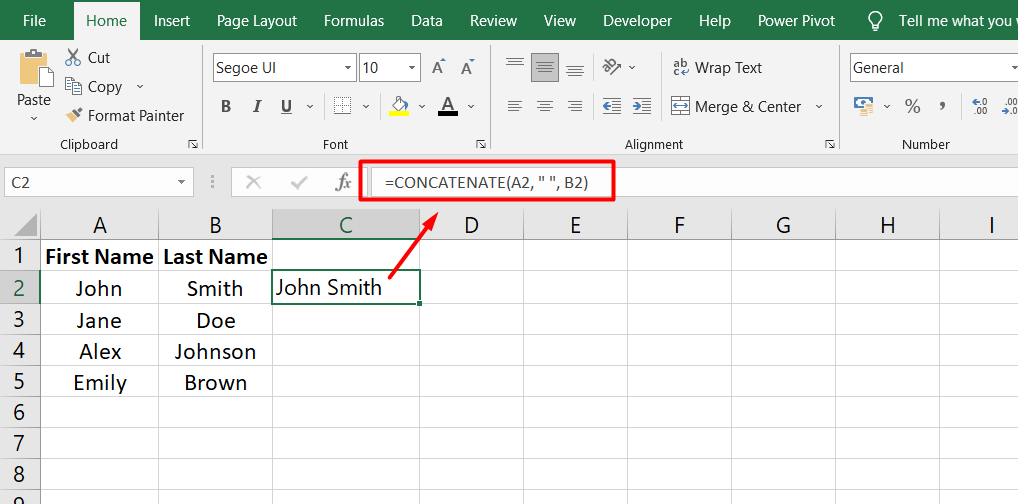
Na célula C2, você pode inserir a seguinte fórmula:
=CONCATENAR(A2, " ", B2)
Esta fórmula usa a função CONCATENATE para combinar o valor na célula A2 (o primeiro nome), um espaço (" ") e o valor na célula B2 (o sobrenome). O resultado é um nome completo.
Você pode então arrastar a fórmula para baixo para aplicá-la ao restante das células na coluna C.
ESQUERDA/DIREITA
Para usar a função ESQUERDA ou DIREITA, você fornece o texto ou referência de célula da qual deseja extrair caracteres e o número de caracteres a serem extraídos.
Neste exemplo, temos uma coluna denominada "Referência", onde cada célula contém uma referência que consiste em um ID do cliente, um ID da transação e um código de região.
Podemos usar a função LEFT para extrair o ID do cliente das referências.
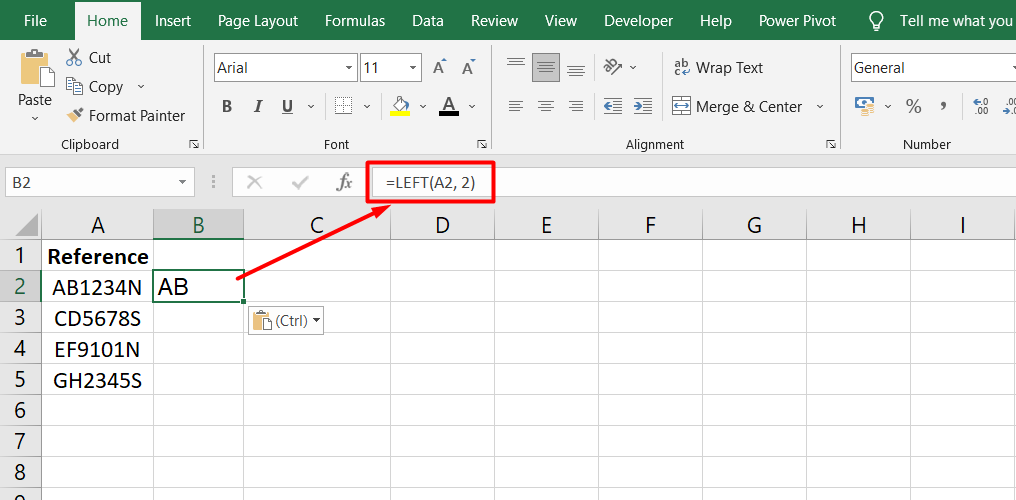
Na célula B2, você pode inserir a seguinte fórmula:
=ESQUERDA(A2, 2)
Esta fórmula usa a função LEFT para extrair os dois primeiros caracteres da referência na célula A2, representando o ID do cliente. O resultado será a parte do ID do cliente.
Podemos usar a função RIGHT para extrair o código da região das referências.
Na célula C2, você pode inserir a seguinte fórmula:
=DIREITA(A2, 1)
Esta fórmula usa a função RIGHT para extrair o último caractere da referência na célula A2, que representa o código da região. O resultado será o código da região.
Você pode então arrastar as fórmulas para baixo para aplicá-las ao restante das células nas colunas B e C.
Perguntas frequentes
Por que o MS Excel é importante para um profissional?
MS Excel é importante para profissionais porque permite organização, análise e apresentação eficiente de dados, possibilitando melhor tomada de decisão e aumento de produtividade.
Como posso usar o Excel como um profissional?
Para usar o Excel como um profissional, você deve se concentrar em dominar as principais funções, fórmulas e atalhos, organizar os dados de maneira eficaz, criar tabelas e gráficos dinâmicos e utilizar recursos avançados, como tabelas dinâmicas e validação de dados.
Quais são os usos e vantagens importantes do Microsoft Excel?
Os usos e vantagens importantes do Microsoft Excel incluem análise financeira, orçamento, rastreamento de dados, gerenciamento de projetos, análise estatística, criação de relatórios profissionais e colaboração com outras pessoas por meio de pastas de trabalho compartilhadas.
Qual é a importância do MS Excel para os alunos?
O MS Excel é importante para os alunos, pois os ajuda a organizar dados de pesquisa, criar cronogramas de estudo, analisar dados de projetos, gerenciar orçamentos e desenvolver habilidades analíticas valiosas aplicáveis em vários campos.
Qual é o uso mais importante do Excel?
O uso mais importante do Excel é sua capacidade de gerenciar e analisar com eficiência grandes conjuntos de dados, tornando-o indispensável para tarefas como análise de dados, modelagem financeira, previsão e tomada de decisões em vários setores.
Considerações Finais
Concluindo, o Excel oferece muitos recursos e funcionalidades importantes que o tornam uma ferramenta crucial para profissionais de diversos setores. Sua extensa gama de mais de 475 funções permite análise complexa de dados, automação e tomada de decisões em planilhas.
Funções como IF, SUMIFS, COUNTIFS, TRIM, CONCATENATE, LEFT e RIGHT são poderosas para manipular dados, realizar cálculos e extrair informações específicas. A versatilidade do Excel vai além dos cálculos, com recursos como formatação condicional, validação de dados, tabelas dinâmicas e gráficos que permitem visualização e relatórios de dados eficazes.
A criação de macros e a utilização de programação VBA aumentam ainda mais o potencial de automação e personalização do Excel. Com sua interface amigável e amplos recursos, o Excel continua essencial para profissionais que buscam gerenciamento, análise e relatórios eficientes de dados.
Mais uma coisa
Se você tiver um segundo, compartilhe este artigo em suas redes sociais; outra pessoa também pode se beneficiar.
Assine nosso boletim informativo e seja o primeiro a ler nossos futuros artigos, análises e postagens de blog diretamente na sua caixa de entrada de e-mail. Também oferecemos ofertas, promoções e atualizações sobre nossos produtos e as compartilhamos por e-mail. Você não vai perder nenhum.
Artigos relacionados
» O Microsoft Excel está tentando recuperar suas informações - como corrigir
» Dominando as partes básicas do MS Excel para melhorar a produtividade
» Como copiar uma fórmula no Excel | Guia passo a passo

