Desde objetos simples, como etiquetas, cartões de aniversário, notas de agradecimento e cartões comemorativos, até itens mais complexos, como boletins informativos e brochuras, o Microsoft Publisher tem o que você precisa.
MS Publisher é um programa de editoração eletrônica simples, mas versátil, para criar todos os tipos de publicações impressas simples e profissionais. Você precisará usar o Microsoft Publisher .
Neste artigo, você aprenderá como criar e projetar suas publicações como um profissional usando dicas e truques simples.
O que é o Microsoft Publisher?
O Microsoft Publisher é um aplicativo de editoração eletrônica. É um ótimo aplicativo que permite criar publicações visualmente ricas e com aparência profissional diretamente na sua área de trabalho.
Possui recursos de editoração eletrônica fáceis de usar, como mala direta, efeitos de nível profissional para textos, formas e imagens, etc., que qualquer pessoa pode usar. Você não precisa de nenhum conhecimento profissional ou experiência em design gráfico para usar o Microsoft Publisher.
Para quem se destina?
O MS Publisher pode ser usado por usuários comuns que precisam criar publicações como;
- Alunos,
- Educadores,
- Pais ou
- Empresas.
Para que serve o Microsoft Publisher?
O que você pode fazer usando o Microsoft Publisher?
A resposta é quase tudo que você precisa para projetar e publicar profissionalmente. Por exemplo;
- Cartazes de eventos.
- Anuários e catálogos.
- Cartões postais e folhetos.
- Cartões comemorativos e etiquetas.
- Cartões de aniversário personalizados.
- Cartões de visita profissionais.
- Folhetos, panfletos e programas.
- Boletins informativos para pequenas empresas e organizações.
O aplicativo também permite que você crie materiais de branding e vendas com aparência profissional.
Criar essas publicações é apenas o começo. Você também pode usá-lo para editar e personalizar qualquer publicação de sua escolha. Você pode trabalhar com ele do zero, a partir de modelos ou a partir de conteúdo existente que você já possui.
Aqui estão alguns princípios básicos importantes do Microsoft Publisher.
Noções básicas do Microsoft Publisher
Você nunca pode se perder quando não sabe para onde está indo, CERTO? Bem, para publicar aquela publicação impressionante em segundos.
Como criar uma nova publicação no Publisher
O truque é encontrar um modelo pré-concebido que se pareça com a publicação final pretendida.
Para criar uma nova publicação a partir de um modelo, siga o procedimento abaixo.
- Vá para a página inicial do Publisher clicando em Arquivo > Novo. Os modelos disponíveis aparecerão.
- Para o Publisher 2016 ou Publisher 2013, escolha Em destaque para encontrar modelos individuais e clique em Criarte ou
- Escolha Integrado para usar um dos modelos instalados no Publisher ou as categorias de modelos, como folhetos, brochuras ou cartões comemorativos, e clique em criar ou
-
Use a caixa de pesquisa para encontrar modelos on-line e clique em Criar.

- Para o Publisher 2010, clique em Installed e Online Templates em Available Templates, selecione o modelo desejado e clique em criar.
-
Selecione o tipo de publicação que deseja criar (por exemplo, se quiser criar um cartão, clique no cartão). No Ms Publisher 2010, você digitará cartões na caixa de pesquisa.

-
Selecione o design do cartão que deseja criar, por exemplo, Obrigado, Cartão
-
Clique em criar (no Publisher 2010, você clicará em download).

Se você não gosta daquele design específico de cartão comemorativo, clique em Page Design > Change Template para encontrar outro design de cartão. -
Substitua os gráficos ou texto do modelo clicando com o botão direito em um gráfico ou caixa de texto e clicando em Alterar imagem ou Excluir texto.

-
Use as opções em Design de página para continuar personalizando o cartão (no Publisher 2010, clique em Formatar na guia Ferramentas de desenho.):
- Experimente um novo tema de cores.
- Altere a fonte.
- Aplique um plano de fundo.
Depois de fazer as alterações na música de seu interesse, clique em Arquivo > Salvar
Criando publicações em branco
Se você optar por não usar um modelo ou não conseguir encontrar um modelo para a publicação que deseja criar, poderá criar uma publicação em branco.
Para criar uma publicação em branco você terá que configurar margens de página, adicionar guias e fazer todo o layout e design por conta própria .
Para criar uma publicação em branco no MS Publisher, clique na guia Novo na visualização Backstage e selecione um tamanho de página em branco no painel Modelos Disponíveis.

Como adicionar ou editar texto no Publisher
Para Adicionar texto à sua publicação, você precisa primeiro inserir uma caixa de texto. Se você usar um modelo, ele provavelmente contém uma caixa de texto que você pode simplesmente preencher. Mas você também pode adicionar suas próprias caixas de texto.
Etapa 1: adicionar uma caixa de texto
-
Clique em Home > Desenhar caixa de texto e arraste o cursor em forma de cruz para desenhar uma caixa onde deseja colocar o texto.


- Agora você pode digitar texto na caixa de texto. (Se você perceber que o texto que está digitando é muito longo para a caixa de texto, você pode aumentar a caixa de texto. Alternativamente, você pode vinculá-lo a outra caixa de texto).
Etapa 2: vincular caixas de texto
Vincular caixas de texto fará com que os textos fluam de uma caixa para outra.
-
Quando houver muito texto em uma caixa de texto, você verá uma pequena caixa com reticências no canto inferior direito da caixa de texto.

- Você precisará criar uma nova caixa de texto.
-
Em seguida, clique no indicador de estouro e seu cursor se tornará um jarro.Agora vá para a nova caixa de texto (a que você acabou de criar) e clique.

- O texto excedente aparecerá na nova caixa de texto.
Como editar texto existente no Publisher
Além de adicionar texto no MS Publisher, você pode editar textos já existentes.
Como alterar atributos de fonte no Publisher
Para alterar uma fonte, estilo ou tamanho da fonte, faça o seguinte:
- Destaque o texto que deseja alterar (arraste o cursor),
- Clique em Página inicial.
-
Selecione uma das Opções na Faixa inicial que aparece para alterar a Fonte, Tamanho da fonte, Cor da fonte e até mesmo aplicar Itálico , Negrito ou Sublinhado.

Uso de estilos
- Vá para o menu inicial > Clique noícone Estilos para alterar/editar vários aspectos da fonte de uma só vez (incluindo o estilo, tamanho e cor da fonte).
-
Se você deseja criar seu próprio estilo, poderá usá-lo novamente em outros documentos. Clique em Novo estilo na parte inferior do menu suspenso Estilos.

Como usar a Verificação ortográfica no Publisher
O MS Publisher oferece o mesmo recurso de ortografia (incluindo verificação ortográfica) que outros aplicativos do Office.
Para verificar a ortografia de uma publicação, clique na guia Revisar e selecione Ortografia. A ferramenta ortográfica integrada do MS Publisher examinará cada palavra do documento e solicitará uma ação sempre que necessário.
- Ignorar - solicita que você ignore uma única instância de uma palavra.
- Ignorar tudo - solicita que você ignore todas as ocorrências de uma palavra encontrada no documento.
- Alterar - permite alterar a palavra para outras palavras (sugestão que você clica ou uma nova palavra que você mesmo digita).
- Alterar tudo - altera automaticamente todas as ocorrências de uma palavra com a alteração específica especificada.
Observação: Por padrão, o recurso AutoCorreção está ativado no Publisher.

Como localizar e substituir palavras no Publisher
Assim como em outros aplicativos do MS Office, você pode encontrar uma palavra ou localizar e substituir palavras.
- Clique na guia Página inicial > e depois clique no menu Editar .
- Selecione Localizar ou Substituir > e uma nova janela será aberta à direita.
- Alterne entre Localizar e Substituir clicando nos botões de opção na parte superior desta janela.
- Digite a palavra que deseja encontrar no campo Pesquisar e clique em Localizar próximo. O Publisher encontrará todas as palavras que você digitou no campo de pesquisa.
-
Se desejar substituir uma palavra por outra, digite a palavra no campo Pesquisar e sua substituição no campo Substituir campo > clique em Encontrar próximo e decida. Você pode substituir um por um ou Substituir tudo.

Como adicionar imagens a um documento do Publisher
Para adicionar imagens à sua publicação, siga as etapas abaixo:
- Clique em Página inicial > Imagens.
-
Use as opções fornecidas na caixa de diálogo Inserir imagens para encontrar a imagem que deseja usar.

Uso do Design Checker no Publisher
Você pode usar o Design Checker no Publisher para Microsoft 365, bem como no Publisher 2019, Publisher 2016, Publisher 2013, Publisher 2010 e Publisher 2007.
O Design Checker analisa os elementos e objetos da sua publicação em busca de problemas de design e layout. Ajuda a encontrar molduras vazias, problemas de fonte, imagens com proporções inadequadas e outros problemas de design. Ele identifica todos os problemas potenciais e fornece opções para corrigi-los.
Você deve executar o Design Checker antes de publicar sua publicação em uma impressora de mesa, embalá-la para ir para uma impressora comercial, publicá-la na web, enviá-la por e-mail ou depois de converter um tipo de publicação em outro.
Você pode especificar os tipos de problemas que deseja que o Design Checker corrija na caixa de diálogo Opções do Design Checker.
Por exemplo, se quiser imprimir sua publicação em um serviço de impressão comercial e quiser que ela tenha mais de duas cores exatas, você deverá:
- Abra o Verificador de Design
- Clique na guia Verificações
- Desmarque a opção Mais de duas cores exatas para que não sejam verificadas mais de duas cores exatas em sua publicação.
Geralmente, para usar o verificador de design:
- Abra a Publicação para a qual o Design Checker será executado
- Clique em Arquivo (Informações) Tab para abrir a visualização Backstage.
- Clique na guia Info > e depois clique em Executar Design Checker.
-
O painel de tarefas do Design Checker será exibido.

- No painel de tarefas do Design Checker, selecione uma das opções a seguir.
- Executar verificações gerais de design – Selecione esta opção para procurar problemas de design, como caixas de texto vazias, que podem afetar negativamente a publicação.
- Executar verificações finais da publicação – Esta opção deve ser selecionada para identificar problemas que possam impactar a impressão da publicação.
- Executar verificações do site – Use esta opção para verificar problemas que possam impactar negativamente a publicação do site.
-
Executar verificações de e-mail – Para verificar problemas, como texto que contém hifenização, o que pode causar lacunas na mensagem quando ela é visualizada em determinados visualizadores de e-mail, selecione esta opção.

- Quando o painel de tarefas do Design Checker for exibido, itens com problemas aparecerão em Selecione um item para corrigir. Em seguida, você clicará em qualquer um dos itens > depois clicará na seta no lado direito do item e escolherá uma ou mais opções da lista, que são:
- Ir para este item – Para ir para o item na publicação, clique nesta opção.
- Fix ____ (nome do item) – Clique nesta opção para corrigir o item na publicação.
- Nunca execute esta verificação novamente – Esta opção é usada quando não há problema com o item na publicação.
- Explicar – Quando esta opção for selecionada, a janela Ajuda será exibida com uma explicação do problema.
- Clique em Cperder Design Checker para fechar o painel de tarefas do Design Checker.
- Para abrir a caixa de diálogo Opções, clique em Opções do Design Checker.
- Clique em Ajuda com o Design Checker para obter assistência com qualquer um dos recursos do Design Checker.
Como salvar uma publicação no Publisher
Para salvar sua publicação pela primeira vez, siga estas etapas.
- Clique em Arquivo > Salvar como.
- Em Salvar A, você escolherá onde salvar sua publicação, como:
- OneDrive (ou OneDrive-Personal),
- Computador (ou Este Computador),
- Adicionar um lugar, (local da web),
-
Navegue entre suas pastas.

- Digite o nome da sua publicação e clique em Salvar.
Observe o seguinte:
- Depois de salvar sua publicação uma vez, em outro salvamento você pode simplesmente clicar em Arquivo > Salvar cada vez que você deseja salvar ou ctrl+S.
- Se quiser alterar o nome ou local do arquivo da sua publicação, clique em Arquivo > Salvar como e repita o processo de Salvar como.
Como imprimir sua publicação
Para imprimir sua publicação siga os seguintes passos:
-
Clique em Arquivo > Imprimir

- Em Imprimir, insira o número de cópias a serem impressas na caixa Cópias do trabalho de impressão.
- Certifique-se de ter selecionado a impressora correta.
- Em Configurações, faça o seguinte:
- Certifique-se de que o intervalo correto de páginas ou seções esteja selecionado.
- Selecione o formato de layout para impressão.
- Defina o tamanho do papel.
- Defina se deseja imprimir em um lado do papel ou em ambos os lados.
- Se a sua impressora puder imprimir em cores, escolha se deseja imprimir em cores ou em escala de cinza.
- Clique no botão Imprimir quando estiver pronto para imprimir.
Teclas de atalho importantes para a Sra. Editora
Você também pode usar teclas de atalho ao anunciar um trabalho de publicação. Abaixo está uma lista dos atalhos de teclado mais populares do Microsoft Publisher.

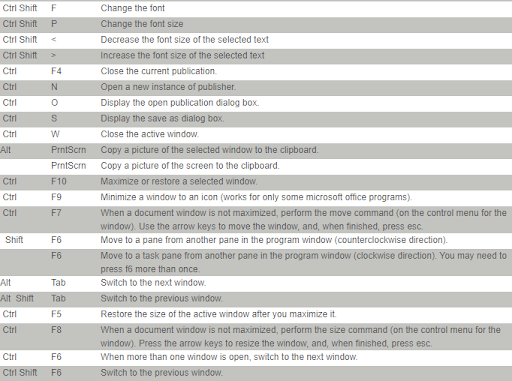
Acreditamos que este artigo forneceu informações educacionais sobre dicas e truques que você pode usar no Microsoft Publisher. Nosso objetivo é aumentar o conhecimento do usuário sobre os aplicativos Microsoft, entre outras informações.
Próximas leituras:
> Dez principais dicas e truques do Powerpoint que você precisa saber
>14 principais Truques e dicas do Microsoft Word que você deve conhecer
> Dicas, truques e atalhos de especialistas para ajudá-lo a manobrar o Microsoft Office
> Guia para trabalhar em casa para pequenas empresas