Se você for como a maioria das pessoas, seu computador é uma das ferramentas mais essenciais para realizar tarefas. No entanto, com tantas janelas abertas e aplicativos em execução, é fácil ficar sobrecarregado e distraído. É aí que é útil organizar a área de trabalho do Windows 11 para produtividade.
Neste artigo, orientaremos você nas etapas para otimizar sua área de trabalho do Windows 11 para obter produtividade máxima. Você aprenderá como organizar sua área de trabalho, personalizar seu menu Iniciar e usar atalhos de teclado para fazer mais em menos tempo. Então, vamos começar!

Compreendendo sua área de trabalho
Antes de mergulharmos nas dicas e truques, é importante compreender os diferentes elementos da sua área de trabalho. A área de trabalho do Windows 11 consiste na barra de tarefas, no menu Iniciar e na própria área de trabalho.
- A barra de tarefas é a barra na parte inferior da tela que exibe os aplicativos abertos e as notificações do sistema.
- O menu Iniciar é o menu que aparece quando você clica no ícone do Windows no canto inferior esquerdo da tela.
- A área de trabalho é onde você pode colocar arquivos e atalhos para facilitar o acesso.
Esses elementos constituem o que você vê quando abre seu computador pela primeira vez e a maneira como você os utiliza pode afetar muito sua produtividade. Se tudo estiver uma bagunça, isso afetará a rapidez com que você consegue trabalhar e o quão organizado você se sente. Vejamos algumas maneiras de organizá-los para obter a máxima eficiência.
Organizando sua área de trabalho
Imagine-se preparando-se para um dia produtivo de trabalho, munido de uma xícara de café forte e de um plano claro para enfrentar um projeto crítico. Você liga o computador e se depara com uma área de trabalho desordenada, cheia de pastas, documentos e arquivos, tornando quase impossível localizar o arquivo importante que você precisa entregar.
O estado da sua área de trabalho não apenas distrai, mas também prejudica sua produtividade. Para evitar esse estresse desnecessário e perda de tempo, reserve um momento para organizar seu espaço de trabalho digital. Uma área de trabalho limpa e organizada é mais do que apenas esteticamente agradável; dá o tom para um dia focado e eficiente, levando, em última análise, a uma vida profissional mais produtiva e bem-sucedida.
Felizmente, existem muitas maneiras diferentes de organizar sua área de trabalho. Vejamos algumas das opções mais populares:
- Crie pastas para seus documentos, atalhos e outros arquivos
- Organize os aplicativos que você usa para trabalhar
- Aproveite os atalhos para aplicativos, sites e até mesmo pastas
- Use um papel de parede de produtividade personalizado para Windows 11
- Definir ícones personalizados na área de trabalho
- Usar desktops virtuais
- Use widgets
1. Crie pastas para organizar seus documentos

Manter-se organizado é fundamental para realizar tarefas com eficiência. Uma maneira simples, mas eficaz de manter a organização é criar pastas bem estruturadas para todos os arquivos que você cria, baixa e salva constantemente. Dessa forma, você não perderá tempo pesquisando em uma área de trabalho desordenada ou vasculhando arquivos não relacionados.
Ao criar pastas práticas como "Arquivos de trabalho" ou "Projetos", você sabe imediatamente onde estão seus documentos relacionados ao trabalho. Isto não só economiza um tempo precioso, mas também contribui para um fluxo de trabalho simplificado, permitindo que você se concentre no que realmente importa: realizar as tarefas.
Para criar uma pasta, clique com o botão direito na área de trabalho e selecione "Novo" > "Pasta." Você pode então arrastar e soltar arquivos e atalhos na pasta. Intensifique o jogo da organização e aproveite a conveniência e o aumento de produtividade que advêm de um espaço de trabalho digital ordenado.
2. Organize seus aplicativos
Se você trabalha com vários aplicativos, certifique-se de que eles sejam facilmente acessíveis e organizados. Crie pastas para os diferentes tipos de aplicativos que você usa e coloque-os nas pastas apropriadas. Você também pode criar atalhos na área de trabalho para acessar rapidamente os aplicativos mais usados.
Quando você instala um novo aplicativo, ele pode criar seu próprio atalho na área de trabalho. Na maioria das vezes, esses atalhos são desnecessários. Para remover um atalho indesejado da área de trabalho do Windows 11, basta clicar com o botão direito sobre ele e escolher a opção “Excluir”.

Não se preocupe – isso não desinstalará o software. Serve apenas para remover o atalho do aplicativo da sua área de trabalho.
3. Configurar atalhos para tarefas frequentes
Configurar atalhos para tarefas usadas com frequência é uma ótima maneira de reduzir o tempo necessário para acessá-las. Você pode criar facilmente um atalho clicando com o botão direito em um aplicativo e selecionando "Criar atalho." Isso colocará um link em sua área de trabalho no qual você poderá clicar para abrir o aplicativo.
Os atalhos são úteis para acessar rapidamente programas ou aplicativos que você usa com frequência, como processadores de texto e editores de fotos. Eles também são úteis ao tentar acessar programas que estão profundamente enterrados na estrutura de arquivos do seu computador.
Você sabia? O Windows 11 também permite configurar atalhos para sites! Dessa forma, você pode entrar on-line em seu desktop e começar a trabalhar em qualquer projeto que precisar.
4. Defina um papel de parede personalizado
Se você gosta que as coisas tenham uma ótima aparência e ao mesmo tempo sirvam a um bom propósito, dê uma olhada nos Papéis de parede do Windows 11 para produtividade. Muitos criadores talentosos publicam papéis de parede gratuitos e pagos com seções para colocar seus atalhos mais importantes, bem como lembretes de seus objetivos e notas sobre tarefas a serem concluídas.
Esses papéis de parede são esteticamente agradáveis, mas também fornecem uma maneira interativa de se manter organizado que você não encontrará em nenhum outro lugar. Além disso, com apenas alguns cliques, você pode personalizar completamente o papel de parede da área de trabalho do Windows 11 de acordo com sua preferência!
Claro, você também pode criar seu próprio papel de parede. Tudo o que você precisa fazer é escolher uma imagem de sua preferência e desenhar algumas áreas onde colocará seus atalhos ou notas.
5. Personalize os ícones da sua área de trabalho
Você sabia que o Windows 11 permite definir ícones personalizados na área de trabalho? Com esse recurso, você pode deixar sua área de trabalho do jeito que deseja. Você mesmo pode fazer upload de fotos para dar um toque pessoal à sua área de trabalho! Realmente não há limite quando se trata de definir um ícone novo e personalizado para seus aplicativos e arquivos da área de trabalho.
Ao pesquisar na Internet, você pode encontrar vários pacotes de ícones diferentes do Windows 11, como Insignia (que oferece até ícones de mídia social para seus atalhos) ou o mais divertido In Pixelated Icon Set.
Encontrou o conjunto de ícones perfeito para sua nova e otimizada área de trabalho do Windows 11? Vamos dar uma olhada em como você pode alterar seus ícones atuais para os novos. Veja como alterar os ícones da área de trabalho no Windows 11:
- Clique com o botão direito na área de trabalho e selecione "Personalização" no menu exibido.
- Clique em "Temas" nas configurações de Personalização.
- Role para baixo até "Configurações dos ícones da área de trabalho" e clique nele.
- Escolha um ícone padrão na lista ou clique em "Alterar ícone" para usar um ícone personalizado.
- Se quiser usar um ícone personalizado, clique em "Procurar" e localize o pacote de ícones que você baixou para o Windows 11.
- Selecione o ícone desejado e clique em "OK".
- Clique em "Aplicar" para salvar as alterações em sua área de trabalho.
Você também pode alterar o tamanho dos ícones da área de trabalho para torná-los mais fáceis de ver e trabalhar. Clique com o botão direito na área de trabalho e selecione "Visualizar" > "Ícones grandes," "Ícones médios " ou "Ícones pequenos" para ajustar o tamanho.
6. Utilize desktops virtuais
Os desktops virtuais no Windows 11 se tornaram uma virada de jogo para indivíduos que lidam com vários aplicativos ou projetos simultaneamente. O Windows 11 oferece uma maneira intuitiva de usar desktops virtuais. Clique no botão "Visualização de tarefas" na barra de tarefas e selecione "Nova área de trabalho" para criar rapidamente um espaço organizado para cada projeto. Use o mesmo botão para alternar entre diferentes áreas de trabalho.

Estabelecer um ambiente de vida profissional equilibrado e produtivo é crucial para levar uma vida profissional eficiente e sem estresse. Crie espaços de trabalho separados: um para aplicativos pessoais de entretenimento e lazer e outro dedicado exclusivamente a tarefas que aumentam a produtividade.
Essa separação estratégica ajuda a minimizar distrações causadas por aplicativos de mensagens, plataformas de mídia social e videogames. Mergulhe completamente na tarefa em questão enquanto trabalha. Quando o trabalho estiver concluído, mude para sua área de trabalho pessoal para relaxar.
7. Aproveite as vantagens dos widgets
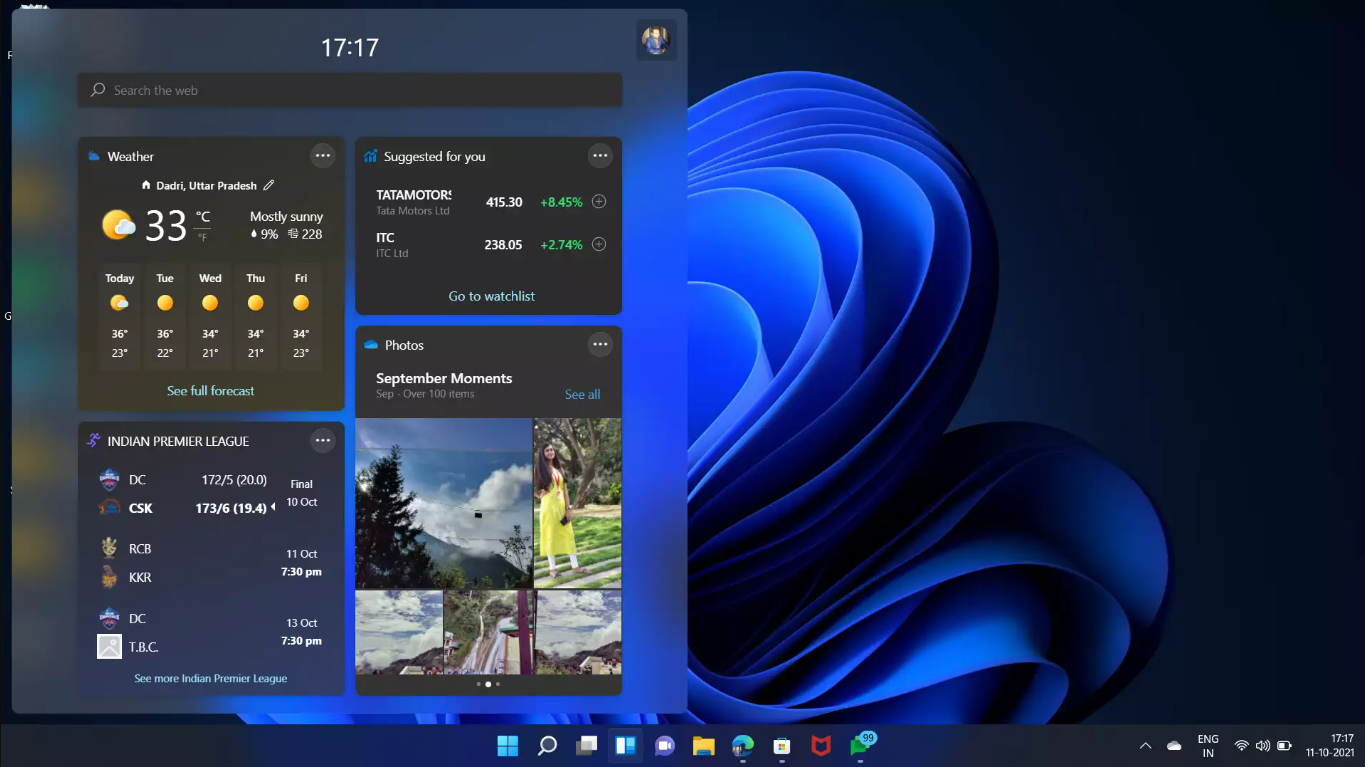
Os widgets são uma nova adição ao Windows 11 e podem ajudar você a se manter organizado e produtivo, fornecendo acesso rápido a informações importantes. Para acessar os widgets, basta clicar no botão Widgets na barra de tarefas ou usar o atalho "Windows" + "W". Você verá uma variedade de opções para exibir notícias, previsão do tempo e outras informações úteis.
Para personalizar seus widgets, clique no botão "Configurações" e selecione quais widgets você gostaria de ver. Você também pode organizar seus widgets arrastando e soltando.
Os usuários também podem colocar widgets personalizados diretamente na área de trabalho do Windows 11. Embora esse não seja um recurso nativo, aplicativos de terceiros como BeWidgets e Rainmeter oferecem esta funcionalidade.
Conclusão
Concluindo, organizar a área de trabalho do Windows 11 de uma forma que conduza à conclusão de tarefas pode ajudá-lo a maximizar a produtividade. Utilizar desktops virtuais para organização e personalizar o menu iniciar com atalhos economizará tempo navegando em aplicativos e programas. Os widgets também são uma excelente adição, pois fornecem acesso rápido a informações importantes sem a necessidade de pesquisar em várias janelas ou pastas.
Com essas dicas em mente, você estará no caminho certo para criar um ambiente produtivo para si mesmo! Esperamos que este artigo tenha sido útil em sua jornada para otimizar a produtividade da área de trabalho do Windows 11.
Mais uma coisa
Ficamos felizes por você ter lido este artigo. :) Obrigado por ler.
Se você tiver um segundo, compartilhe este artigo em suas redes sociais; outra pessoa também pode se beneficiar.
Assine nosso boletim informativo e seja o primeiro a ler nossos futuros artigos, análises e postagens de blog direto de sua caixa de entrada. Também oferecemos ofertas, promoções e atualizações sobre nossos produtos e as compartilhamos por e-mail. Você não vai perder nenhum.
Artigos relacionados
» Dicas para aumentar sua produtividade no trabalho
» 7 etapas para se tornar mais produtivo trabalhando em casa
» Como o sono afeta seu dia de trabalho e sua produtividade