Embora o Windows 10 facilite a impressão de documentos, às vezes você pode se deparar com vários problemas. Um dos problemas é que o spooler de impressão continua parando no Windows 10.
Se você estiver no Windows 10 e receber a mensagem de erro "O spooler de impressão não está em execução ou "O spooler de impressora continua parando - não é possível imprimir a partir de aplicativos", você não está sozinho. Muitos usuários do Windows estão relatando esse problema.
Aqui está a boa notícia: isso pode ser consertado.
Este artigo fornece algumas soluções para corrigir o spooler de impressora que para sempre - Não é possível imprimir a partir de aplicativos. Siga estas etapas e encontre a solução adequada para corrigi-lo.

Lembrete!
Você poderá precisar deste artigo novamente mais tarde se o spooler de impressão parar de funcionar no Windows 10; marque-o caso precise dele mais tarde.
Pular para:
- Lembrete!
- O que é o spooler de impressão no Windows 10
- O que fazer se o spooler de impressão continuar parando no Windows 10
- Solução nº 1 Execute o solucionador de problemas da impressora
- Solução 2: verifique se o serviço de spooler de impressão está definido como automático
- Solução nº 3: excluir arquivos do spooler de impressão
- Solução nº 4: reinicie o serviço de spooler de impressão
- Solução 5: desinstalar outras impressoras (desnecessárias)
- Solução nº 6: remover drivers de impressora duplicados
- Solução nº 7: desinstalar e reinstalar os drivers da impressora
- Solução nº 8: instalar drivers de dispositivo no modo de compatibilidade
- Solução nº 9: modifique seus registros
- Solução nº 10: instalar atualizações do Windows
- Solução nº 11: verifique seu PC com antimalware
- Concluindo
O que é o spooler de impressão no Windows 10
Um spooler de impressora é um arquivo executável. Um spooler de impressora é usado por uma impressora para armazenar vários trabalhos de impressão em uma fila de impressão onde o servidor de impressão os recupera. Sem ele, talvez você não consiga imprimir nada.
O spooler de impressão gerencia os trabalhos de impressão atualmente na fila para serem impressos. Também permite que um usuário exclua um trabalho de impressão que está sendo processado.
Se o spooler de impressão continuar parando ou se o serviço não estiver em execução ou travar, sua impressora não funcionará.
Isso é o que pode acontecer. Ao tentar imprimir com qualquer aplicativo (Word, Excel, Adobe Acrobat, QuickBooks, Internet Explorer, Chrome, etc.), você receberá uma mensagem de erro informando que precisa instalar uma impressora primeiro ou que o spooler de impressão não está em execução. Você não precisa entrar em pânico quando isso acontecer.
Tudo o que você precisa fazer é consertar o spooler de impressão para continuar imprimindo.
Se você não corrigir o serviço de spooler de impressão, pode ser muito frustrante tentar imprimir documentos em todos os aplicativos ou até mesmo criar documentos PDF!
O que fazer se o spooler de impressão continuar parando no Windows 10
Se o spooler da impressora continuar parando ou travar, aqui estão 11 soluções possíveis para o problema;
- Execute a solução de problemas da impressora.
- Certifique-se de que o serviço de spooler de impressão esteja configurado como automático
- Excluir arquivos do spooler de impressão.
- Reinicie o serviço de spooler de impressão.
- Desinstale outras impressoras (desnecessárias).
- Desinstale e reinstale os drivers da impressora (no site do fabricante).
- Remover (excluir) drivers duplicados.
- Instalar drivers de impressora no modo de compatibilidade
- Modifique seu registro
- Instalar atualizações do Windows
- Verifique se há malware em seu disco rígido
Solução nº 1 Execute o solucionador de problemas da impressora
Antes de fazer qualquer outra coisa, execute a solução de problemas. O Windows 10 possui um solucionador de problemas de impressora integrado que pode detectar e corrigir automaticamente a maioria das configurações incorretas e erros que podem causar problemas durante a impressão.
Para executar a solução de problemas:
- Pressione a tecla Windows+ X e selecione Configurações.
- Digite Solução de problemas na caixa de pesquisa e clique em Configurações de solução de problemas.
- Localize e clique em Solucionador de problemas de impressora e siga as instruções.
-
Aguarde até que o processo detecte os problemas que fazem com que o spooler da impressora pare continuamente e tente corrigi-los.
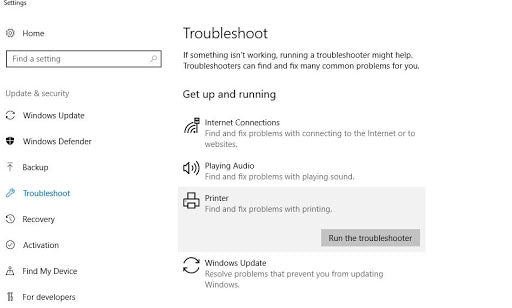
- Reinicie seu PC (Windows) após a conclusão do processo.
- Verifique se o problema foi resolvido.
Solução 2: verifique se o serviço de spooler de impressão está definido como automático
Este método também é chamado de “Verificar se os serviços de Chamada de Procedimento Remoto estão em execução.”
Muitos usuários relataram que os serviços Chamada de procedimento remoto (RPC) também podem causar problemas com o spooler de impressão. Você precisa garantir que esses serviços estejam funcionando corretamente. Se o serviço RPC do spooler de impressão não estiver definido como automático, ele não será ativado quando o Windows for iniciado. Sua impressora não funcionará até que você inicie o serviço manualmente.
Tudo o que você precisa fazer é configurar o serviço de spooler de impressão para iniciar automaticamente na inicialização do Windows. Faça o seguinte:
-
Abra a janela de serviços: pressione tecla Windows + R e digite “services.msc”
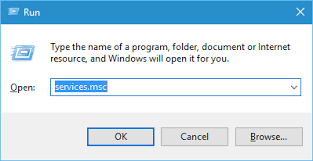
-
Localize o serviço Spooler de impressão (chamada de procedimento remoto) na lista, clique com o botão direito nele e escolha Propriedades.

-
Verifique se o tipo de inicialização está definido como Automático, se não, altere para Automático e clique em Aplicar > OK.
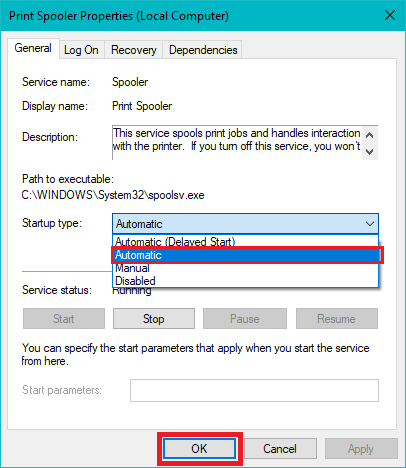
- Veja se você consegue corrigir o problema do spooler de impressão que continua parando no Windows 10 e se a impressora agora funciona.
- Se não, passe para o próximo método.
Solução nº 3: excluir arquivos do spooler de impressão
Às vezes, o serviço de spooler de impressão pode continuar parando devido a arquivos do spooler de impressão - muitos arquivos, pendentes ou corrompidos. Excluir os arquivos do spooler de impressão pode limpar trabalhos de impressão pendentes ou muitos arquivos ou resolver os arquivos corrompidos para resolver o problema.
Para excluir arquivos do spooler de impressão:
-
Primeiro, desative o serviço Spooler de impressão: abra os serviços (pressione tecla Windows + R e digite services.msc e pressione Enter).

-
Nos Serviços listados, localize o serviço Spooler de Impressão e depois Pare. (clique com o botão direito e escolha Parar).

- Minimize a janela Serviços.
- Abra o Windows File Explorers (pressione a tecla Windows + E) e vá para a pasta C:\Windows\System32\spool\PRINTERS (você precisará de privilégios de administrador para executar esta pasta). Siga o mesmo processo para C:\Windows\System64\spool\PRINTERS.
-
Clique em sim (ou Continuar) se for solicitado privilégios de administrador para abrir IMPRESSORAS.

-
Exclua todos os arquivos da pasta PRINTERS. Certifique-se de que a pasta esteja vazia.
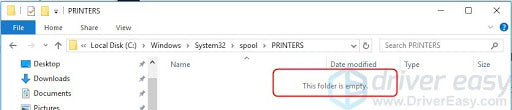
(Observação: NÃO EXCLUA a própria pasta PRINTERS. Exclua apenas seu conteúdo.) - Volte para Serviços (As janelas que você minimizou) e inicie os serviços do Spooler de impressão (Aquele que você interrompeu).
- Depois de excluir esses arquivos, desconecte as impressoras do PC e conecte-as novamente depois de um tempo;
- Agora verifique se a função de impressão funciona ou funciona normalmente.
Solução nº 4: reinicie o serviço de spooler de impressão
Este é um método muito simples, mas eficaz. Se o serviço de spooler de impressão não estiver em execução ou travado, você poderá reiniciar os serviços de spooler de impressão. Use as seguintes etapas:
-
Executar serviços: pressione tecla Windows + R e digite services.msc e pressione Enter.

-
Localize o serviço de spooler de impressão, clique com o botão direito nele e escolha Reiniciar.
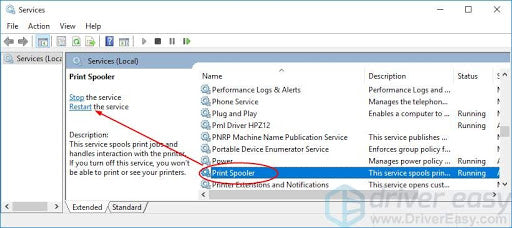
- Verifique se o processo corrigiu o problema do spooler de impressão e se a impressora agora funciona normalmente.
Observação: Depois que o serviço Spooler de impressão for reiniciado, tente imprimir um documento ou imagem para ver se o computador pode enviar o trabalho de impressão para a impressora.
Solução 5: desinstalar outras impressoras (desnecessárias)
Ter mais de uma impressora instalada em seu sistema operacional (Windows 10) às vezes pode causar problemas no spooler de impressão e na impressão em geral.
Se você perceber que o Spooler de impressão continua parando no PC com Windows 10, talvez seja necessário desinstalar todas as impressoras que você não usa ou não precisa.
- Clique no menu Iniciar do Windows 10 (tecla Windows).
- Localize Configurações e clique nelas
-
Nas configurações, pesquise Impressoras e Scanners.
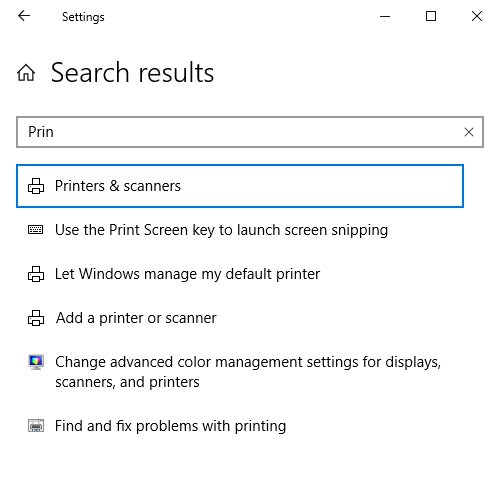
-
Selecione e clique na impressora que deseja remover e selecione Remover.

- Depois de remover todas as impressoras que você não usa ou não precisa, reinicie o PC e verifique se a impressora agora funciona bem.
Observação: Observe que esta solução só poderá funcionar se você tiver mais de uma impressora instalada em seu PC. Às vezes, drivers de impressora diferentes podem fazer com que o serviço Spooler de impressão continue interrompendo problemas. Certifique-se de remover todas as impressoras que não está usando ou que não precisa.
Solução nº 6: remover drivers de impressora duplicados
Outros usuários relataram que você pode corrigir o problema do Spooler de impressão simplesmente excluindo os drivers duplicados. Para remover os drivers duplicados, você usará a ferramenta Gerenciamento de impressão.
- Pressione Tecla Windows + S
-
Na caixa de pesquisa, digite gerenciamento de impressão e selecione Gerenciamento de impressão na lista.
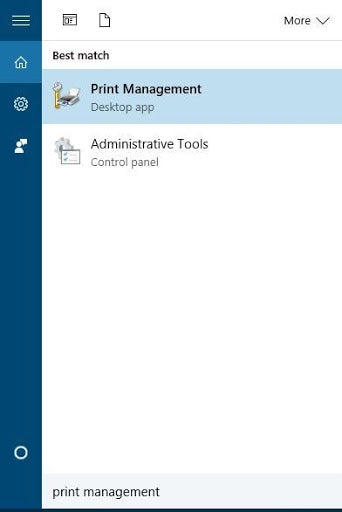
-
Abra o gerenciamento de impressão. No painel esquerdo, selecione Todos os drivers.
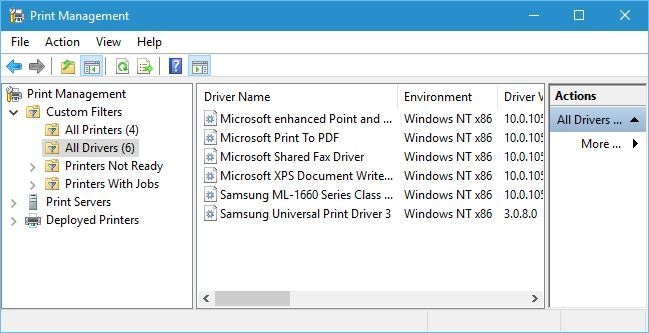
- Na lista de todos os drivers de impressora na janela, observe os drivers duplicados, clique com o botão direito e escolha Remover pacote de driver.
- Remova os drivers duplicados e verifique se o problema foi corrigido.
Solução nº 7: desinstalar e reinstalar os drivers da impressora
Este spooler de impressão pára continuamente no Windows 10. O erro também pode ocorrer quando os drivers da impressora não são atualizados.
Você precisará atualizar o driver da impressora manualmente ou desinstalar e reinstalar os drivers da impressora no site do fabricante.
- Pressione Tecla Windows + X e clique em Gerenciador de Dispositivos.
- Expanda ‘Drivers de impressora’.
- Clique com o botão direito nos drivers da impressora e clique em desinstalar.
- Agora instale os drivers de impressora mais recentes para Windows 10 no site do fabricante.
Ainda no Gerenciador de dispositivos
- Expanda Filas de impressora.
-
Clique com o botão direito em cada uma das filas e clique em atualizar.
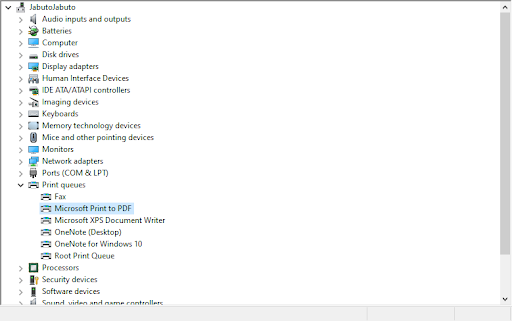
- Depois de atualizar ambos, reinicie o computador, reconecte a impressora e verifique se funciona normalmente.
Solução nº 8: instale drivers de dispositivo no modo de compatibilidade
Verifique se o problema de parada contínua do spooler de impressão é causado pela incompatibilidade do driver da impressora com o Windows 10. Neste caso, tente instalar os drivers em modo de compatibilidade e verifique se ajuda.
- Clique com o botão direito no driver de impressora que você baixou do site do fabricante.
-
Clique/toque em Propriedades.
- Verifique Execute este programa no modo de compatibilidade na guia Compatibilidadey
- Selecione Windows 8.1/8 no menu suspenso em Compatibilidade modo
- Clique em Aplicar e OK.
- Instale os drivers, reinicie o PC e verifique se o problema foi resolvido.
Solução nº 9: modifique seus registros
A correção do registro pode ajudar a resolver problemas que o spooler de impressão continua interrompendo. Modifique as chaves de registro ou exclua chaves de registro desnecessárias do registro ou verifique e corrija as chaves do registro do spooler de impressão
Observação: antes de iniciar este processo, certifique-se de fazer backup do seu Registro, caso algo dê errado. Também recomendamos esta solução para especialistas!
-
Abra o editor de registro do Windows: pressione Tecla Windows + R e digite Regedit.

-
Quando o Editor do Registro for aberto, navegue até essas chaves de registro.
Para Windows 32 bits: HKEY_LOCAL_MACHINESYSTEMCurrentControlSetControlPrintEnvironmentsProcessadores Windows NT x86PPrint
Para Windows 64 bits: HKEY_LOCAL_MACHINESYSTEMCurrentControlSetControlPrintEnvironmentsProcessadores Windows NT x64Print
-
Exclua todas as chaves, exceto winprint (basta clicar com o botão direito na chave que deseja remover e escolher Excluir no menu).
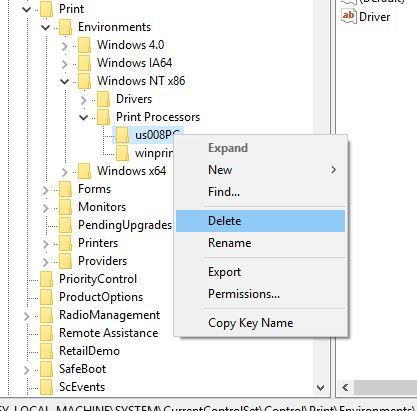
- Feche o Editor do Registro, reinicie o Windows e reinicie o serviço de spooler de impressão.
Além disso, você pode excluir provedores não padrão:
- No Editor do Registro, vá para as chaves de registro conforme acima (para 32 bits e 64 bits)
-
No Editor do Registro, vá para a chave
HKEY_LOCAL_MACHINESYSTEMCurrentControlSetControlPrintProviders
no painel esquerdo.
-
Em Provedores, localize duas subchaves padrão que são LanMan Print Services e Internet Print Provider. Exclua todas as outras subchaves em Provedores, exceto essas duas chaves.
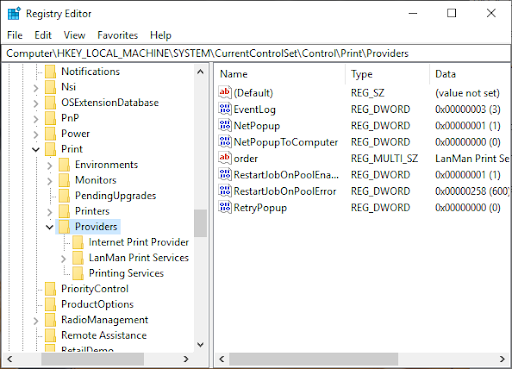
- Novamente, feche o Editor do Registro e reinicie o serviço Spooler de impressão.
Solução nº 10: instalar atualizações do Windows
Seu computador precisa estar atualizado o tempo todo. Instalar o Windows Update ajuda a manter seu computador atualizado com as atualizações e drivers mais recentes do sistema que podem resolver o problema do Spooler de impressão que continua parando no Windows 10.
Você pode verificar o Windows Update manualmente para ajudar a garantir que você tenha as atualizações mais recentes.
- Na pesquisa digite Atualizações do Windows
- Clique em Atualizações do Windows
- Clique em Verificar atualizações e instale as atualizações mais recentes do Windows.
Solução nº 11: verifique seu PC com antimalware
O malware pode causar enormes problemas em um computador, incluindo serviços de impressão.
Ele pode corromper arquivos do sistema ou alterar quaisquer valores no registro. As possibilidades de criação de problemas por malware são infinitas.
Portanto, recomendamos que, quando você perceber que seu computador apresenta algum erro, inclusive quando o spooler de impressão fica parando, instale um antimalware profissional, como o Malwarebytes ou outros aplicativos antimalware
Em seguida, realize uma verificação completa do sistema para detectar qualquer malware em seu sistema e corrigir o problema de parada contínua do spooler de impressão.
Spooler do Android: como corrigir
Se você estiver usando um sistema operacional Android para seu trabalho de impressão, o Spooler de impressão Android também poderá mostrar alguns erros.
Às vezes, limpar e redefinir o cache do spooler de impressão do sistema operacional Android pode ajudar a resolver o problema. Veja como:
- No seu dispositivo Android, toque no ícone Configurações .
- Em Configurações, selecione Aplicativos ou Aplicativos.
- Localize e selecione Mostrar aplicativos do sistema.
- Role para baixo na lista para localizar Spooler de impressão (Dependendo do seu dispositivo Android específico, toque em Armazenamento e selecione Spooler de impressão.)
- Selecione Limpar cache e Limpar dados (isso deve liberar memória).
- Abra o documento (item) que deseja imprimir, toque no ícone do menu e depois toque em Imprimir (ou escolha dependendo do seu dispositivo Android).
- Observe a tela de visualização da impressão exibida na tela.
- Escolha a Impressora que deseja usar (ao lado de Selecionar uma impressora, toque na seta para baixo para visualizar a lista de impressoras e selecione sua Impressora ).
Por que limpar o cache e os dados?
Os dispositivos Android geralmente armazenam (em cache) informações sobre seu acesso anterior como dados em cache. Essas informações armazenadas podem incluir documentos, textos, scripts, imagens, contatos, datas de acesso, etc. O objetivo do armazenamento dessas informações é agilizar o processo de carregamento da próxima visita. Limpar o cache e os dados libera a memória e quaisquer itens na fila.
Concluindo
Fornecemos 9 soluções para ajudá-lo a corrigir o problema do spooler de impressão que continua parando no Windows 10. Uma solução ou uma combinação de mais de uma solução pode ajudá-lo. Adicionamos duas soluções que podem ajudar a resolver todo o problema do sistema: instalar atualizações do Windows e usar antimalware.
Acreditamos que essas soluções ajudarão a resolver o problema do spooler de impressão que continua parando no Windows 10.
Também recomendamos as seguintes leituras para obter mais dicas e truques sobre PC:
> Como recuperar um documento do Word não salvo
> Como fazer uma tabela de conteúdo no Microsoft Word
> 7 etapas para se tornar mais produtivo trabalhando em casa
> Como evitar golpes de software
> Como gerenciar suas finanças com o Microsoft Excel