Você já quis mostrar suas habilidades em Excel para seu chefe em troca de elogios? Impressione-os e intimide seus colegas de trabalho aprendendo estas 14 dicas do Excel. Aproxime-se desse aumento e seja o funcionário favorito do seu chefe.
Pular para:
- 1. Preenchimento Flash
- 2. Formatação condicional
- 3. Tabelas dinâmicas
- 4. Índice e correspondência
- 5. Usar atalhos
- 6. Gráfico em cascata
- 7. Previsão
- 8. Preenchimento automático
- 9. Remover linhas de grade
- 10. Proteção por senha
- 11. Aplicar bordas
- 12. Ideias para Excel
- 13. Busca de meta
- 14. Excluir células em branco
Truques impressionantes do Excel
Esses truques do Excel são tão impressionantes que você sempre vai querer usá-los.
Vamos lá:
1. Preenchimento Flash

Usando Preenchimento Flash no Excel
Flash Fill permite que você preencha rapidamente as informações em suas planilhas usando métodos preditivos. Se você construiu bem sua planilha, o Excel poderá ajudá-lo a preencher as células com informações, economizando minutos preciosos que você gastaria digitando tudo manualmente.
O Flash FIll é capaz de obter nomes e sobrenomes, bem como reconhecer padrões como locais, nomes de itens e muito mais. Basta clicar na coluna ao lado do seu conjunto de dados e digitar como deve ser a aparência. Quando estiver satisfeito, pressione Ctrl + E para preenchê-lo rapidamente.
Como alternativa, vá para a guia Dados na faixa de opções e selecione o botão Preenchimento Flash.
2. Formatação condicional

Formatação condicional no Excel
A formatação condicional é uma grande ajuda visual quando você analisa conjuntos de dados. Ele altera a cor de uma célula com base nos dados contidos nela e nos critérios que você definiu. Isso pode ser usado para criar mapas de calor, codificar informações comuns por cores e muito mais. Vamos ver como você pode começar a implementar esse recurso em suas planilhas.
- Destaque o grupo de células com o qual deseja trabalhar.
- Certifique-se de estar na guia Página inicial da faixa de opções e clique em Formatação condicional.
- Selecione a lógica que deseja usar no menu suspenso ou crie sua própria regra para personalizar como o Excel trata cada célula.
- Uma nova janela deverá se abrir onde você poderá fornecer ao Excel as regras necessárias para classificar seus dados corretamente. Quando terminar, clique no botão OK e veja os resultados.
3. Tabelas dinâmicas

Menu Inserir do Excel
As tabelas dinâmicas são extremamente úteis ao analisar e apresentar seus dados. Selecione todas as células que deseja usar e crie uma tabela dinâmica acessando a guia Inserir e clicando em Tabelas dinâmicas recomendadas .
4. Índice e correspondência

(Fonte: STL)
Aprofunde-se nos seus dados usando algumas das fórmulas do Excel. Depois de aprender como usar o recurso Index and Match, você poderá obter rapidamente informações cruciais de qualquer tabela de dados.
Certifique-se de que seus dados estejam formatados em uma grade com rótulos para cabeçalhos e linhas. Use Match para encontrar a coluna que contém seu alvo de pesquisa e, em seguida, outro Match para encontrar uma linha que contenha sua resposta. Alimente esses dois valores de correspondência em um índice do Excel para recuperar o valor onde os dois se cruzam.
Exemplo:
INDEX ( array, MATCH ( lookup_value , lookup_array, 0 ) , MATCH ( lookup_valite , lookup_array, 0 ) )
5. Usar atalhos
O Excel sempre recebe o crédito que merece por fornecer uma grande variedade de recursos e capacidades aos seus usuários. Para realmente se tornar um especialista em Excel, você precisa conhecer os atalhos de teclado. Aqui estão alguns dos atalhos do Excel mais usados que você precisa conhecer para aprimorar seu jogo do Excel agora:
- Selecione uma coluna: clique em uma célula de uma coluna e pressione Ctrl + Espaço chaves.
- Selecionar uma linha: clique em uma célula em uma linha e pressione Shift + Espaço chaves.
- Iniciar uma nova linha em uma célula: pressione Alt + Enter enquanto digita para iniciar uma nova linha.
- Inserir hora atual: pressione Ctrl + Shift + Dois pontos ( ; ) teclas.
- Inserir data atual: pressione as teclas Ctrl + Dois pontos ( ; ).
- Ocultar uma coluna: pressione as teclas Ctrl + 0.
- Ocultar uma linha: pressione as teclas Ctrl + 9.
- Mostrar ou ocultar fórmulas: pressione as teclas Ctrl + Til ( ~ ).
Confira nosso artigo Os atalhos de teclado mais úteis do Excel para saber mais sobre o maravilhoso mundo dos atalhos!
6. Gráfico em cascata

(Fonte: Centro de treinamento on-line)
Use gráficos em cascata para visualizar uma grande variedade de conjuntos de dados. É ideal para informações financeiras ou estatísticas – alguns de nossos favoritos pessoais mostram valores líquidos e ações. É simples e fácil de usar, basta acessar o menu Inserir, selecionar Gráfico em cascata ou estoque e clique em Cachoeira.
7. Previsão

(Fonte: Excel Fácil)
Tenha uma visão do futuro aproveitando a tecnologia de previsão do Excel. Considere a margem de erro para obter uma perspectiva do melhor e do pior resultado e, em seguida, ajuste sua estratégia de acordo para maximizar a possibilidade de sucesso.
Basta acessar a guia Dados, selecionar Previsão, e, por fim, clicar em Folha de previsão.
8. Preenchimento automático

Uso do preenchimento automático no Excel
Inserir uma série de dados repetitivos torna-se entediante rapidamente. Para combater isso, use o Preenchimento Automático. É um recurso extremamente simples e fácil de implementar que reconhece padrões repetitivos, como datas, e preenche automaticamente as células ausentes. Veja como usá-lo.
- Selecione as células que deseja usar como padrão.
- Passe o mouse no canto inferior direito de uma célula até que o cursor se transforme em um sinal preto +. Isso indica o recurso AutoPreenchimento.
- Clique e segure o mouse e arraste o cursor para baixo enquanto segura o clique. Você deverá ver os dados previstos aparecerem conforme você move o mouse.
- Solte o mouse quando estiver satisfeito com as entradas.
9. Remover linhas de grade

Planilha Excel sem linhas de grade
Se quiser uma tela completamente em branco no Excel, você pode remover as linhas de grade de qualquer planilha com um único clique. Vá para a guia Exibir na faixa de opções e desmarque a opção Linhas de grade em Mostrar seção .
10. Proteção por senha

Seu chefe certamente ficará impressionado com seu profissionalismo se você começar a proteger planilhas de dados com informações confidenciais.
Basta acessar o menu Arquivo e clicar na caixa Proteger pasta de trabalho. Aqui, basta selecionar Criptografar com senha e inserir a palavra mágica. Agora, apenas pessoas com a senha correta poderão abrir sua pasta de trabalho.
11. Aplicar bordas

(Fonte: Pinterest)
Adicione um toque visual agradável às suas planilhas do Excel aplicando bordas em um instante. Basta selecionar as células às quais deseja adicionar uma borda e pressionar ALT + H + B + Um atalho de teclado.
Como alternativa, use ALT + H + B + S para aplicar uma borda apenas na parte externa das células.
12. Ideias para Excel

(Fonte: Microsoft)
A ferramenta Ideias inteligentes tornará seu fluxo de trabalho mil vezes mais rápido. Como disse a Microsoft: todo insight útil começa com uma pergunta – não tenha medo de perguntar, mesmo se estiver perguntando a um software.
Clique em Ideias na guia Página inicial para começar. Use as ideias iniciais do Excel ou comece a fazer perguntas para obter respostas precisas.
13. Busca de meta

Em alguns cenários, você já sabe a resposta que seu relatório mostrará, mas precisa mostrar o processo por trás dele. Em vez de resolver toda a equação sozinho, deixe o Excel fazer o trabalho para você.
Acesse a guia Dados e selecione Ferramentas de dados, What-if Análise e Atingimento de meta.
14. Excluir células em branco
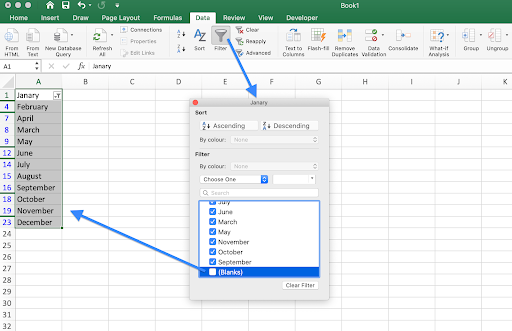
Remoção de células em branco no Excel
Em planilhas grandes, é comum que algumas células em branco sejam deixadas em suas pastas de trabalho. Você não precisa se preocupar com isso e passar horas tentando mover tudo para o lugar certo para preencher os espaços em branco – o Excel pode fazer isso para você em segundos.
- Selecione uma coluna com células em branco.
- Mude para a guia Dados na faixa de opções e clique no botão Filtro.
- No menu suspenso, remova a marca de seleção ao lado de (Espaços em branco). Isso deve ocultar imediatamente todas as células em branco na coluna, sem bagunçar as outras células.
- Repita essas etapas para qualquer outra coluna da qual você deseja remover células em branco.
Considerações finais
Se precisar de mais ajuda, não tenha medo de entrar em contato com nossa equipe de atendimento ao cliente, disponível 24 horas por dia, 7 dias por semana para ajudá-lo. Volte para nós para mais artigos informativos, todos relacionados à produtividade e à tecnologia moderna!
Gostaria de receber promoções, ofertas e descontos para obter nossos produtos pelo melhor preço? Não se esqueça de assinar nossa newsletter digitando seu endereço de e-mail abaixo! Receba as últimas notícias sobre tecnologia em sua caixa de entrada e seja o primeiro a ler nossas dicas para se tornar mais produtivo.
Artigos sugeridos
> 13 dicas e truques do Excel para torná-lo um profissional
> Os 51 principais modelos do Excel para aumentar sua produtividade
> 7 Dicas para se tornar um gênio do Excel