Os desktops virtuais facilitam a organização, mesmo com vários aplicativos e arquivos abertos ao mesmo tempo. Se usada corretamente, separar seus espaços de trabalho aumentará sua produtividade e eficiência.
Quer aprender tudo sobre como criar vários desktops no Windows 10? Não procure mais.

Pular para:
- O que é a área de trabalho virtual do Windows 10?
- Os benefícios de usar vários desktops
- Adicionar vários desktops no Windows 10
- Como renomear uma área de trabalho virtual no Windows 10
- Como remover uma área de trabalho virtual no Windows 10
- Atalhos úteis na área de trabalho virtual
- Obtenha desktops virtuais avançados do Azure no Windows 10
- Perguntas frequentes
O que é a área de trabalho virtual do Windows 10?
Windows Área de Trabalho Virtual refere-se a um serviço completo de virtualização de desktop e aplicativos executado na nuvem.
O desktop virtual da Microsoft atende às seguintes finalidades:
- Ele suporta ambientes Remote Desktop Services (RDS).
- Suporta otimização para Microsoft 365 ProPlus.
- Oferece várias sessões e gerenciamento simplificado no Windows 10.
A configuração de vários desktops pode ser feita de diferentes maneiras, dependendo das suas necessidades. O Windows 10 inclui um recurso de múltiplas áreas de trabalho por padrão, mas isso tem suas próprias limitações. Se você procura tecnologia avançada baseada em nuvem, recomendamos trabalhar com os Desktops Virtuais do Azure.
Não importa se você simplesmente deseja dividir seu PC em diferentes desktops ou precisa de uma forma avançada de trabalhar com sua empresa. O Windows 10 oferece a capacidade de trabalhar em desktops virtuais com facilidade.
Os benefícios de usar vários desktops
Se você é um indivíduo em busca de uma solução de desktop virtual ou uma empresa que está tentando migrar para soluções baseadas em nuvem. Usar vários desktops pode ser extremamente benéfico para praticamente qualquer pessoa.
- Torne-se mais organizado e produtivo. Separar seus ambientes com desktops virtuais facilitará a operação em um único computador. Por exemplo, muitos usuários gostam de criar desktops separados apenas para aplicativos de trabalho, pesquisa e negócios. Outros desktops podem incluir comunicação, como navegação na Internet ou aplicativos de mensagens.
- Segurança aprimorada. Se você trabalha com o serviço Azure Virtual Desktop, a segurança nunca mais será uma grande preocupação. Contanto que sua rede esteja protegida, ninguém poderá obter acesso não autorizado aos dados da empresa. Os arquivos serão armazenados no servidor e não nos dispositivos pessoais dos funcionários.
- Uma solução remota acessível. Permitir que seus funcionários usem desktops virtuais permite que eles trabalhem remotamente com arquivos da empresa. Se configurado corretamente, você pode até configurar o Azure para permitir que várias pessoas trabalhem na mesma VM.
Adicionar vários desktops no Windows 10
O Windows 10 vem com um recurso para configurar vários desktops por padrão. Embora esses desktops não estejam separados de sua máquina, eles podem ser utilizados para se manterem mais organizados. Veja como você pode configurar desktops adicionais.
-
Clique no ícone Visualização de Tarefas na barra de tarefas mostrada abaixo. Se este ícone parecer estar faltando em sua máquina, provavelmente você o desligou. Tudo o que você precisa fazer é clicar com o botão direito na barra de tarefas e selecionar a opção Mostrar botão de visualização de tarefas.

- Um ótimo atalho na área de trabalho virtual para acessar a Visualização de Tarefas é pressionar a tecla logotipo do Windows e Tab ao mesmo tempo.
-
Clique no ícone Nova área de trabalho no canto inferior direito. Isso criará uma área de trabalho separada da atual.

Você pode criar uma quantidade ilimitada de áreas de trabalho com esse recurso, mas isso vai contra o propósito de se manter organizado. Recomendamos limitar quantos desktops você adiciona ao seu dispositivo.
Como renomear uma área de trabalho virtual no Windows 10
Em uma atualização recente do Windows 10, a Microsoft adicionou a capacidade de renomear seus desktops virtuais. Isso permite que você fique mais organizado e alterne entre desktops com facilidade. Vá direto para o seu destino, em vez de ter que descobrir qual área de trabalho foi usada para qual finalidade.
- Clique no ícone Visualização de Tarefas na barra de tarefas ou use Windows + Tab atalho de teclado.
- Clique ou toque no nome da área de trabalho virtual que você deseja alterar. Por padrão, todos os desktops são denominados Desktop 1, Desktop 2 e assim por diante.
- Como alternativa, clique com o botão direito ou mantenha pressionado na área de trabalho virtual que deseja alterar e clique na opção Renomear.
- Exclua o nome anterior usando a tecla Backspace e digite o nome desejado. Você pode usar até 50 caracteres para nomear seus desktops virtuais.
- Aperte a tecla Enter quando terminar.
Como remover uma área de trabalho virtual no Windows 10
Quando terminar de trabalhar com vários desktops, você deverá voltar para apenas um desktop ativo para reduzir a carga de trabalho no seu dispositivo. Para fazer isso, você terá que remover todas as áreas de trabalho adicionais criadas.
- Clique no ícone Visualização de Tarefas na barra de tarefas ou use Windows + Tab atalho de teclado.
- Passe o mouse sobre a área de trabalho que deseja excluir.
- Clique no botão vermelho X no canto superior direito da miniatura da área de trabalho. Isso eliminará a área de trabalho e todas as janelas abertas nela.
- Como alternativa, use o atalho Ctrl + tecla Windows + F4 para remover imediatamente a área de trabalho que você está usando atualmente.
Recomendamos excluir os desktops quando você não precisar mais deles. Isso garante que seu dispositivo não fique lento devido à quantidade de desktops que você criou.
Atalhos úteis na área de trabalho virtual
- Tecla Windows + Tab: abre a visualização de tarefas.
- Alt + Tab: Mostra todos os aplicativos atualmente abertos. Tocar na tecla Tab enquanto segura Alt permite alternar entre aplicativos.
- Tecla Windows + Ctrl + Esquerda ou Tecla Windows + Ctrl + Direita: mova-se rapidamente entre vários desktops.
- Tecla Windows + Ctrl + D: Crie uma nova área de trabalho virtual sem entrar na Visualização de Tarefas .
Obtenha desktops virtuais avançados do Azure no Windows 10
Leve a virtualização para o próximo nível com a experiência do Windows Virtual Desktop no Microsoft Azure. Esta é uma solução avançada perfeita para empresas e usuários avançados. Não funciona apenas como segurança de gerenciamento central, mas desde então se tornou um ativo essencial em muitas empresas.
Há inúmeras coisas que tornam a Área de Trabalho Virtual do Windows melhor do que simplesmente criar vários desktops no Windows 10. Para começar, trabalhar com a tecnologia Azure separa o sistema operacional, os dados e os aplicativos das máquinas locais e os coloca em um servidor remoto. Isto apela a quem procura mais segurança, pois o risco de dados sensíveis serem deixados em dispositivos pessoais é bastante reduzido.
A configuração deste ambiente requer menos tempo e esforço do que os serviços normais de desktop virtual. Se você já possui uma assinatura do Office, os custos também serão bastante reduzidos.
Se você quiser saber mais sobre esse serviço, recomendamos assistir à lista de reprodução oficial do Windows Virtual Desktop. Esses vídeos altamente informativos orientarão você sobre como adquirir, implantar e configurar desktops virtuais do Azure.
Perguntas frequentes
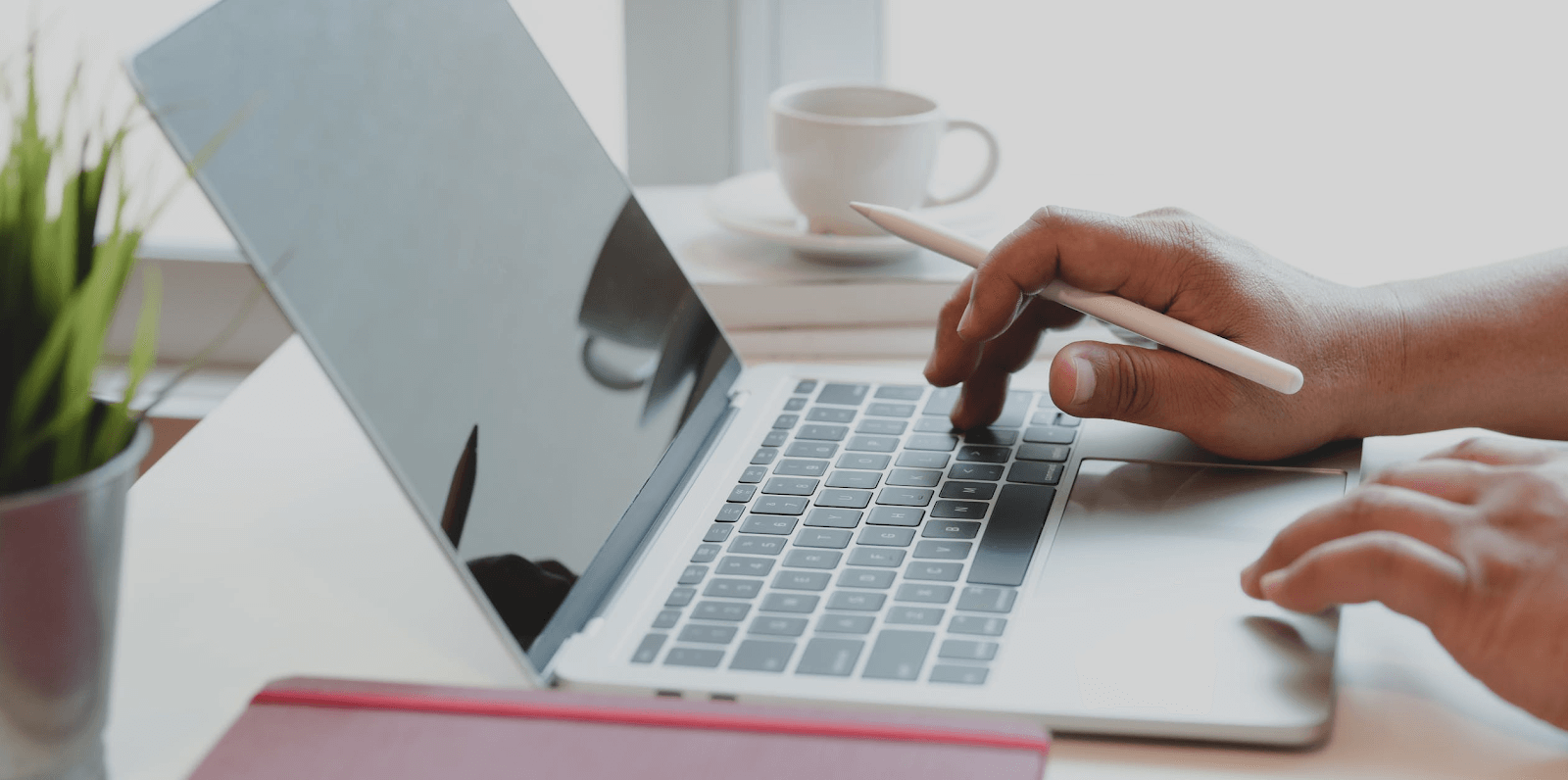
1.Posso alternar entre vários desktops no Windows 10?
Com certeza! Para alternar entre suas áreas de trabalho, basta abrir a Visualização de tarefas e clicar na área de trabalho para a qual deseja mudar. Você pode alternar entre desktops a qualquer momento.
2.Posso trabalhar com aplicativos do Windows 10 em desktops virtuais?
Isso depende de qual solução de desktop virtual você está usando.
Ao trabalhar com vários desktops integrados do Windows 10, você pode executar todos os aplicativos instalados localmente em seu dispositivo. Você também pode acessar todos os dados armazenados no seu dispositivo, mesmo estando em uma área de trabalho separada.
Com a experiência do Microsoft Azure Windows Virtual Desktop, as coisas são mais limitadas, porém convenientes. A maioria dos aplicativos, incluindo todo o pacote Office, será executada em desktops virtuais e proporcionará uma experiência tranquila. De acordo com Jeremy Chapman (Diretor, Microsoft 365), você nem conseguiria dizer que esses aplicativos são virtuais.
3.Posso personalizar desktops virtuais no Windows 10?
No momento em que este artigo foi escrito, não era possível personalizar as áreas de trabalho configuradas com o recurso de múltiplas áreas de trabalho no Windows 10. Todas as novas áreas de trabalho que você criar compartilharão o mesmo plano de fundo e cores da área de trabalho principal.
4.Como faço para remover uma área de trabalho que criei no Windows 10?
Mais uma vez, você precisará usar a Visualização de Tarefas. Depois de criar vários desktops, você os verá exibidos nesta tela. Você pode remover qualquer área de trabalho que tenha criado, exceto a área de trabalho original, clicando no ícone X da mesma forma que sairia de um aplicativo.
Esperamos que este artigo tenha ajudado você a aprender mais sobre como trabalhar com vários desktops virtuais no Windows 10. Se você tiver alguma dúvida ou precisar de ajuda em relação à configuração de desktops virtuais, nosso atendimento ao cliente está sempre aberto.