Há muitos motivos pelos quais você pode querer restaurar seu computador para uma versão anterior do Windows. Talvez você esteja lidando com problemas de compatibilidade ou queira voltar para uma interface mais familiar. Seja qual for o motivo, é essencial saber como restaurar a versão anterior do Windows para que você possa voltar ao caminho certo.
Neste artigo, você aprenderá como restaurar seu computador para uma versão anterior do Windows. Discutiremos diferentes opções para restaurar sua versão anterior do Windows, incluindo usar a mídia de instalação ou redefinir seu PC.
Vamos começar!
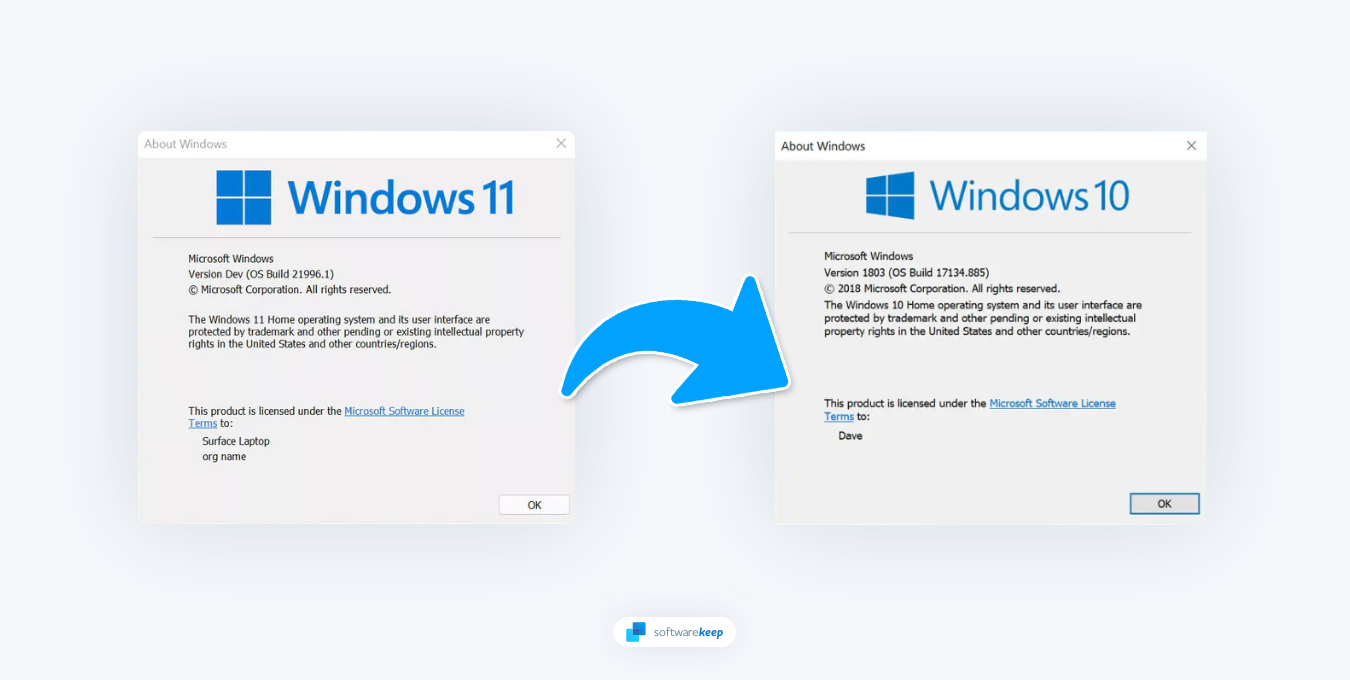
- Pré-requisito: faça backup dos seus arquivos
- Como reverter para uma versão anterior do Windows
- Como fazer downgrade do Windows 11 para o Windows 10
- Perguntas frequentes
Pré-requisito: faça backup dos seus arquivos
Antes de iniciar o processo de restauração do computador para uma versão anterior do Windows, você deverá fazer backup de todos os arquivos ou dados importantes que não deseja perder no processo. Isso é particularmente importante se você estiver realizando uma redefinição, pois todos os dados serão apagados do sistema.
Restaurar a versão anterior do Windows geralmente é um processo descomplicado e sem problemas. Mesmo assim, acidentes ocorrem, o que torna importante ter backups seguros. Certifique-se sempre de ter cópias de todos os seus documentos, caso algo dê errado durante o processo de reversão.
Use um disco rígido externo ou USB para manter arquivos importantes seguros ou encontre uma solução de armazenamento em nuvem para fazer backup de seus dados e restaurá-los rapidamente em seu novo sistema.
Como reverter para uma versão anterior do Windows
Se você estiver no Windows 10, para iniciar o processo de restauração, vá para Configurações > Atualização e segurança > Recuperação. Na lista à direita, você verá "Voltar para o Windows 7" ou "Voltar para o Windows 8.1", dependendo da versão que você atualizou anteriormente. Clique no botão "Começar". O processo será o mesmo se você voltar para o Windows 7 ou 8.1
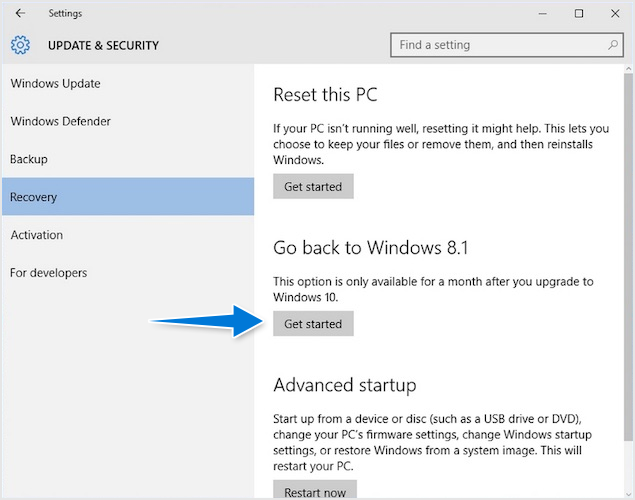
Quando perguntado por que você está revertendo, simplesmente forneça a resposta. Você receberá então uma série de notificações informando e avisando sobre o que vai acontecer a seguir – como um lembrete para não desligar o PC. Você também verá um alerta informando quais aplicativos precisarão ser reinstalados após concluir o processo.
Antes de continuar, será essencial lembrar a senha da versão antiga do Windows. Certifique-se de que foi feito backup de todos os dados e anote suas senhas para o caso de você esquecê-las - pois o esquecimento só levaria a bloqueios indesejados posteriormente.
Continue pressionando o botão "Próximo" e o processo de reversão começará. Se for bem-sucedido, você verá uma mensagem: "A restauração do seu PC restaurará a versão anterior do Windows e o sistema será reiniciado várias vezes durante o processo."
Lembretes
- Faça backup dos seus dados antes de iniciar o processo.
- Anote suas senhas.
- Lembre-se da lista de aplicativos que você precisará reinstalar.
- Não desligue o computador durante o processo de restauração.
- Certifique-se de que seu laptop esteja conectado a uma fonte de energia.
O processo pode levar algum tempo dependendo do seu sistema, então seja paciente. Assim que o processo for concluído, você pode começar a usar seu computador com a versão anterior do Windows. Dependendo de qual versão do Windows você estava restaurando, pode ser necessário reinstalar quaisquer aplicativos.
Como fazer downgrade do Windows 11 para o Windows 10
Se você atualizou recentemente para o Windows 11, mas deseja voltar para uma versão anterior do Windows, é um processo simples. No entanto, você só tem 10 dias após a atualização para fazer isso. Se você não fizer isso dentro desse prazo, não poderá reverter para a versão anterior do Windows e terá que reinstalar o sistema usando uma mídia de instalação.
Para reverter o Windows 11 para Windows 10, vá para Configurações > Windows Update > Opções avançadas > Recuperação > Voltar. Se você estiver nos primeiros 10 dias, a opção deverá estar disponível no seu PC. Clique nele uma vez e siga as instruções para iniciar o processo.
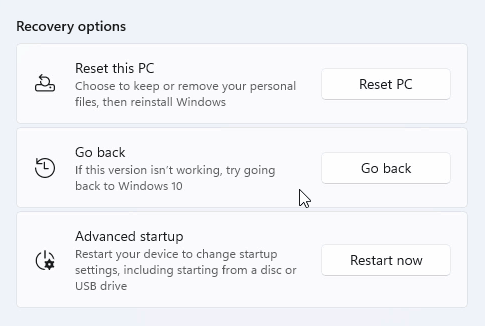
Quando terminar, você poderá fazer login no Windows 10 e começar a usá-lo.
Embora esse processo seja geralmente seguro e permita reverter seu sistema sem perda de dados ou aplicativos, certifique-se de fazer backup de todos os arquivos importantes antes de iniciar o procedimento de downgrade - apenas no caso de problemas imprevistos.
Perguntas frequentes
Posso voltar para o Windows 10 se não gostar do 11?
Sim, você pode voltar para o Windows 10 a partir do 11 nos primeiros 10 dias após a atualização. Basta acessar Configurações > Windows Update > Opções avançadas > Recuperação > Voltar.
Posso voltar para uma versão anterior do Windows após 10 dias?
Sim. Após o período de carência de 10 dias, você poderá reverter para uma versão anterior do Windows executando uma "instalação limpa"."
Preciso reinstalar aplicativos se fizer downgrade?
Depende. Pode ser necessário reinstalar quaisquer aplicativos que não faziam parte da versão original do Windows para a qual você está revertendo.
Perderei dados se fizer downgrade do Windows 11 para o 10?
Não. Se você usar o recurso “Voltar”, não perderá dados ou aplicativos. No entanto, é aconselhável fazer backup de todos os seus dados importantes antes de tentar um downgrade ou instalação limpa, em caso de problemas imprevistos.
O downgrade do Windows excluirá tudo?
Fazer o downgrade do Windows não excluirá nenhum dos seus dados. No entanto, se o processo de instalação não funcionar corretamente e causar um erro, pode ser necessário reiniciar o PC e reinstalar o Windows do zero.
Conclusão
Restaurar uma versão mais antiga do Windows pode parecer intimidante no início, mas seguir estas etapas simples deve tornar mais fácil para quem precisa de ajuda para recuperar o sistema operacional anterior de forma rápida e fácil.
Com essas dicas em mente, qualquer pessoa poderá restaurar a versão anterior do Windows sem problemas! Se precisar de assistência, nossos especialistas aqui na SoftwareKeep estão sempre disponíveis para ajudar a orientá-lo durante o processo.
Mais uma coisa
Ficamos felizes por você ter lido este artigo. :) Obrigado por ler.
Se você tiver um segundo, compartilhe este artigo em suas redes sociais; outra pessoa também pode se beneficiar.
Assine nosso boletim informativo e seja o primeiro a ler nossos futuros artigos, análises e postagens de blog direto de sua caixa de entrada. Também oferecemos ofertas, promoções e atualizações sobre nossos produtos e as compartilhamos por e-mail. Você não vai perder nenhum.
Artigos relacionados
» Como cancelar a atualização do Windows 11 e permanecer no Windows 10?
» Como verificar programas e drivers afetados durante a restauração do sistema
» Como corrigir o problema Erro “Ocorreu um problema ao reiniciar o PC” no Windows 10