Você deseja uma planilha limpa e precisa? Aprenda como remover linhas de grade no Excel usando este tutorial.Linhas de grade são linhas verticais e horizontais cinzas claras visíveis na planilha do Excel que diferenciam as células. Por causa dessas linhas de grade, você pode saber onde as informações começam ou terminam.
A ideia central do Excel é organizar os dados em linhas e colunas. Portanto, linhas de grade são comuns em planilhas. Além do mais, você não precisa desenhar bordas de células para destacar sua tabela.
No entanto, você pode remover linhas de grade no Excel 2016 para limpar sua planilha e torná-la mais apresentável. Este guia ensina como remover linhas de grade no Excel sem esforço.
Ir para a seção:
- Usos de linhas de grade
- TL: DR: Veja como remover linhas de grade do Excel
- Opção 1: opção de visualização e layout de página
- Opção 2: alterar a cor de fundo
- Opção 3: Visual Basic for Applications (VBA)
- Como remover linhas de grade de toda a pasta de trabalho usando VBA
- Como remover linhas de grade no Microsoft Excel para células específicas
- Dicas sobre como remover linhas de grade no Microsoft Excel 2010
- Como remover linhas de grade no Excel 2013
- Limitações das linhas de grade
- Dicas para lembrar ao remover linhas de grade no Excel
Usos de linhas de grade
- As linhas de grade ajudam você a diferenciar as bordas das células na sua planilha
- Eles fornecem uma pista visual ao alinhar objetos e imagens na pasta de trabalho.
- Finalmente, eles melhoram a legibilidade de tabelas ou gráficos sem bordas.
Vamos começar a remover linhas de grade no Excel.
TL: DR: Veja como remover linhas de grade do Excel
Opção 1: opção de visualização e layout de página
A boa notícia é que existe uma opção padrão para ocultar as linhas de grade no Excel.
-
Navegue até a faixa “Exibir” na planilha do Excel.

-
Localize a caixa de seleção “Linhas de grade” e desmarque. Desmarcar as linhas de grade as oculta automaticamente.
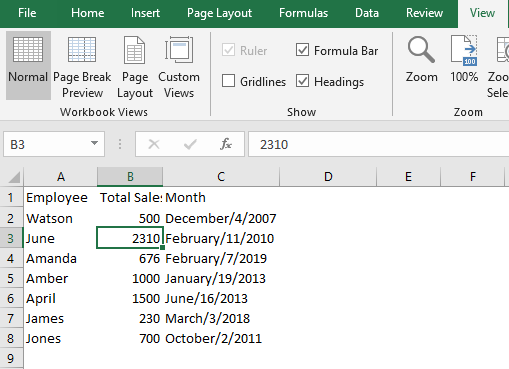
- Como alternativa, navegue até a guia “Layout da página”.
- Desmarque a faixa “Exibir” para remover ou ocultar as linhas de grade.
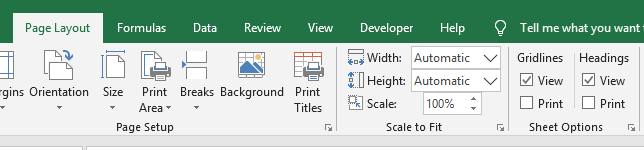
- No entanto, para imprimir as linhas de grade, marque a opção “Imprimir” em Linhas de grade em “Layout de página.”
Para aplicar essas alterações em todas as planilhas da pasta de trabalho:
- Clique com o botão direito em qualquer guia da planilha na parte inferior da pasta de trabalho.
- Escolha “Selecionar tudo” no menu suspenso.
- Agora, desmarque a caixa de linhas de grade para ocultar todas as linhas da pasta de trabalho inteira.
Opção 2: alterar a cor de fundo
Você pode remover linhas de grade alterando a cor do plano de fundo para corresponder à área da planilha. Veja como.
- Primeiro, destaque as linhas e colunas da sua planilha. Alternativamente, você pode usar “CTRL+C.”
- Navegue até a guia Início e clique em “Cor de preenchimento.”
- Em seguida, selecione Cor branca e aplique.
Depois disso, todas as linhas de grade ficarão ocultas.
Opção 3: Visual Basic for Applications (VBA)
O Excel possui um código de programação integrado que permite desativar linhas de grade automaticamente.
Adicionar a guia Desenvolvedor
Você precisa criar e gerenciar macros por meio da guia do desenvolvedor. No entanto, se você não tiver essa guia, será necessário ativá-la seguindo estas etapas:
- Navegue até as Opções do Excel no menu Arquivo.
- Clique em Personalizar faixas.
- Marque a faixa “Desenvolvedor”.
-
Clique em Ok para adicionar a “Guia Desenvolvedor” à sua planilha.
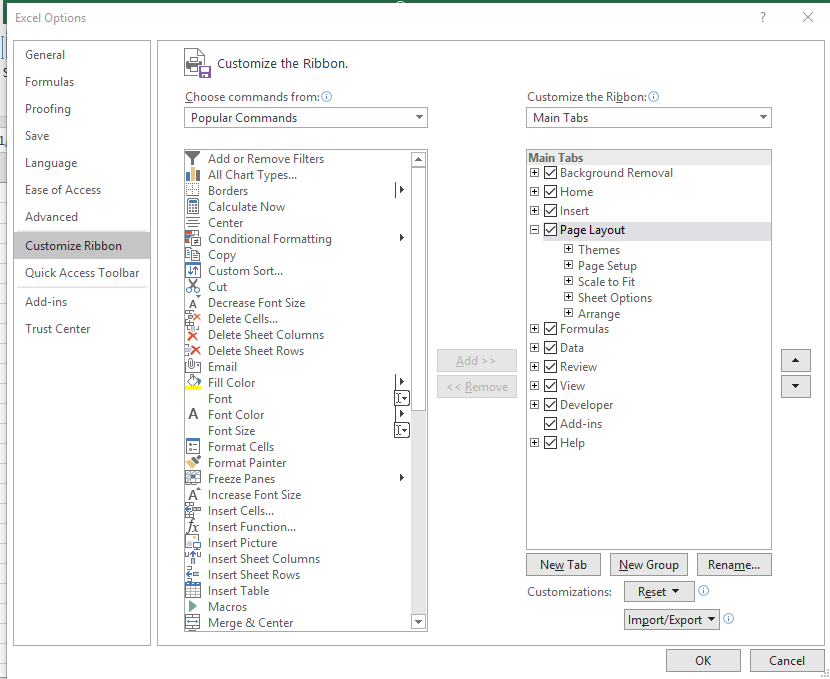
Insira seu módulo VBA
Felizmente, o Excel permite copiar e colar seu código diretamente da Internet.
- Clique na “Guia Desenvolvedor”.
- No lado esquerdo da guia, selecione a faixa “Visual Basic” .
- Agora, clique com o botão direito em “VBAProject que contém o nome da sua pasta de trabalho.
- No menu suspenso, selecione “Inserir” e clique em “Módulo.”
Agora você criou um novo código do Excel . Comece a digitar o código ou copie e cole-o de outra fonte.
Como remover linhas de grade de toda a pasta de trabalho usando VBA
- Clique na guia “Desenvolvedor” na planilha do Excel.
-
Em seguida, clique em inserir e selecione o botão “Command” em “Controles Active X.”
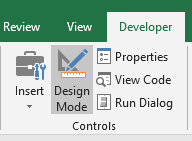
-
Clique duas vezes no “Botão de comando” na área de trabalho.
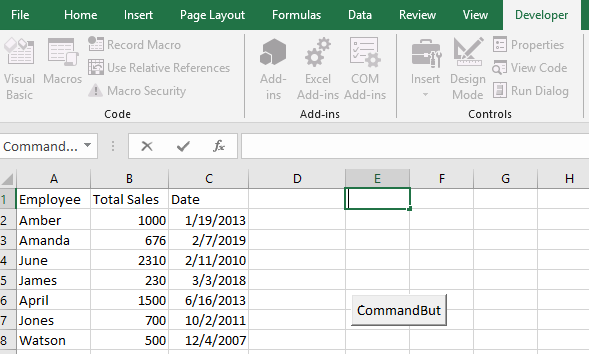
-
Digite ou copie e cole seu código na caixa de diálogo e feche a caixa de diálogo:
Sub Hide_Gridlines()
Dim ws As Worksheet
'ocultar linhas de grade em uma pasta de trabalho
Para cada ws nas planilhas
ws.Ative
ActiveWindow.DisplayGridlines = False
Próximo ws
End Sub
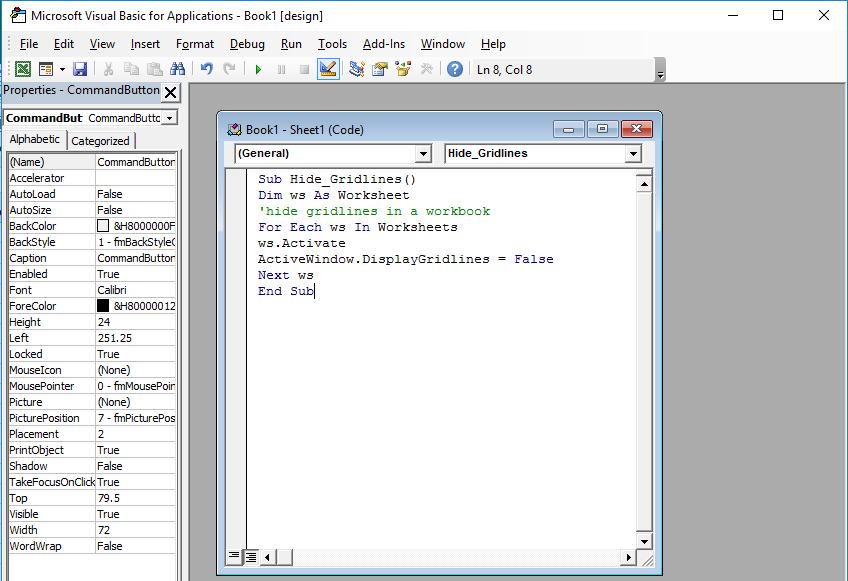
- Em seguida, clique na faixa “Macros” e execute o código. O código oculta as linhas de grade em toda a pasta de trabalho.

Você pode aprender mais sobre o VBA do Excel aqui.
Como remover linhas de grade no Microsoft Excel para células específicas
Se você quiser remover linhas de grade no Excel para células específicas, a melhor opção é aplicar bordas brancas. Alternativamente, você pode alterar o fundo para branco. Agora você sabe alterar a cor de fundo da planilha.
Veja como colorir suas bordas e desativar as linhas de grade.
- Primeiro, selecione o intervalo do qual deseja remover as linhas de grade. Mantenha pressionada a tecla SHIFT e pressione a última célula do intervalo desejado.
- Como alternativa, Clique CTRL+A para selecionar a planilha inteira.
- Em seguida, clique com o botão direito no intervalo de células selecionado. No menu suspenso, selecione “Formatar células.”
- Como alternativa, clique em “CTRL+1 para exibir a caixa de diálogo Formatar células.
- Agora, na janela Formatar células, selecione a guia “Borda”.
- Escolha branco na faixa Cor.
-
Nas predefinições, clique nos botões de contorno e internos.
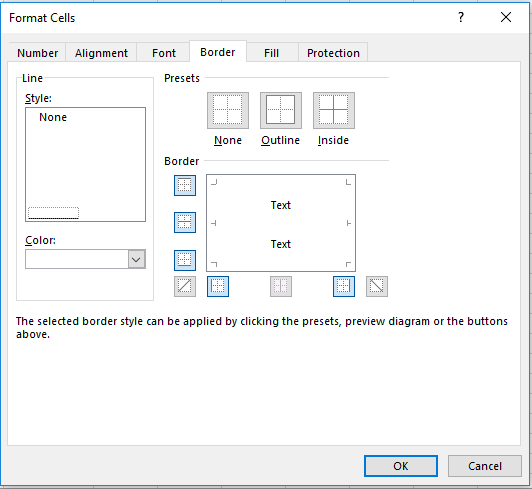
-
Clique em OK para confirmar as alterações.
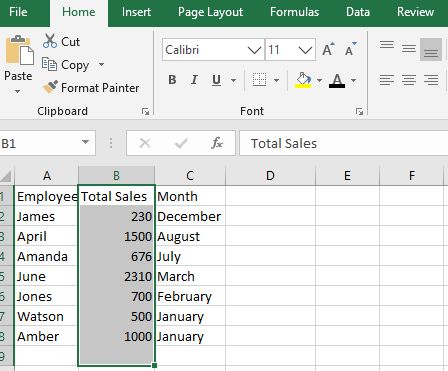
Bem, você notará que as células específicas não possuem linhas de grade exatamente como você queria. Para desfazer as linhas de grade, escolha nenhuma na guia predefinições.
Dicas sobre como remover linhas de grade no Microsoft Excel 2010
Essas etapas de remoção de linhas de grade também se aplicam ao Excel 2010. Se você achar que essas linhas de grade distraem ou são pouco atraentes, desligue-as. Entretanto, você não pode excluir essas linhas de grade permanentemente. Em vez disso, o Excel permite desativar linhas de grade na planilha atual.
Veja como remover linhas de grade da planilha atual no Excel 2010:
- Abra a planilha Excel desejada.
- Navegue até o menu “Arquivo” e selecione “Opções”.
- Clique em “Avançado” na caixa de diálogo “Opções do Excel”.
- Role para baixo até “Opções de exibição para esta planilha”.
- Desmarque a caixa de seleção “Linhas de grade”.
- Clique em OK para desativar as linhas na planilha atual.
- Como alternativa, você pode optar por alterar as cores da linha de grade em “Cor da linha de grade”.
Como remover linhas de grade no Excel 2013
Remover linhas de grade torna sua apresentação atraente. Para se livrar das linhas de grade no Excel 2013, siga estas etapas rápidas, mas diretas. No entanto, você pode verificar outras opções adequadas a esta versão do Excel neste guia.
- Abra a planilha do Excel 2013.
- Clique na guia “Layout da página”.
- Localize “Gridlines” e desmarque o botão “View” ou “Print” conforme desejar.
Como alternativa;
- Abra sua planilha no Excel 2013.
- Clique na guia “Visualizar”.
- Em seguida, desmarque a faixa “Gridlines” para ocultar as linhas.
Limitações das linhas de grade
- As linhas de grade não poderão ser impressas se for necessária uma impressão do Excel.
- Essas linhas são de cor clara. Assim, pessoas daltônicas não conseguem identificar sua cor.
- Você não pode personalizar linhas de grade.
Dicas para lembrar ao remover linhas de grade no Excel
- Use bordas ao imprimir uma pasta de trabalho do Excel. Caso contrário, as linhas de grade não serão impressas.
- Aplicar a cor branca ao intervalo de células selecionado remove as linhas de grade.
- Remova as linhas de grade depois de concluir seu trabalho para evitar confusão e torná-lo apresentável.
Se você deseja um documento profissional, aprenda como remover linhas de grade no Excel. Ocultar ou remover essas linhas dá ao seu relatório uma aparência limpa e atraente.
Conclusão
Veja, existem diferentes maneiras de mostrar e ocultar linhas de grade no Excel. Basta escolher aquele que funcionará melhor para você. Se você conhece algum outro método de mostrar e remover linhas de células, fique à vontade para compartilhá-los com outros usuários :)
Se você está procurando uma empresa de software em que possa confiar por sua integridade e práticas comerciais honestas, não procure além da SoftwareKeep. Somos um Microsoft Certified Partner e uma empresa credenciada pelo BBB que se preocupa em oferecer aos nossos clientes uma experiência confiável e satisfatória nos produtos de software de que precisam. Estaremos com você antes, durante e depois de todas as vendas.
Mais uma coisa
Ficamos felizes que você tenha lido este artigo/blog até aqui :) Obrigado por ler.
Assine nosso boletim informativo e seja o primeiro a ler nossos futuros artigos, análises e postagens de blog diretamente na sua caixa de entrada de e-mail. Também oferecemos ofertas, promoções e atualizações sobre nossos produtos e as compartilhamos por e-mail. Você não vai perder nenhum.
Artigos relacionados
» Como imprimir linhas de grade no Excel
» 13 dicas e truques do Excel para torná-lo um profissional
»14 truques do Excel que impressionarão seu chefe